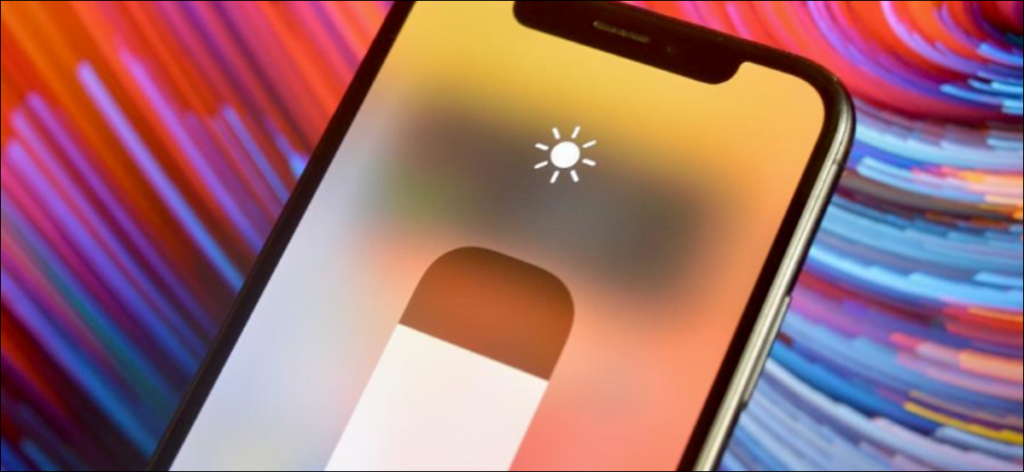Khamosh Pathak
Su iPhone o iPad es lo suficientemente eficiente como para ajustar automáticamente el brillo de su pantalla de acuerdo con su entorno. A veces, sin embargo, es posible que desee hacerlo manualmente. A continuación, le mostramos cómo ajustar el brillo de la pantalla en su iPhone o iPad.
Puede ajustar el brillo de la pantalla desde el Centro de control (la forma más rápida) o desde la aplicación Configuración.
Para ajustarlo a través del Centro de control, deslice el dedo hacia abajo desde la parte superior derecha de la pantalla de su iPhone o iPad. Si su iPhone tiene un botón de inicio, deslice el dedo hacia arriba desde la parte inferior.
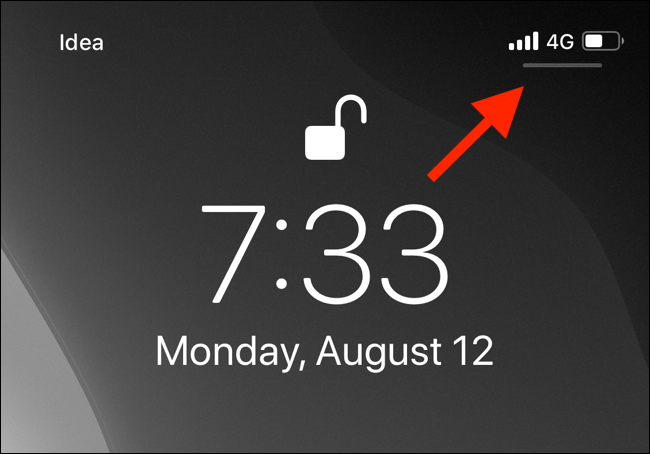
Junto al icono del control deslizante de Sonido / Volumen, verá el icono del sol / control deslizante de Brillo.
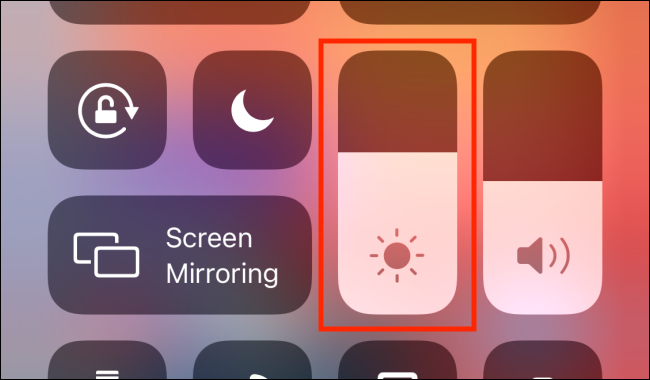
Arrastre el control deslizante hacia arriba o hacia abajo para aumentar o disminuir el brillo.
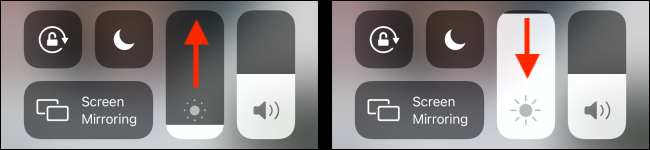
Si quieres más control, mantén presionada la barra de brillo para agrandarla. Aparecerá un control deslizante mucho más grande, junto con opciones para activar el modo oscuro o el turno de noche. Nuevamente, deslice el dedo hacia arriba o hacia abajo para cambiar el brillo de la pantalla.
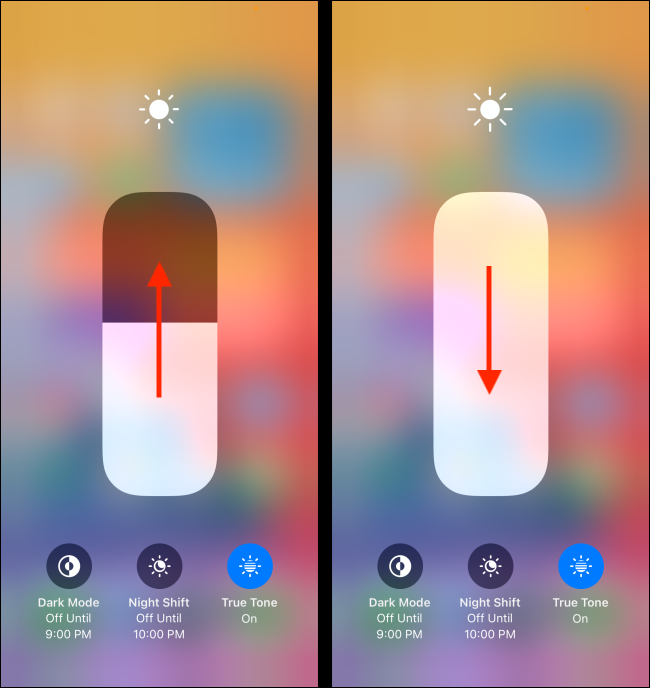
Cuando el brillo de la pantalla esté donde lo desea, toque el área en blanco fuera del control deslizante para volver al Centro de control.
También puede ajustar el brillo de la pantalla en la aplicación «Configuración». Simplemente toque el ícono de ajustes para abrir «Configuración», luego toque «Pantalla y brillo».
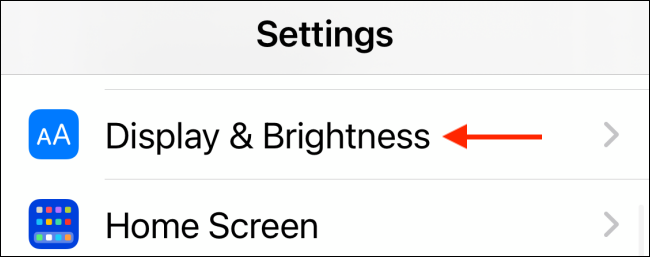
Arrastre el control deslizante «Brillo» hacia la izquierda o hacia la derecha para disminuir o aumentar el brillo.
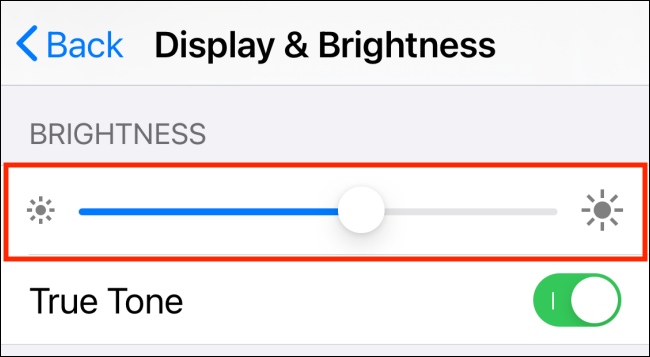
Mientras esté en el mismo entorno de iluminación, el brillo seguirá siendo el mismo. Sin embargo, si la función de brillo automático está activada, ajustará automáticamente el brillo según la luz ambiental (y la duración restante de la batería) si se muda a un entorno diferente.
Si desea un control total sobre el brillo de la pantalla, puede desactivar la función de brillo automático por completo.
Para hacer esto, abra la aplicación «Configuración» y toque «Accesibilidad».
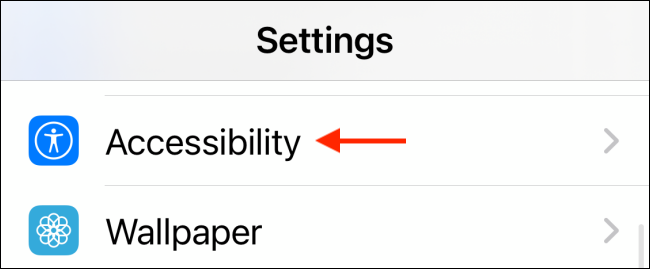
Toca «Tamaño y visualización del texto».
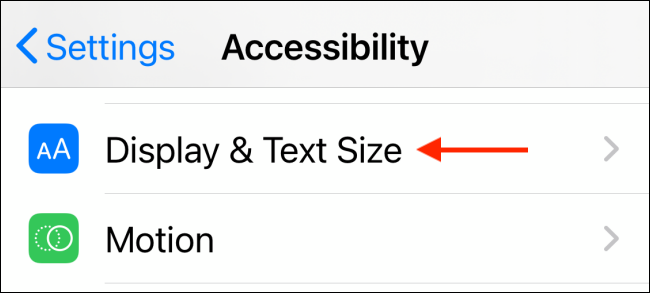
Desplácese hacia abajo y desactive «Brillo automático» para desactivar esta función.
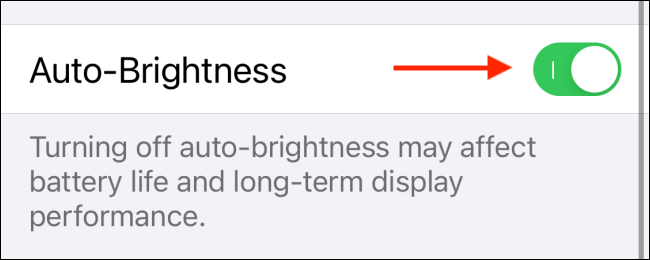
Ahora no cambiará automáticamente a menos que aumente o disminuya manualmente el brillo.
¿Usas tu iPhone por la noche? ¡Sigue nuestros consejos para usar tu iPhone en la oscuridad para no lastimarte los ojos!