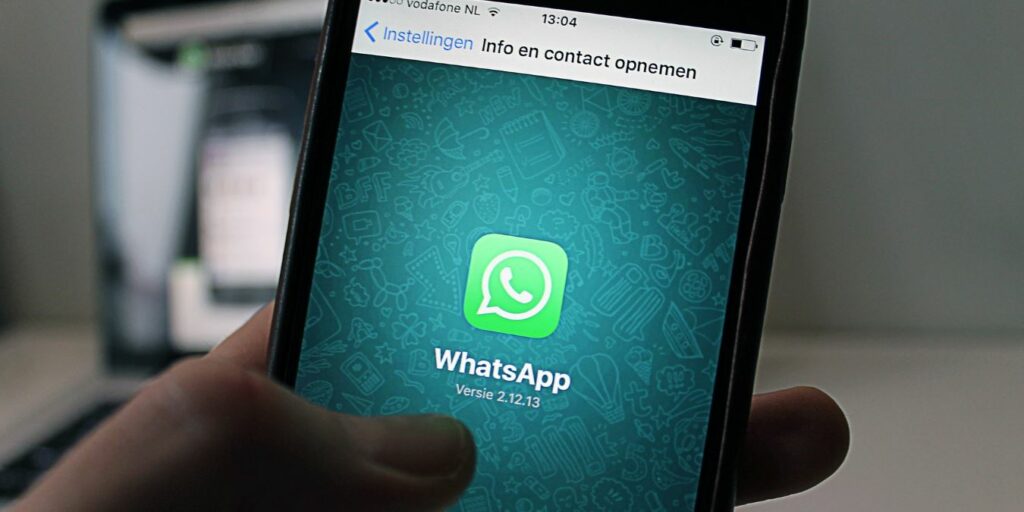Si tienes personas particularmente conversadoras en tu lista de WhatsApp, sabrás lo molesto que puede ser conversar con ellas usando un teclado móvil. Realmente no se puede obtener la vid de chismes (o mensajes más importantes) a unas míseras 20 palabras por minuto. Afortunadamente, hay una manera de usar WhatsApp en su PC para que pueda escribir con su teclado de hardware y expresarse realmente.
La aplicación requería que su teléfono estuviera encendido y conectado a Internet, pero a partir de una actualización a fines de 2021, esto ya no es un requisito y puede conectarse a WhatsApp Web en hasta cinco dispositivos sin tener que tener su encendido (aunque necesitará su teléfono para hacer esa conexión inicial).
Antes que empecemos
Vale la pena señalar que no puede usar WhatsApp en su PC sin configurarlo primero en su teléfono móvil. Como pronto verá, es imposible usar WhatsApp en una PC de escritorio sin tener la aplicación móvil en su teléfono.
Por lo tanto, si no tiene un teléfono con WhatsApp instalado, le resultará difícil seguir estos pasos. Si lo hace, asegúrese de tenerlo a mano antes de comenzar.
Cómo configurar WhatsApp en su escritorio
Si desea WhatsApp como una aplicación de escritorio, puede descargarla desde el página de descarga. Al momento de escribir, puede descargarlo tanto para Mac como para Windows.
Una vez que descargue e instale WhatsApp, inícielo. Será recibido con la siguiente pantalla.
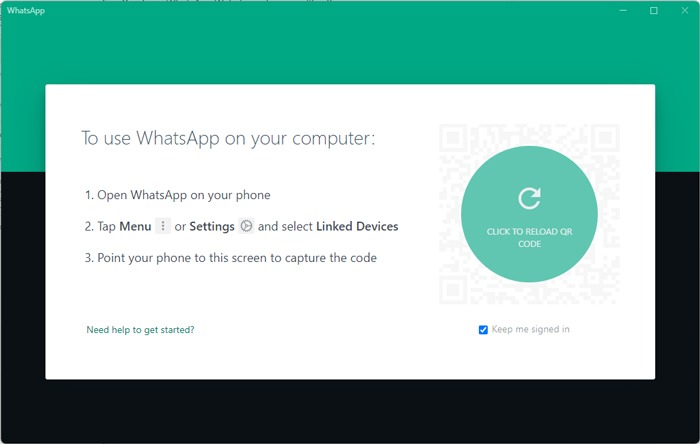
Esta pantalla le dice todo lo que necesita saber para comenzar, pero en caso de que necesite un poco de ayuda para encontrar todas las configuraciones, continúe con esta guía.
Vaya a su teléfono y abra WhatsApp. Toque los tres puntos en la parte superior derecha, luego «Dispositivos vinculados».
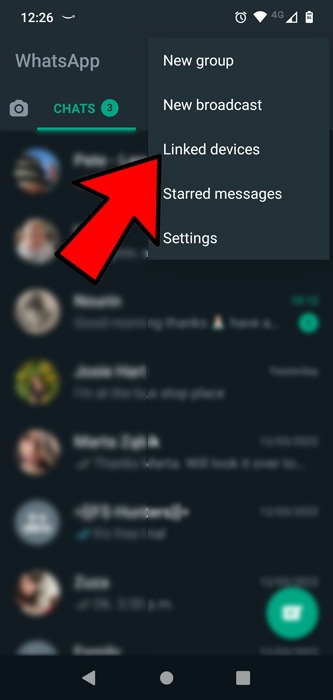
Apunte la cámara para que el cuadro resaltado esté sobre el área del código QR, luego haga clic en el botón para generar un nuevo código QR.
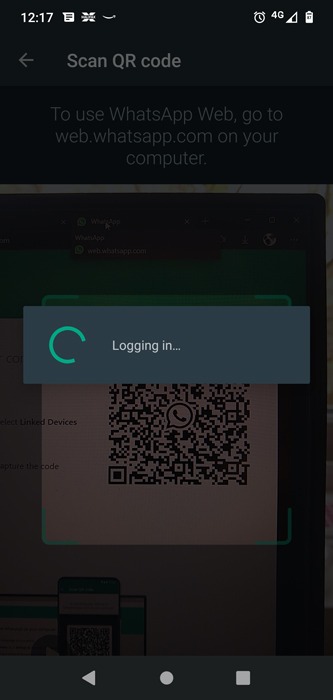
Una vez que su teléfono escanee el código, su computadora lo iniciará automáticamente y le mostrará sus contactos.
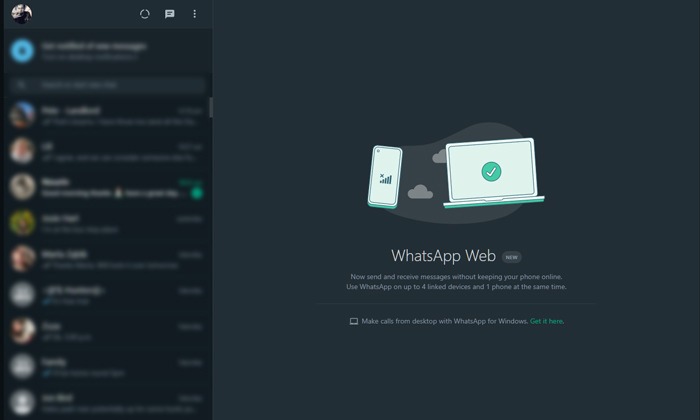
Cómo configurar WhatsApp en Chrome
Si no puede descargar WhatsApp en su PC, puede acceder a WhatsApp en la Web. Esto funciona de manera idéntica a la versión para PC, excepto que es un sitio web en lugar de una aplicación descargable.
Configurar WhatsApp en Chrome es aún más fácil que en el escritorio. Visitar Web WhatsApp, luego siga los pasos como se indica. Estos pasos son idénticos a la versión de escritorio, así que consulte la información anterior para obtener la guía completa y las capturas de pantalla.
Lo que WhatsApp Web puede y no puede hacer
Lamentablemente, esta versión web de WhatsApp no contiene todas las funciones de la aplicación móvil. Por ejemplo, no puede realizar llamadas de audio o video a través de la aplicación web. Tampoco puedes exportar tu historial de chat de Whatsapp.
Sin embargo, otras características, como cambiar las imágenes de perfil, configurar una imagen de estado y adjuntar imágenes, todavía están disponibles. Pueden estar en ubicaciones diferentes a las de la aplicación móvil, pero están ahí.
Aprender qué pasa con WhatsApp
Si te gusta hablar con la gente en WhatsApp pero no eres un gran fanático de los teclados móviles, no tienes que estar pegado a tu teléfono todo el tiempo. Ahora ya sabe cómo poner WhatsApp en su PC, ya sea a través de la aplicación de escritorio oficial o de la Web.
¿Quieres divertirte con WhatsApp? Consulta nuestra guía de stickers de WhatsApp. También podemos ayudarte si WhatsApp no te funciona.