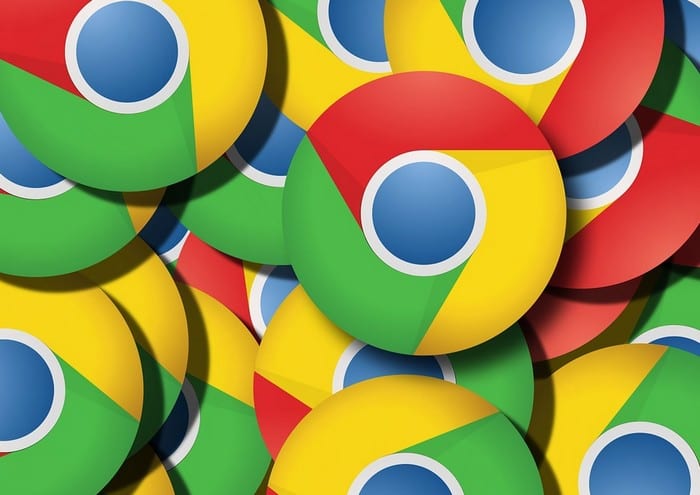Originalmente, TeamViewer no estaba disponible en Chrome OS, pero a medida que la plataforma crecía en popularidad, el equipo de desarrollo lanzó una versión de prueba para sistemas. Funcionó bien: los desarrolladores continuaron admitiendo la versión de Chromebook, lo que significa que si desea usarla por su cuenta, ¡puede hacerlo!
Vaya a Google Web Store (o haga clic en este enlace) y descargue la extensión TeamViewer. Es un archivo bastante pequeño. Espere a que se instale e inícielo como lo haría con cualquier otro programa instalado.
Tendrá acceso a las mismas funciones que en cualquier otro sistema, incluida la barra y los controles en la parte superior de la pantalla. Podrá permitir que otros accedan a su Chromebook o tomen el control de otra persona, ¡las mismas funciones que esperaría de cualquier otra máquina!
Si necesita ayuda para usar el software, puede encontrarla haciendo clic en este enlace. Puede encontrar instrucciones sobre reuniones de TeamViewer, control remoto y más.
Los conceptos básicos:
Para usar las funciones de control remoto de su programa, use la pestaña Control remoto de su interfaz. Puede encontrar un nombre de usuario y una contraseña temporal aquí. Al compartir esta información con alguien, puede darles acceso a su máquina.
Consejo: ¡puedes cambiar tu contraseña cuando quieras!
En cambio, para tomar el control, la otra parte deberá compartir su nombre de usuario y contraseña contigo. ¡Ingréselos en los campos correspondientes y estará listo para comenzar!
La otra pestaña de su interfaz se refiere a las reuniones: puede organizar reuniones y unirse a ellas, programarlas, etc. Para unirse a una reunión, necesita la identificación; la persona que lo invita la tendrá, junto con una contraseña si es necesario.