Para la mayor parte de su escritura diaria, su texto se ubicará en una línea. Esto parece tan obvio que no vale la pena señalarlo. Sin embargo, muchas veces usará texto arriba o debajo de la línea. Estos son caracteres de «subíndice» y «superíndice», y con solo presionar un par de botones, puede agregarlos en Google Docs.
Aquí le mostramos cómo usar subíndices y superíndices en Google Docs. Primero, hablemos más sobre lo que son ambos.
¿Qué son el subíndice y el superíndice?
Como notamos, los caracteres de subíndice y superíndice son alternativas a escribir «en la línea». Estas son las diferencias clave:
- Subíndice. Este es un texto que se encuentra debajo de la línea nominal y es ‘inferior’ en los círculos tipográficos.
- Sobrescrito. Este es el texto que los sitios están por encima de la línea nominal y son ‘superiores’ a los que saben.
Si todavía tienes algo de confusión, seguro que estás familiarizado con estos personajes. Considere los números ordinales:
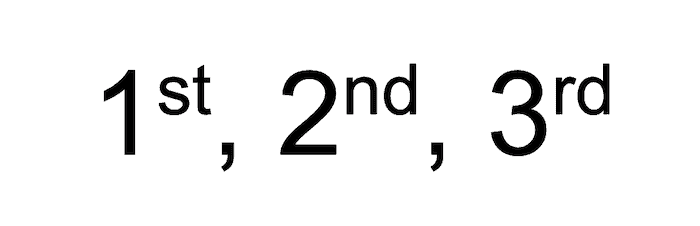
Además, es posible que vea superíndices utilizados como derechos de autor o símbolos de marca registrada (TM). En contraste, las fórmulas químicas también usan subíndices. “H2O” es el más común. Encontrará subíndices y superíndices utilizados en muchas formas diferentes de escritura.
Cómo usar subíndices y superíndices en Google Docs
La mayoría de las aplicaciones de escritura que valen la pena ofrecen formas de agregar subíndices y superíndices. Microsoft Word y LibreOffice tienen la opción de usar estos caracteres.
Como una de las principales aplicaciones de escritura disponibles, Google Docs también tiene la funcionalidad de usar subíndices y superíndices. Para hacer esto, primero comience con el texto escrito en la misma línea.
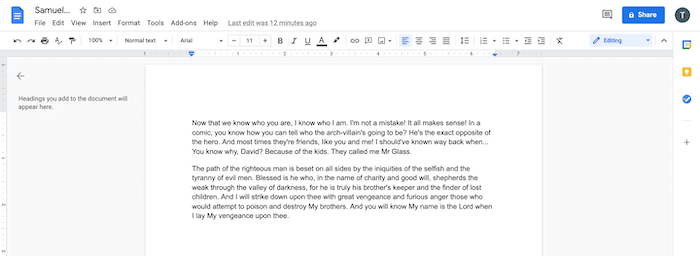
A continuación, resalte las letras o la palabra que desea convertir en caracteres de subíndice o superíndice y diríjase a la barra de herramientas en la parte superior de la pantalla. Busque en la opción «Formato».
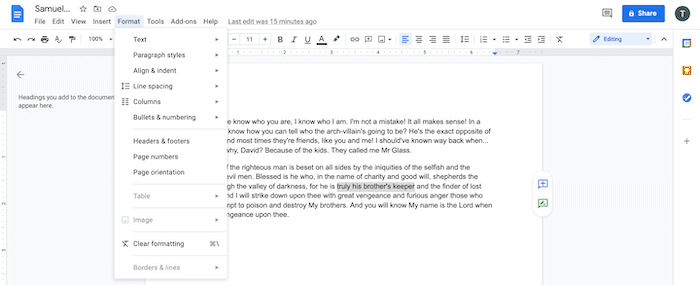
Si observa el submenú Texto, encontrará un montón de opciones para formatear el texto de su cuerpo. Hacia la parte inferior están las opciones «Subíndice» y «Superíndice».
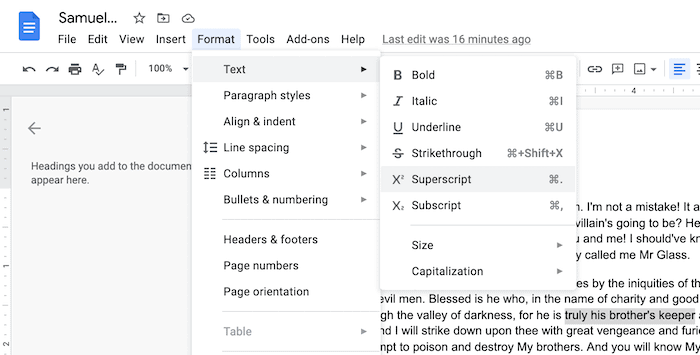
Desde aquí, elija uno y su texto cambiará en consecuencia.
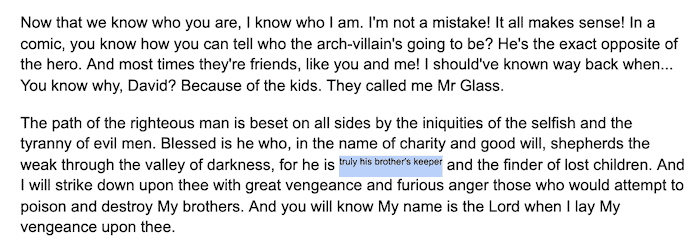
Por supuesto, la funcionalidad no estaría completa sin los atajos de teclado para crear caracteres de subíndice y superíndice. Los atajos en este caso son sencillos y accesibles:
- Subíndice: Control (o Comando) + , (coma).
- Sobrescrito: Control (o Comando) + . (período).
Tenerlos bajo tus dedos es un buen toque de usabilidad y significa que puedes aplicar ambos conjuntos de caracteres cuando los necesites, sin problemas.
En resumen
La capacidad de formatear su texto es un pilar para un buen programa de autoedición (DTP). Sin embargo, además de la negrita, la cursiva y el subrayado estándar, existen otros formatos que puede tomar su texto. Para muchos matemáticos y científicos, los subíndices y superíndices son esenciales para transmitir fórmulas y ecuaciones. Como una marca de buena usabilidad, Google Docs incluye esta funcionalidad y también hay atajos de teclado para aplicar el formato más rápido.
Si desea obtener más información sobre lo que Google Docs puede hacer, hemos publicado un artículo sobre complementos esenciales para la aplicación. ¿Vas a utilizar subíndices y superíndices en tus proyectos de Google Docs? ¡Háganos saber en la sección de comentarios!
