Cuando asiste a una reunión en línea, simplemente no puede prescindir de una calidad de audio mejorada. Los parlantes que se usan en muchas computadoras portátiles con Windows generalmente no están a la altura. Puede usar auriculares con calidad de conferencia con micrófono o cualquier auricular normal después de resolver los problemas de sonido.
Existe otro método que te dará aún mejores resultados: utilizar los potentes altavoces de tu dispositivo Android o iPhone.
Discutimos dos aplicaciones populares que realizan este cambio de manera confiable: WO Mic y EZ Mic. Ambos usan métodos muy similares y podemos extender las mismas técnicas para cubrir otras aplicaciones en el mercado.
Usar WO Mic en PC
WO Mic es un sistema de micrófono de terceros líder, que es totalmente gratuito para usar en Windows. Sin embargo, hay algunos anuncios en las aplicaciones móviles que no son muy intrusivos. Puedes deshacerte de esos anuncios con una suscripción barata. WO Mic ya está siendo utilizado por millones de usuarios, y obtendrá buenos resultados al usarlo para el micrófono de su PC.
En el pasado, hubo problemas de malware con WO Mic, ya que hay un malware del mismo nombre que se cuela en su sistema sin ser detectado. Para mantener su sistema seguro, asegúrese de descargar el instalador y las aplicaciones del cliente WO Mic desde el fuente oficial solamente.
1. Descargue la aplicación WO Mic al teléfono
- Debe descargar la aplicación e instalarla en su teléfono. WO Mic es compatible con ambos Androide y iPhone dispositivos. Tiene una pantalla de inicio simple en la que debe presionar el botón «Reproducir» para usar los altavoces del teléfono inteligente en una PC con Windows.
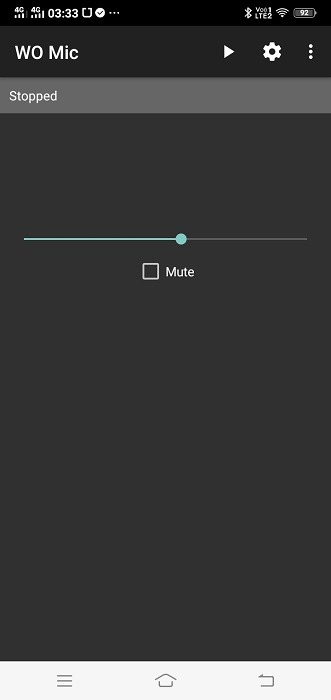
- Vaya al ícono de Configuración para seleccionar el modo de transporte: Wi-Fi, Wi-Fi Direct, USB o Bluetooth. Aparte de Wi-Fi Direct, los mecanismos de transporte funcionan a la perfección.
- Su dispositivo cliente (computadora portátil) y su teléfono deben tener la misma conectividad de transporte. Aquí elegimos Wi-Fi como mecanismo de transporte.
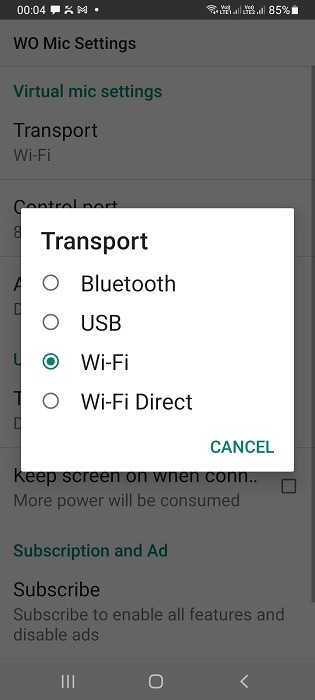
2. Instale WO Mic Client en una PC con Windows
- En una PC con Windows, debe instalar Instalador de micrófono WO para Windows. Habrá un «Por favor, seleccione una opción de idioma», seguido de la pantalla Configuración de cliente de WO Mic que se muestra a continuación.
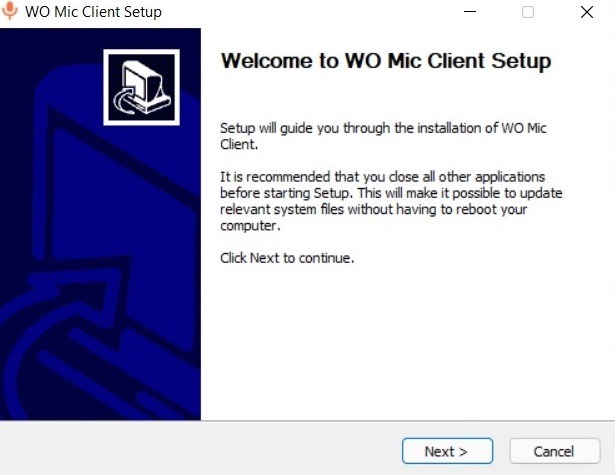
- El sistema elegirá automáticamente un controlador WO Mic para la versión de Windows que utilice. Para conocer el tipo de sistema de su PC, busque «información del sistema» en el cuadro de búsqueda de Windows. Esto le dirá si su sistema es x64 o x86.
- Elija los componentes que desea instalar. Si bien un acceso directo en el escritorio puede ser útil, es mejor desactivar el inicio automático cuando se inicia el sistema.
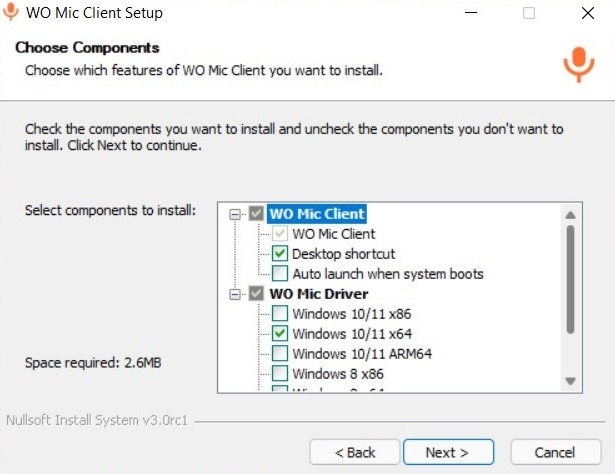
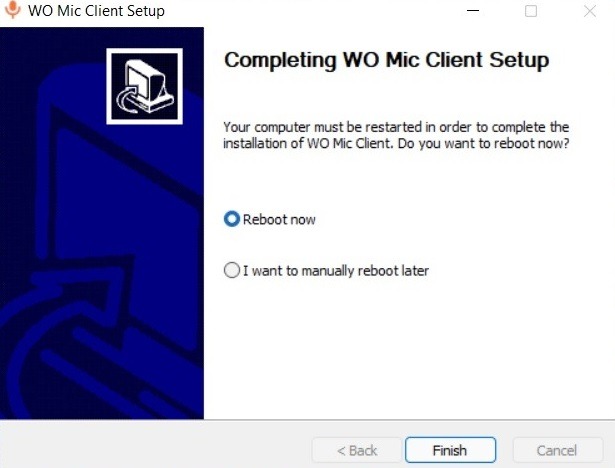
- La instalación de WO Mic Client finaliza en un santiamén, y debería ver un mensaje de estado de finalización que solicita un reinicio.
Opcionalmente, algunos usuarios pueden ver un mensaje sobre la instalación de los controladores WO Mic en una pantalla de símbolo del sistema. Esto se cerrará solo.
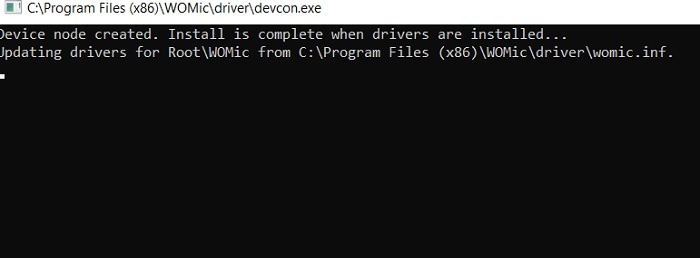
3. Conecte la aplicación de teléfono WO Mic con WO Mic en una PC con Windows
En la siguiente etapa, podrá conectar la aplicación de teléfono WO Mic con el cliente WO Mic en Windows.
- Abra el cliente en su computadora y haga clic en «Conectar».
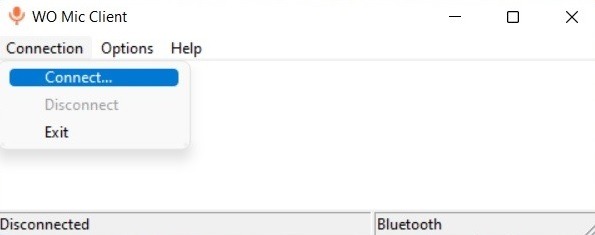
- Hay cuatro opciones de conectividad: Bluetooth, Wi-Fi, Wi-Fi Direct y USB. Si elige Wi-Fi, la dirección IP que se muestra debe coincidir con la dirección IP generada en la aplicación del teléfono.
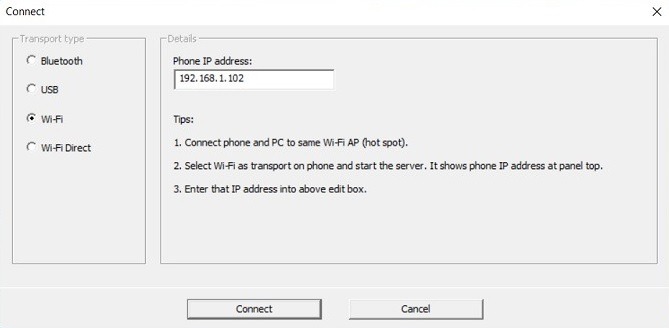
- Una vez que abra la aplicación WO Mic en el modo Reproducir, podrá ver la dirección IP. Tiene que ser lo mismo que WO Mic Client.
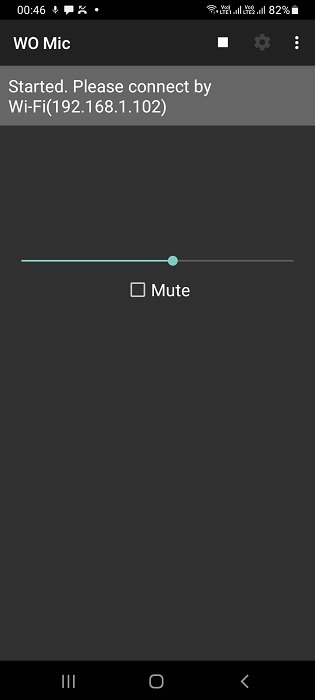
- La conexión entre el cliente de Windows y la aplicación tarda unos segundos. La siguiente pantalla muestra la conexión Wi-Fi entre el teléfono y la PC.
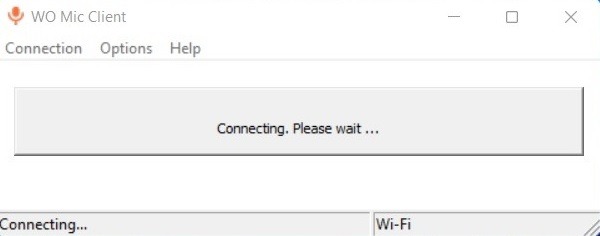
El procedimiento para conectar WO Mic mediante USB o Bluetooth es el mismo, lo que significa que debe elegir el mecanismo de transporte adecuado en la aplicación WO Mic.
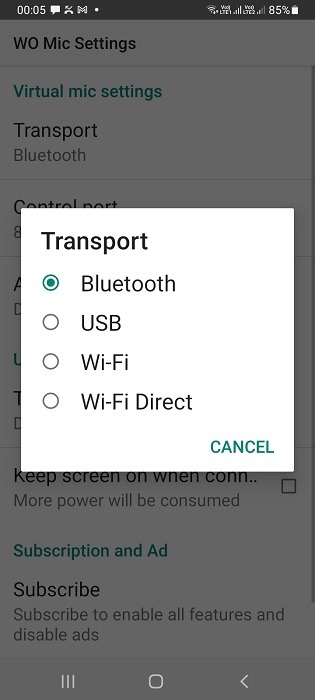
Sin embargo, Bluetooth tiene un requisito secundario separado de emparejamiento que no puede lograr sin esta transferencia de audio.
- En su dispositivo con Windows 11, vaya a «Configuración -> Bluetooth y dispositivos» y asegúrese de que Bluetooth esté activado. En Windows 10, la opción correspondiente es «Configuración -> Configuración de Bluetooth y otros dispositivos».
- Haga clic en «Agregar dispositivo» para vincular un nuevo dispositivo Bluetooth a su PC con Windows.
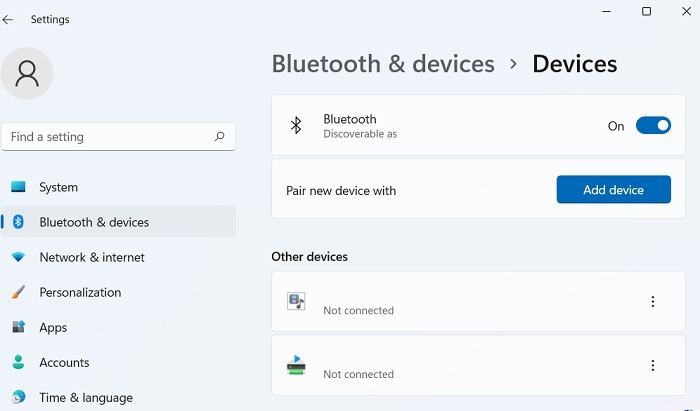
- Podrá ver el teléfono con el Bluetooth activado. Generará automáticamente un PIN tanto en el teléfono como en la PC. Para conectarse, debe verificar que ambos PIN sean iguales.
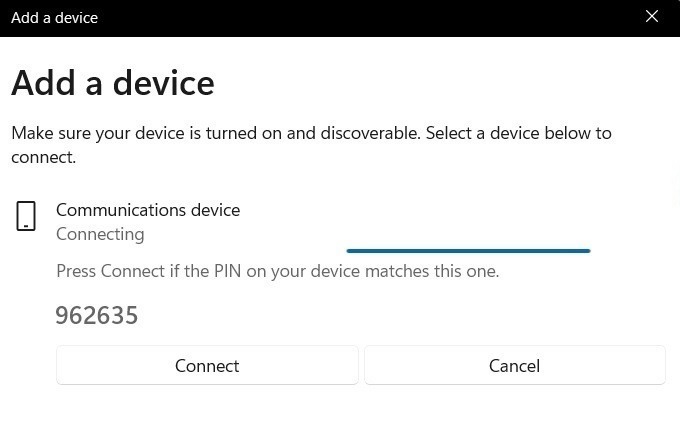
- Notará un mensaje de «conexión exitosa» una vez que la computadora portátil con Windows esté emparejada con el teléfono iPhone o Android en Bluetooth.
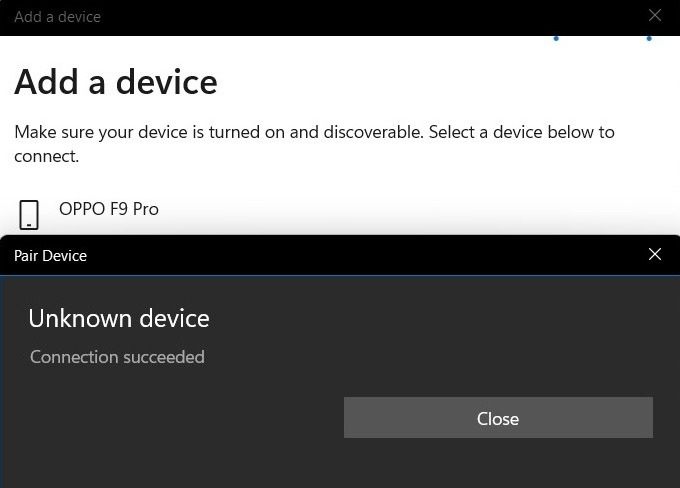
- WO Mic Client mostrará un estado «conectado» cuando los dos dispositivos estén conectados, ya sea Bluetooth, Wi-Fi o USB.
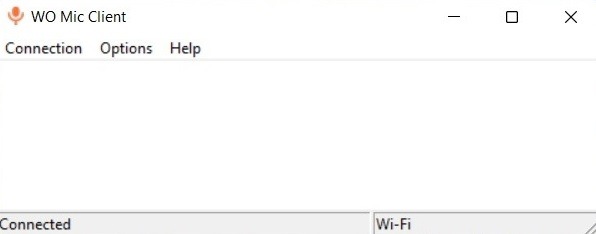 Cliente de micrófono WO conectado
Cliente de micrófono WO conectado
- También verá un estado conectado en la aplicación WO Mic.
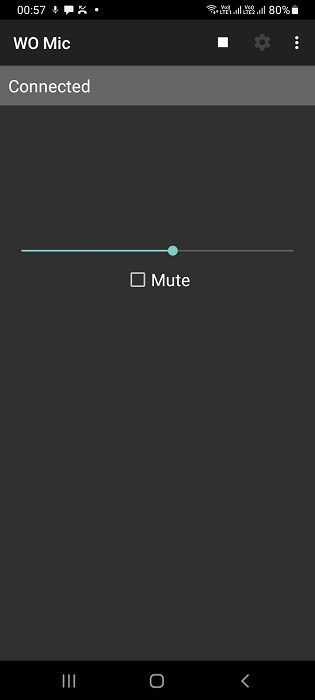
Una vez que los parlantes del teléfono inteligente se han habilitado para la computadora/dispositivo portátil con Windows, puede ver el micrófono WO habilitado durante una llamada de audio.
Usar EZ Mic en PC
Otro servicio llamado Micrófono EZ logra resultados similares. Nuevamente, debe descargar un instalador de Windows y una aplicación para teléfonos inteligentes, pero no se necesitan controladores separados.
1. Descargue el instalador de Windows EZ Mic
- Puede descargar el instalador de Windows en el sitio oficial desde el menú «Configuración» en la página de inicio. Durante la instalación, deberá encontrar un destino para el programa.
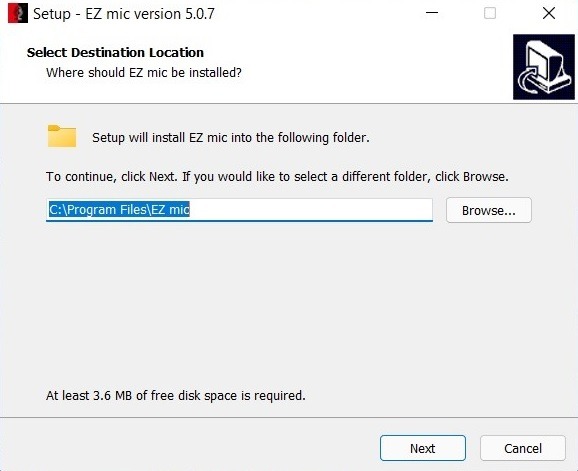 Destino de micrófono EZ
Destino de micrófono EZ
- La instalación tarda solo unos segundos en finalizar.
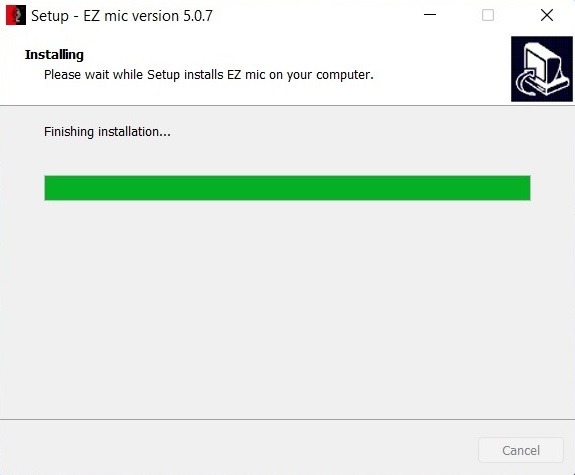
- Una vez que lo inicie, no aparecerá ninguna pantalla GUI, pero EZ Mic aparecerá en el menú de la bandeja del sistema.
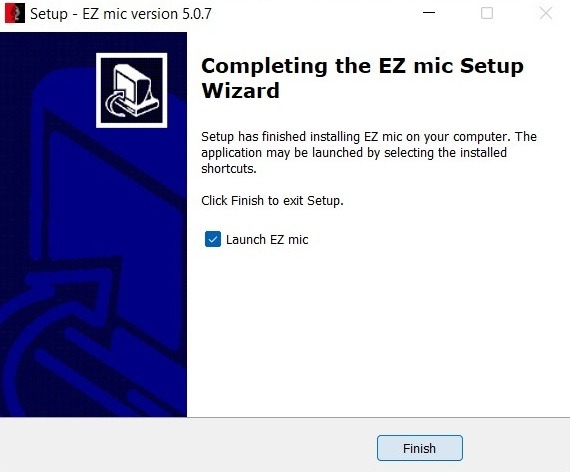
2. Descargue la aplicación de teléfono EZ Mic
- Descargue e instale la aplicación de teléfono EZ Mic para Androide o iPhone.
- Vaya a la opción de menú «Buscar» para descubrir el dispositivo para el emparejamiento. Las conexiones se realizan a través de la misma red local (Wi-Fi) o USB.
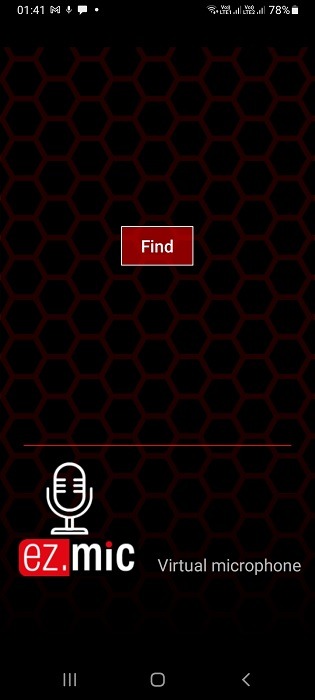
- Después de descubrir el dispositivo de la computadora con Windows por su nombre, puede vincularlo. Esto transferirá el audio y el micrófono del teléfono inteligente a la computadora portátil con Windows. El único inconveniente de EZ Mic es que la opción gratuita para conectar los dispositivos solo dura cinco minutos. Después de eso, se debe desbloquear una versión completa.
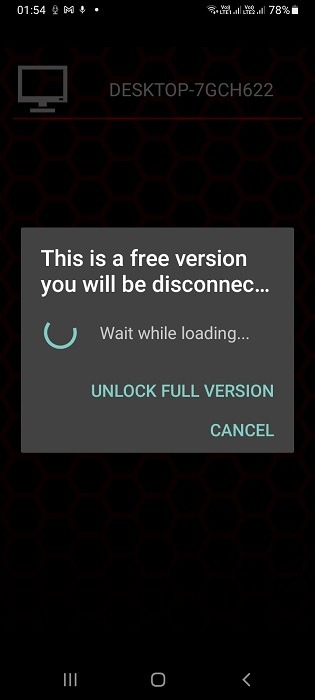
- Tan pronto como transfiera la fuente de audio de su teléfono inteligente a su PC, podrá ver EZ Mic como el micrófono virtual predeterminado en su PC con Windows. El audio de su teléfono inteligente se hará cargo de la función de PC.
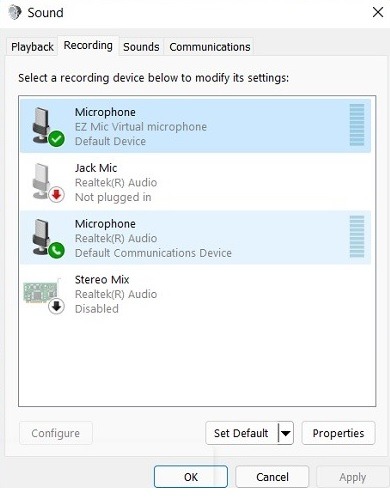
Preguntas frecuentes
1. ¿Debo conectar WO Mic a través de Wi-Fi o Bluetooth?
Si bien puede usar WO Mic con Wi-Fi, USB, Bluetooth e incluso Wi-Fi Direct, el medio más confiable es Wi-Fi, ya que solo tiene que establecer la conectividad Wi-Fi entre su teléfono y la PC una vez. La conexión no se interrumpe, y en cada inicio de sesión en la PC, se vuelve a conectar rápidamente con el dispositivo. Además, si tiene una buena velocidad de Wi-Fi, no encontrará ruidos ni ecos, lo que a veces es un problema tanto con USB como con Bluetooth y especialmente con Wi-Fi Direct.
2. WO Mic Client sigue desconectándose. ¿Cómo puedo resolver el problema?
Para evitar que WO Mic Client se desconecte, asegúrese de que el teléfono inteligente esté cargado a través de un cable y que la optimización de la batería esté desactivada para la aplicación móvil. En el dispositivo Windows, asegúrese de que su conexión Wi-Fi continúe funcionando mientras el dispositivo ingresa al modo de suspensión en, digamos, cinco minutos.
3. ¿Puedo usar mi teléfono inteligente también como cámara web?
Sí. Con una aplicación como Droidcampuede convertir su teléfono o tableta en una cámara web para su PC con Windows.
