Justin duino
Las cámaras web son difíciles de encontrar y caras en este momento. Si ya está cansado de la pequeña cámara web incorporada en su computadora con Windows 10, intente usar la cámara de su teléfono Android en su lugar. Así es como funciona.
Si tiene un teléfono inteligente Android más nuevo, la cámara trasera tiene un sensor mucho mejor que la mayoría de las computadoras portátiles con Windows y algunas de las cámaras web más baratas del mercado. Confíe en nosotros, esta es una de las formas más rápidas de mejorar su juego de videoconferencia.
Puedes intentar usar tu Aplicación para Android de la plataforma de videoconferencia, pero si está en una llamada de negocios, es posible que desee utilizar su computadora con Windows. De esta forma puede acceder a todos los programas que necesita para trabajar desde casa.
Puede usar su teléfono inteligente Android (cámaras frontal y trasera) como una cámara web inalámbrica con el DroidCam aplicación en su teléfono y la Cliente DroidCam aplicación para Windows 10. Funciona con las aplicaciones de videollamadas más populares en Windows (excepto la versión de Windows Store de Skype).
También puede conectarse a través de USB, pero requiere algunos bricolaje avanzado. La versión gratuita de la aplicación solo es compatible con la definición estándar. Si quieres un video de alta resolución (720p HD) tendrás que comprar los $ 5 DroidCamX aplicación en su lugar.
Empiece por descargar e instalar el Cámara web inalámbrica DroidCam Aplicación de Android en su teléfono inteligente. Luego descargue e instale el Cliente DroidCam para Windows 10 en el sitio web Dev47Apps. Asegúrese de que su teléfono Android y su computadora con Windows 10 estén en la misma red Wi-Fi.
Abra la aplicación de Android DroidCam y otorgue permiso para acceder a la cámara y al micrófono. Una vez que hayas completado el tutorial, verás la pantalla principal de la aplicación con los detalles de la conexión Wi-Fi.
En su computadora con Windows, abra el cliente DroidCam. Haga clic en el botón Wi-Fi para iniciar el proceso de conexión. Escriba «IP del dispositivo» desde la aplicación de Android de la DroidCam.
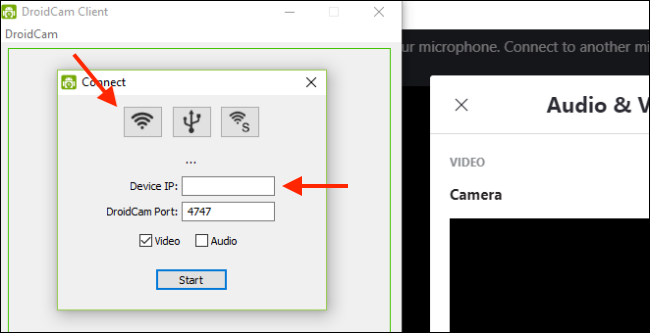
A continuación, aparecerá en la sección «IP Wifi».
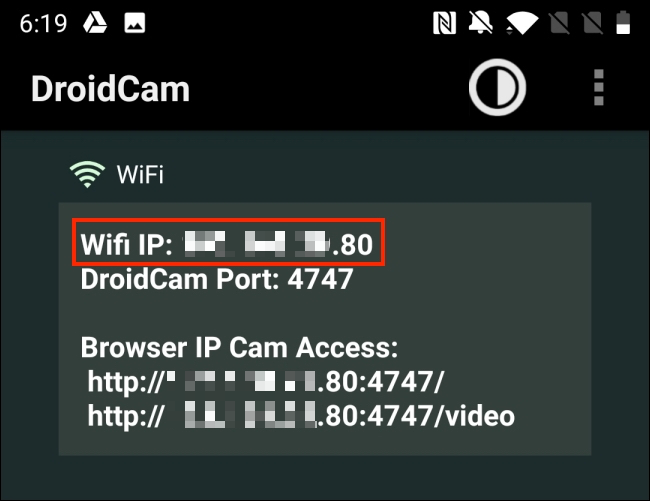
Si lo desea, puede seleccionar la opción «Audio» para usar el micrófono de su teléfono. Cuando haya terminado, haga clic en «Iniciar».
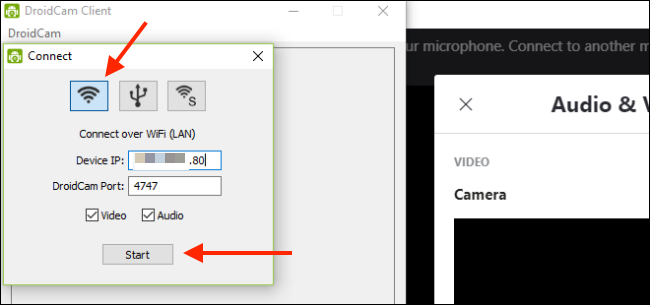
La cámara de su teléfono inteligente Android ahora está activada como una cámara web. Puede ver la vista previa directamente en la aplicación DroidCam.
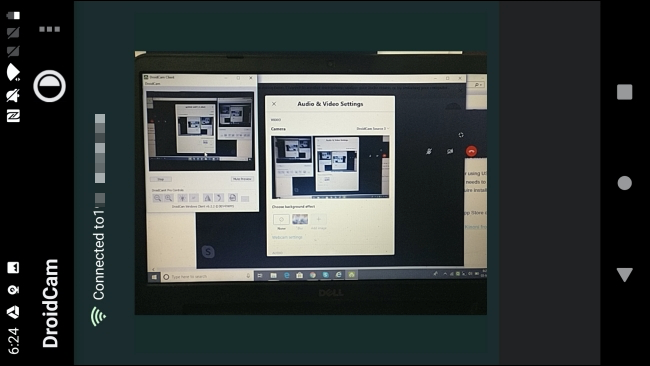
DroidCam ahora será la cámara web predeterminada para todas las aplicaciones de videoconferencia. De lo contrario, vaya a la configuración de audio y video de su aplicación de videoconferencia para cambiar el valor predeterminado a DroidCam.

Por ejemplo, en la aplicación de Skype, encontrará esta opción en Configuración> Configuración de audio y video. Aquí, haga clic en la flecha desplegable junto a «Cámara», luego seleccione «DroidCam» como fuente.
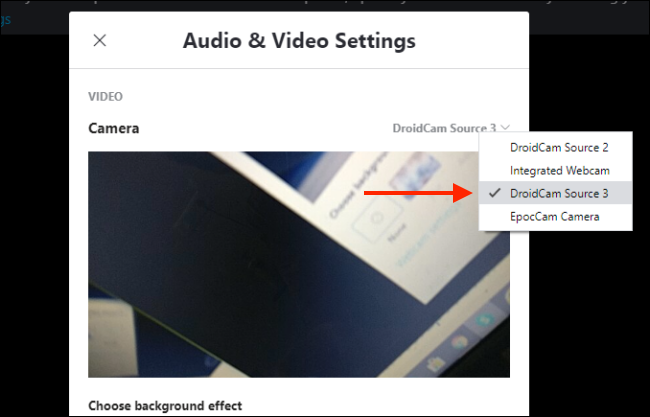
Si desea cambiar a la cámara frontal, presione el botón Menú en la aplicación DroidCam para Android y vaya a Configuración> Cámara> Frente.
Ahora todo lo que necesita hacer es configurar su teléfono a la altura y el ángulo correctos. Puede simplemente apoyarlo contra la pantalla de su computadora portátil, pero le recomendamos que invierta en un trípode o un soporte para teléfono inteligente.
¿No tienes un teléfono Android? También puede utilizar su iPhone o cámara digital como cámara web.
