Google Messages es la aplicación de mensajería de texto y SMS predeterminada en muchos teléfonos Android en estos días. Es una poderosa herramienta que tiene muchos trucos bajo la manga y permite a los usuarios contestar los mensajes de texto de su teléfono desde su computadora.
Claro, las aplicaciones como WhatsApp, Signal y Telegram ofrecen la misma funcionalidad, pero si prefiere usar Google Messages para sus necesidades de mensajes de texto, este artículo demuestra cómo puede usar Messages en su computadora de escritorio.
Antes de empezar
Debemos tener en cuenta una cosa antes de ponernos manos a la obra. No podrá usar Google Messages en su computadora de escritorio sin tener la aplicación Google Messages instalada en su dispositivo Android.
Si su teléfono no viene con la aplicación, no hay problema. Puedes descargar desde Play Store, luego configúrelo como su aplicación de mensajería predeterminada en su dispositivo.
Cómo comenzar a usar Google Messages en su escritorio
Para comenzar a usar Google Messages en su PC, deberá acceder a esta página en tu navegador.
Una vez que la página web de Google Messages esté cargada en su navegador, verá que aparecen algunas instrucciones en la pantalla.
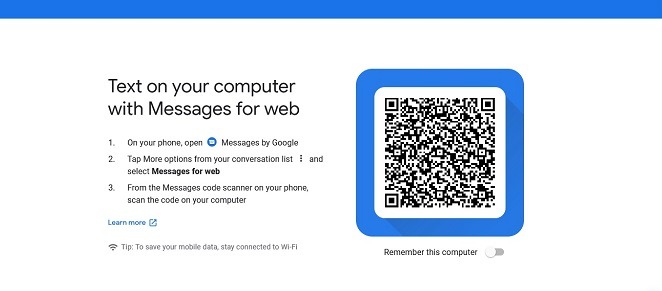
Lo primero que debe hacer es volver a su teléfono y abrir la aplicación Google Messages. Toque los tres puntos verticales en la esquina superior derecha y seleccione la opción «Mensajes para web». Toque el botón azul «Escáner de código QR» para continuar.
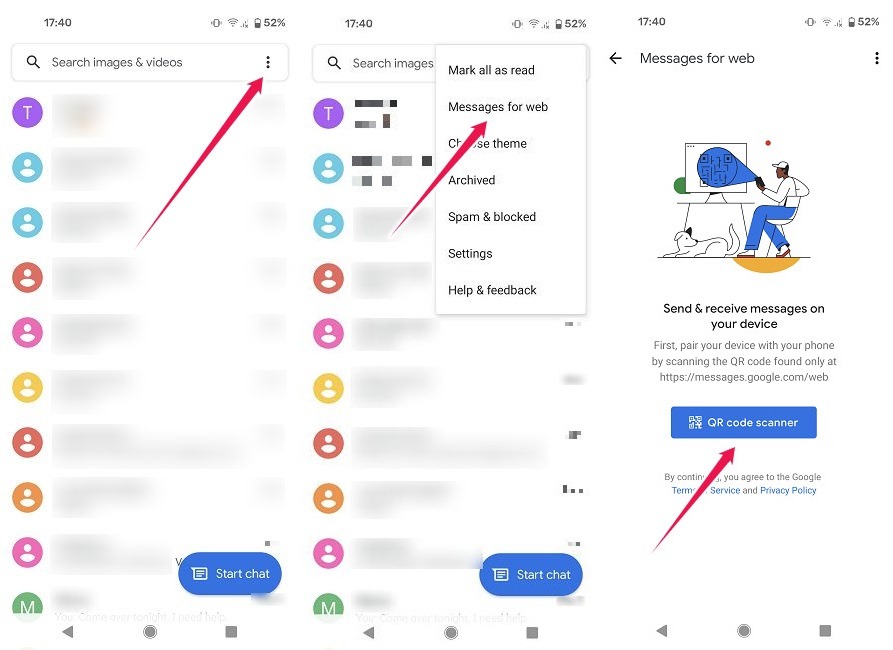
Esto abrirá un escáner de código QR en su teléfono. Apunte su dispositivo móvil a la pantalla de la computadora para escanear el código que se muestra allí. Los mensajes para la web deberían cargarse inmediatamente en su ventana.
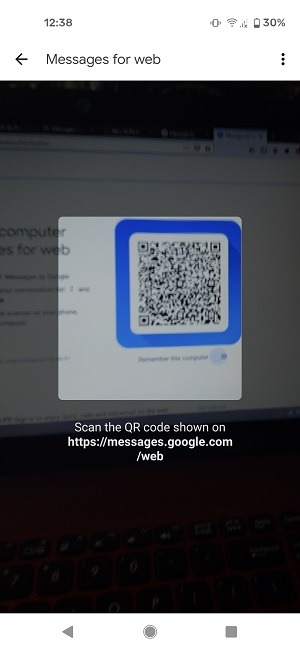
Messages le preguntará si desea recordar esta computadora para que pueda iniciar sesión en su cuenta instantáneamente después de visitar la página web de Google Messages en su navegador. Puedes hacerlo si quieres, aunque no es una buena idea si compartes la computadora con otra persona.
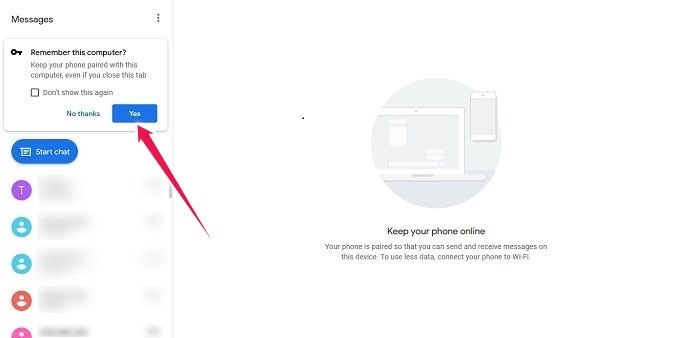
Ahora puede acceder a sus Mensajes de Google en su PC y enviar y responder mensajes de texto mientras está ocupado trabajando en su computadora sin levantar su teléfono.
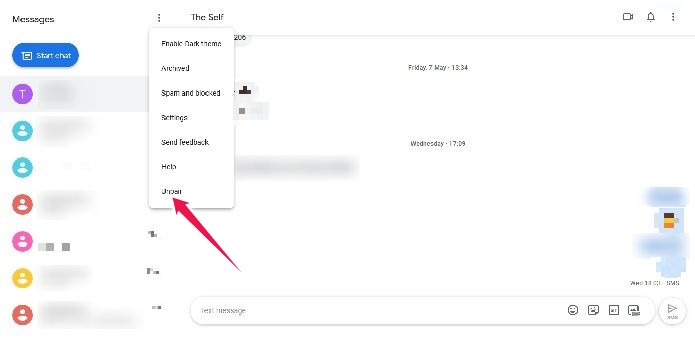
Cuando sea el momento de desvincular los dos dispositivos, simplemente haga clic en el menú de tres puntos en el lado derecho de la pantalla y seleccione «Desvincular». Confirma tu selección y listo.
Lo que Google Messages para Web puede y no puede hacer
Obviamente, Google Messages para web no ofrece todas las funciones que ofrece su versión móvil. Para empezar, no puede realizar llamadas telefónicas desde el cliente web como lo hace desde su teléfono. Sin embargo, puede realizar videollamadas con ambas versiones, ya que Google Messages volverá a Google Duo para brindar esta capacidad.
Otras funciones son inaccesibles también. Por ejemplo, no podrá confiar en que el Asistente de Google haga cosas por usted cuando use el servicio en su escritorio. Tampoco puede programar mensajes como puede hacerlo con la aplicación móvil.
Sin embargo, otras características, como el modo oscuro, la mensajería grupal, la capacidad de enviar emoji, GIF y pegatinas, y muchas otras, aún están a bordo.
Terminando
Si le gusta chatear con personas que usan Google Messages pero no es un gran fanático de escribir sus mensajes usando un pequeño teclado virtual, puede mover fácilmente todos sus mensajes de texto a su PC. Es extremadamente fácil y conveniente hacerlo.
Hablando de teclados virtuales, tal vez sea hora de actualizar el tuyo. Consulte nuestra lista de las siete mejores alternativas de Gboard para usuarios de Android. Además, aprenda cómo solucionar problemas con un teléfono Android que no recibe mensajes de texto.
