A veces, subir el volumen a 100 es todo lo que necesita. Otras veces, sin embargo, necesita ese pequeño impulso adicional. Cuando el volumen de Windows está al máximo pero las cosas siguen siendo demasiado bajas, estas opciones pueden hacer que las cosas suban un poco más. Los siguientes métodos mostrarán cómo maximizar el volumen del dispositivo en Windows 10 y Windows 11.
1. Aumente el volumen usando el ecualizador APO
Equalizer APO es un software gratuito de código abierto que le brinda un control extremadamente preciso sobre la configuración del ecualizador de su PC. Podríamos hacer una función completa sobre todas las cosas locas que puedes hacer con este software, pero por ahora solo nos estamos enfocando en subir ese volumen máximo.
- Descargar e instalar Ecualizador APO. Haga clic en «Extraer todo» para ver el instalador usando una herramienta de extracción de Zip como 7-Zip.
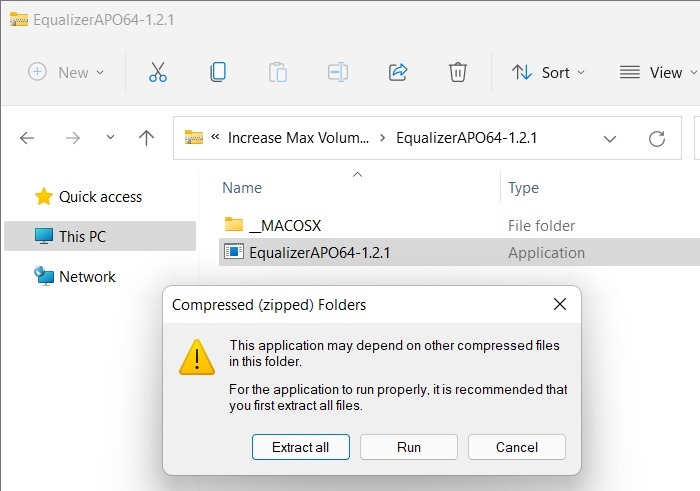
- En la ventana «Configurador» del instalador, seleccione los dispositivos que le gustaría usar con APO (auriculares, por ejemplo).
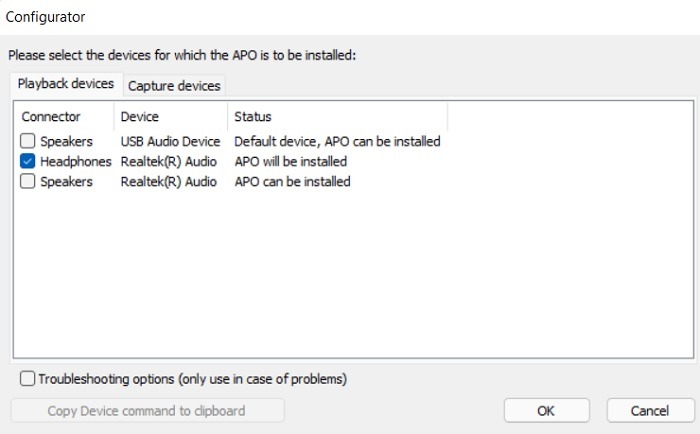
- Cuando finalice la instalación de APO, se le pedirá que reinicie Windows.
- Después de reiniciar el dispositivo, vaya al directorio de instalación «Equalizer APO», seguido de la carpeta «config», luego abra el archivo «config» en el Bloc de notas.
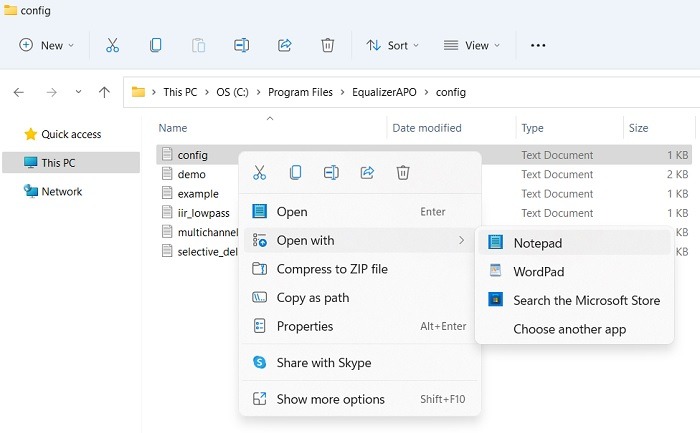
- Cambia el número de preamplificador a un máximo de +20 dB (idealmente, +10 dB es más que suficiente) y borra el resto del texto del archivo para que quede como la siguiente imagen.
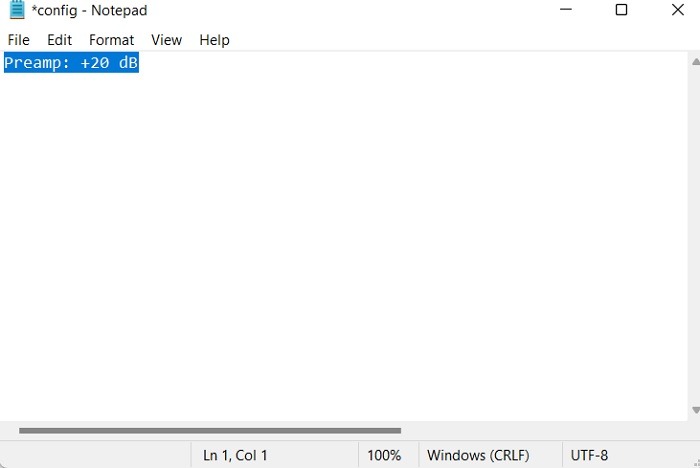
- Guarde el archivo, reinicie su PC y ¡listo!
Si usa auriculares con su dispositivo Windows, asegúrese de solucionar los problemas con anticipación con estos consejos.
2. Verifique el volumen del software
Algunos programas de reproducción de video pueden venir con una opción para aumentar el volumen. Por ejemplo, si encuentra que VLC es un poco silencioso, puede aumentar su volumen hasta un 300 por ciento dentro del reproductor. Tenga en cuenta que cuanto más alto vaya, más recorte de audio y distorsión puede experimentar. Es un método rápido pero no necesariamente el más limpio.
- De forma predeterminada, VLC va solo al 125 por ciento del volumen en el control deslizante en la esquina inferior derecha. Para aumentar esto, vaya a «Herramientas -> Preferencias», luego haga clic en «Todos» en la esquina inferior izquierda de la ventana.
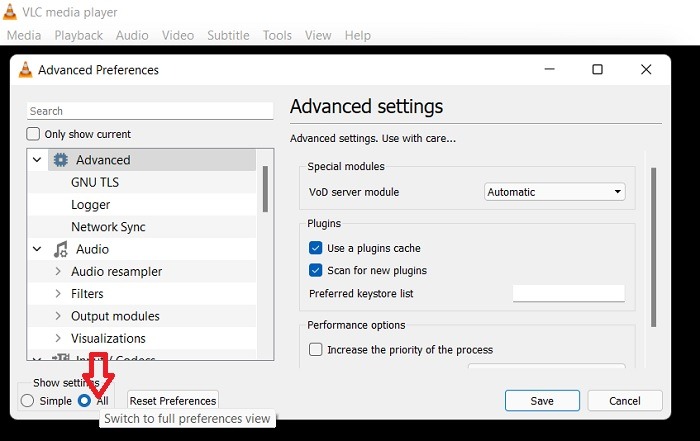
- En «Interfaces principales» en el panel que aparece, haga clic en «Qt», luego desplácese hacia abajo y aumente el «Volumen máximo mostrado» a «200» o «300».
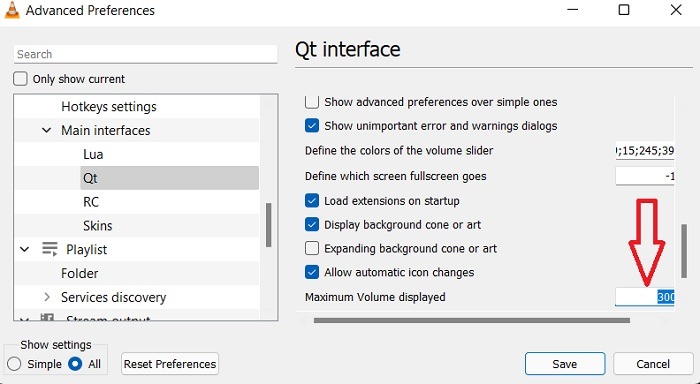
3. Ajuste la opción de reducción de volumen si las llamadas de voz causan problemas
Si todo suena perfectamente bien durante el uso regular, pero se cae repentinamente cuando ingresa una llamada de voz, tiene una opción de comunicación configurada para bajar el volumen durante las llamadas en Windows 11/10.
- Haga clic en el botón Inicio, luego escriba «Panel de control» y presione Entrar.
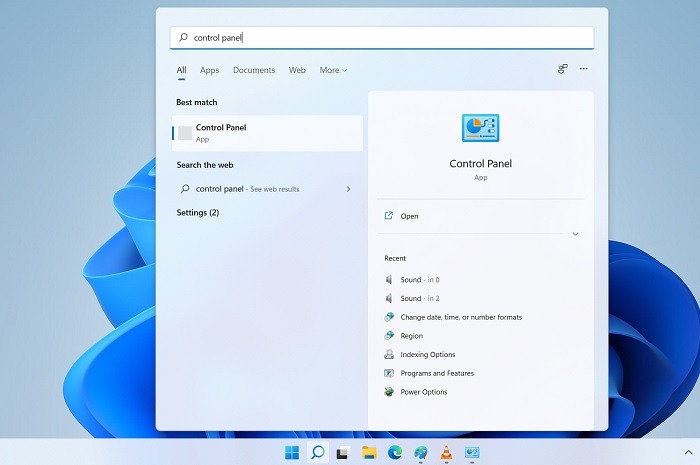
- Desde el inicio del Panel de control, vaya a «Hardware y sonido -> Sonido».
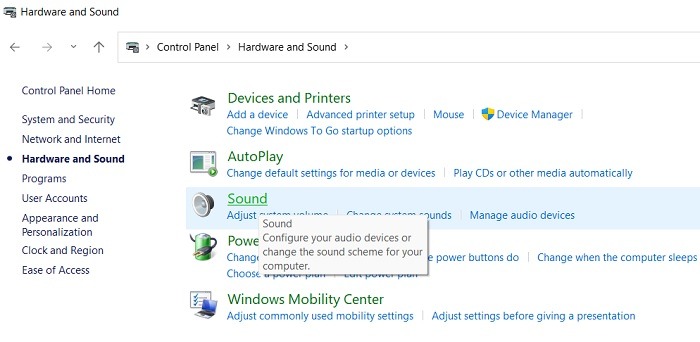
- En la ventana que aparece, haga clic en la pestaña «Comunicaciones». Asegúrese de que los botones de radio estén configurados en «No hacer nada».
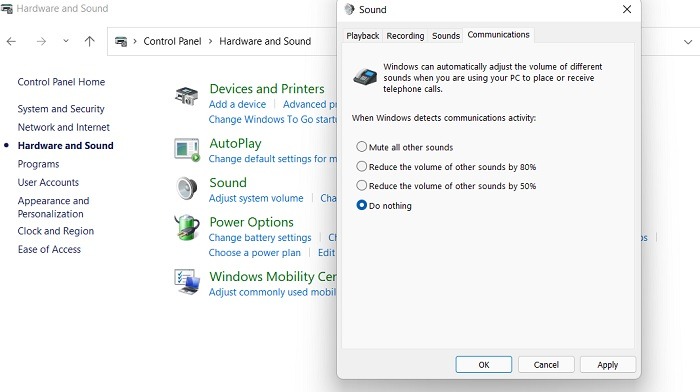
Si no está configurado en «No hacer nada», continúe y configúrelo, luego haga clic en «Aceptar». ¡Ahora el volumen no bajará durante las llamadas!
4. Verifique los niveles de software individuales
Si la barra de sonido de cada aplicación tiene un buen volumen, los niveles de esa aplicación específica pueden ser bajos. Para verificar esto dos veces, equilibre los niveles de volumen de software individuales como se muestra. Los métodos para subir el volumen de Windows 11 son ligeramente diferentes a los de Windows 10.
- En Windows 10, vaya a «Configuración -> Sistema -> Sonido» o seleccione «Opciones del mezclador de sonido» en el menú Inicio. También puede hacer clic derecho en el ícono de volumen en la barra de tareas, luego hacer clic en «Abrir mezclador de volumen».
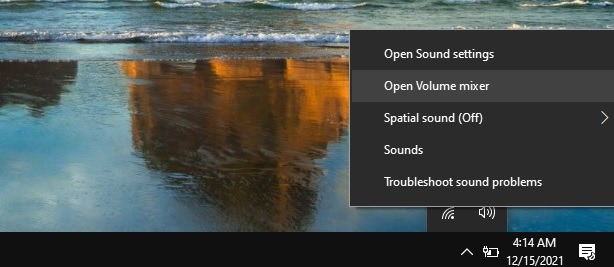
- Windows 11 tiene su propia opción dedicada para «Mezclador de volumen», que se puede abrir desde la búsqueda del menú Inicio.
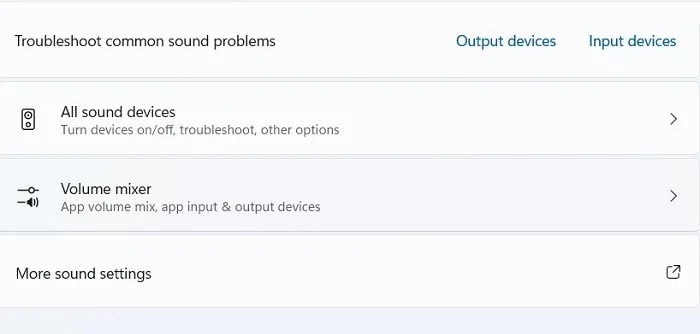
- Para los dispositivos de entrada y salida en Windows 11, verifique los niveles de volumen individuales. Si la barra está más baja que las demás, levántela hasta el mismo nivel.
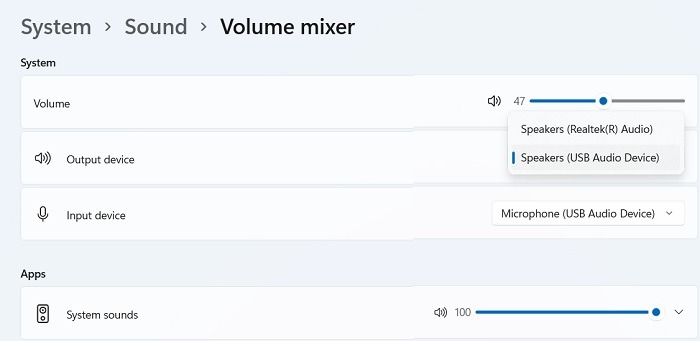
Verá todo el software que tiene abierto con las escalas de volumen individuales. Asegúrese de que la aplicación silenciosa no haya bajado su volumen por alguna razón.
En Windows 11 se abre la ventana «Preferencias de volumen y dispositivo de la aplicación». Aquí puede ajustar el volumen de los dispositivos de entrada y salida individuales para asegurarse de que estén en niveles similares.
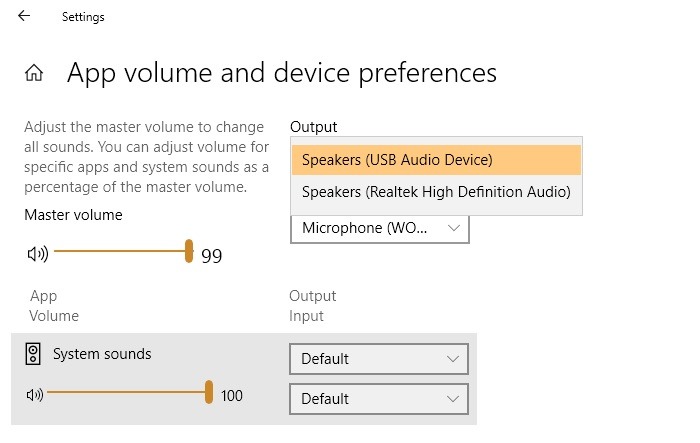
5. Usa mejoras de audio
Si todo está demasiado silencioso en general, puede usar las mejoras de audio en Windows 10 y Windows 11 para darle un impulso adicional a sus niveles de sonido.
- En Windows 10, haga clic derecho en el control de sonido en la barra de herramientas, luego haga clic en «Abrir mezclador de volumen». Haga clic en el icono del dispositivo actual que está utilizando.
En Windows 11, vaya a «Panel de control de sonido». Vaya a la pestaña «Comunicaciones». Seleccione el altavoz, los auriculares u otro dispositivo de escucha y haga clic para visitar «Propiedades» para el dispositivo.
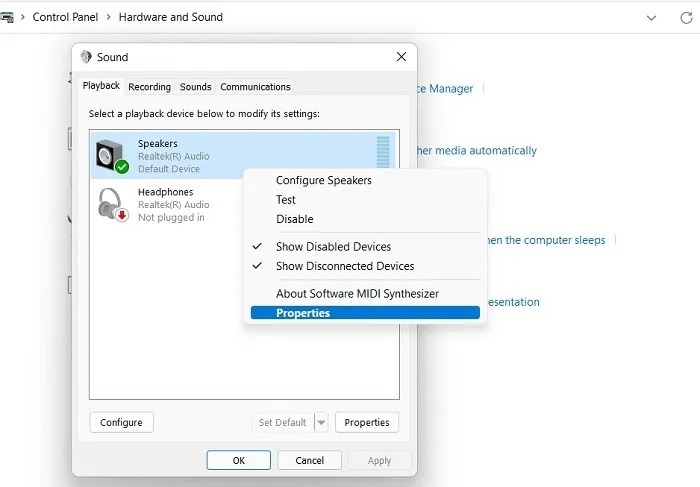
- Una vez que se muestren las propiedades de los altavoces o auriculares en Windows 11, vaya a la pestaña «Avanzado» y marque la casilla «Habilitar mejoras de audio» si aún no está marcada.
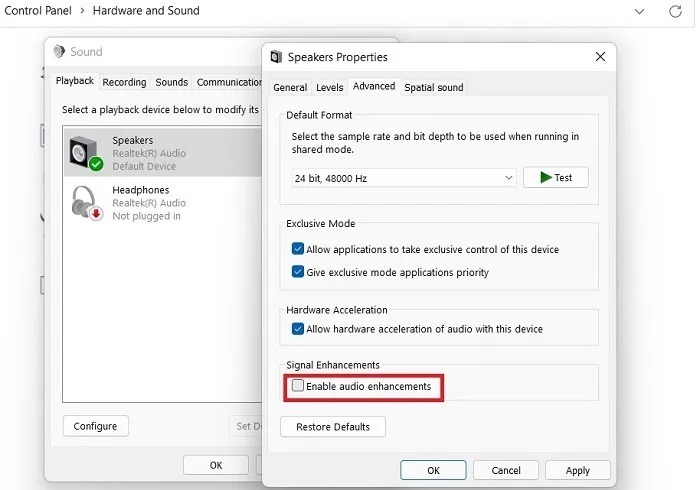
En Windows 10 hay una pestaña separada de «Mejoras» en «Propiedades del altavoz». Marque y aplique la casilla «Ecualización de volumen».
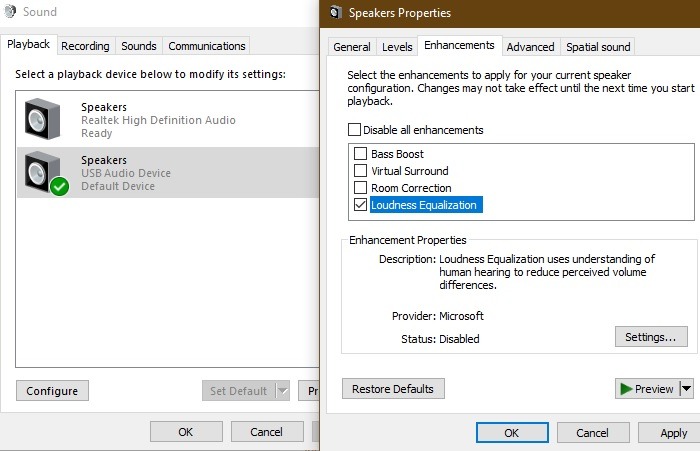
Trabajar con mejoras de audio aumentará aún más el sonido, ¡lo que con suerte debería hacerlo lo suficientemente alto como para que lo escuche! Sin embargo, si no obtiene ningún sonido en su dispositivo Windows, debe deshabilitar las mejoras de audio.
Amplificadores de sonido externos en Windows 10/11
Puede ser molesto cuando el sonido es demasiado bajo pero el volumen está al máximo. La causa puede ser muchas cosas, desde funciones de llamadas de voz automáticas hasta controles deslizantes de volumen de aplicaciones individuales que están bajos. A veces, sin embargo, las cosas son demasiado silenciosas en general, momento en el que puede usar amplificadores de sonido dentro de Windows 11/10 o el propio software para obtener esos pocos decibelios adicionales. Hemos cubierto dos ejemplos de este tipo a continuación.
6. Usa el potenciador de sonido Fx
¿Quiere efectos de sonido de calidad profesional en su dispositivo Windows, como graves y sonido envolvente? FxSonido es uno de los mejores amplificadores de sonido para esa claridad de audio nítida.
- Haga clic en «Obtener FxSound» en el enlace para instalar el programa.
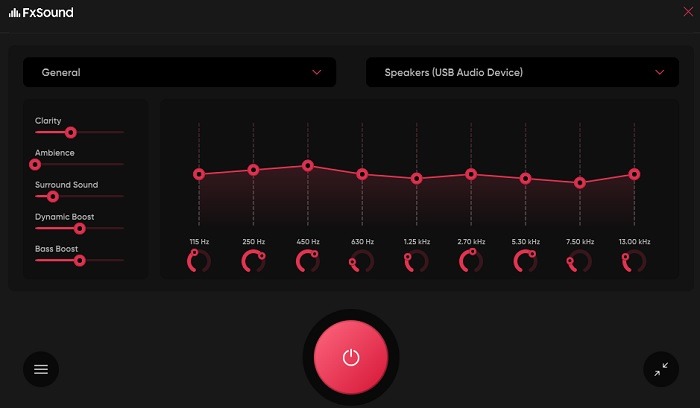
- Reproducir un audio de muestra. Realice pequeños ajustes de banda en la herramienta de mejora de sonido para adaptarse a los niveles deseados.
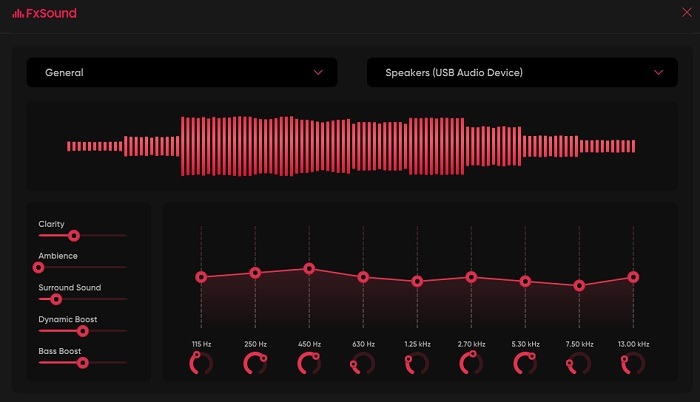
En la versión Pro de FxSound Enhancer, puede establecer varios «ajustes preestablecidos», incluido uno que proporciona un «aumento de volumen». Los efectos de sonido con esta aplicación son más fuertes que cualquier cosa posible con su PC o computadora portátil.
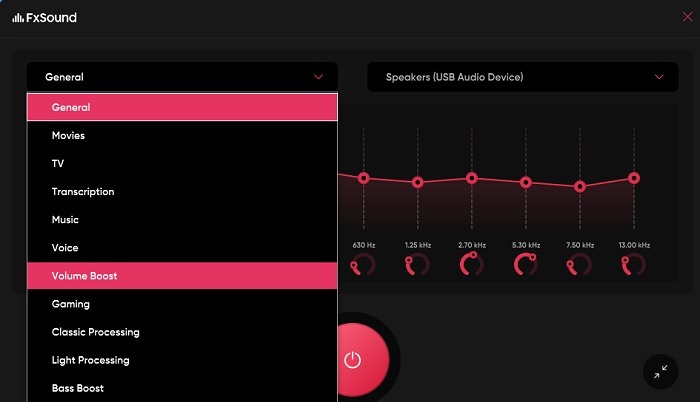
7. Use el audio de su teléfono inteligente con WO Mic
Los teléfonos inteligentes recientes brindan audio de alta fidelidad junto con bajos y efectos especiales. Con la aplicación de refuerzo adecuada, puede utilizar esos altavoces en un sistema Windows 11/10 para maximizar su volumen.
- Descargar el Instalador de micrófono WO para Windows aplicación e instálela en su dispositivo.
- Durante la instalación, debe configurar el controlador de micrófono WO adecuado como predeterminado según la configuración de su PC (x64, ARM64, etc.).
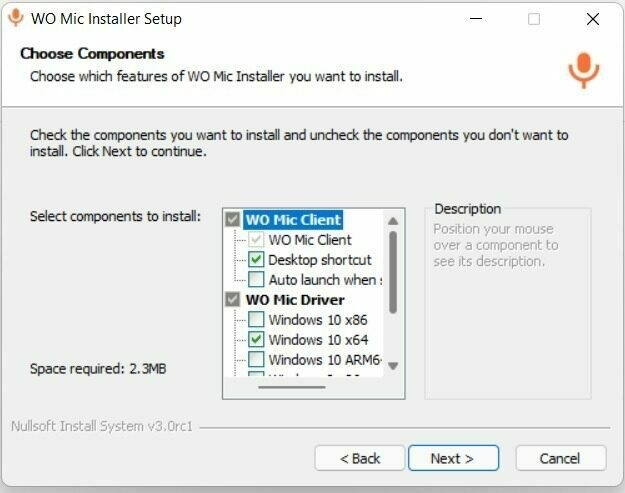
- Descarga la aplicación WO Mic para Androide o iPhone.
- Debe configurar un mecanismo de transporte en la aplicación para comunicarse con el dispositivo portátil. Puede ser Bluetooth, Wi-Fi, Wi-Fi Direct o USB.
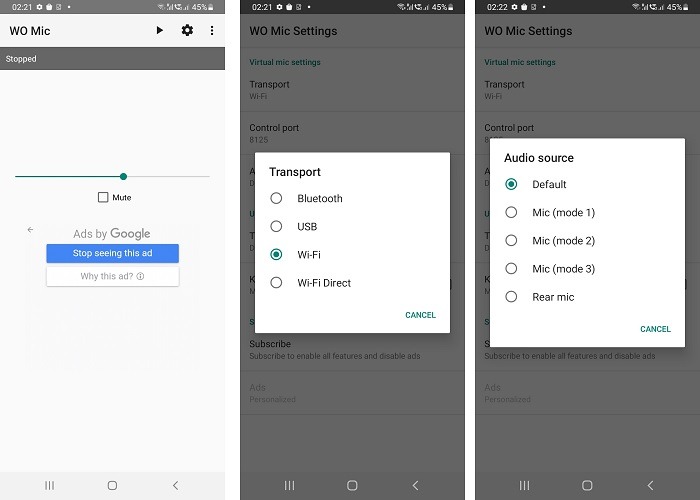
- Vuelva al cliente de escritorio WO Mic y configúrelo con el mismo mecanismo de transporte que su teléfono.
Por ejemplo, si el teléfono se configuró usando Wi-Fi, use Wi-Fi para conectarlo con el cliente de escritorio. Además, asegúrese de que la dirección IP sea la misma tanto en su teléfono como en su computadora portátil/PC.
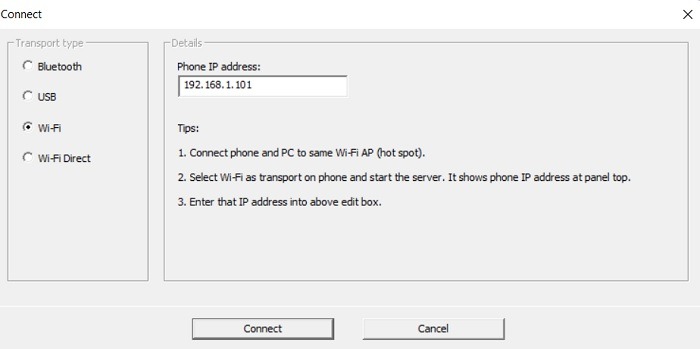
Cuando establece un emparejamiento de Wi-Fi, es decir, tanto el teléfono como la PC con Windows tienen la misma dirección IP, los parlantes de audio avanzados del teléfono inteligente se extenderán para funcionar con el dispositivo de la computadora. Una llamada de audio de Zoom es típica de una aplicación que se beneficiaría de este emparejamiento.
Preguntas frecuentes
1. ¿Windows 11/10 viene con un ecualizador?
Por el momento, Windows 11/10 no tiene su propio ecualizador incorporado. Esta es la razón por la que debe usar un software de ecualizador externo como Equalizer APO o FxSound Enhancer.
2. ¿Cómo aumento el volumen del sistema en Windows 11/10?
Para aumentar el volumen del sistema (o dispositivo) en Windows 11, debe usar la opción «Mejoras» de «Sonidos del panel de control». Windows 10 tiene opciones adicionales para «Ecualización de volumen».
3. ¿Puedo controlar el volumen en Windows usando mi teclado?
El teclado de la computadora es un dispositivo de fácil acceso para manipular el volumen de los sistemas Windows 11/10. Usa las teclas Fn + F8 para subir el volumen y Fn + F7 para bajarlo. Para silenciar/activar el teclado, use Fn + F6. A medida que presione las teclas, verá que el volumen cambia en su pantalla.
Para obtener más consejos sobre Windows, consulte cómo verificar si una unidad USB se puede iniciar en Windows 10. También podemos ayudarlo a reparar el Centro de actividades de Windows 10 cuando no se abre.
