Las computadoras tienden a fallar de manera predecible. Especialmente cuando se trata de hardware, ciertos tipos de fallas pueden causar señales detectables mediante programación que revelan la causa del problema. Los programas de diagnóstico que pueden realizar este proceso generalmente solo están disponibles para tiendas autorizadas. Excepto que eso no es realmente cierto: puede usar Apple Diagnostics para acceder al paquete de diagnóstico de Apple desde cualquier Mac.
¿Qué es el diagnóstico de Apple?
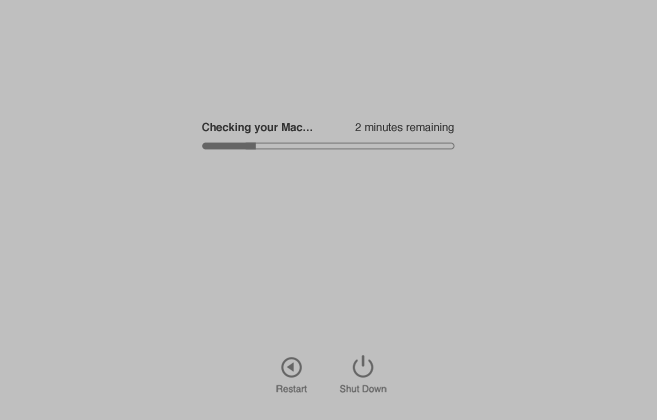
Diagnóstico de Apple es una herramienta de diagnóstico integrada en cada Mac. Puede ejecutar algoritmos de diagnóstico en el hardware de su Mac sin visitar Apple Store. Puede usarlo para buscar problemas en todos los sistemas principales de Mac, desde dispositivos de entrada como el teclado y el panel táctil hasta dispositivos de visualización como el procesador de gráficos hasta el núcleo de la computadora, la CPU, el almacenamiento y la memoria. Si bien solo puede detectar los problemas para los que fue programado y su análisis no tiene muchos matices, Apple Diagnostics puede darte una idea de la gravedad y el tipo de problema al que te enfrentas.
Ejecución de diagnósticos de Apple
Apple Diagnostics debe ejecutarse desde el arranque, lo que requiere que reinicie su Mac. Ayuda si primero desconecta todos sus periféricos innecesarios, dejando el teclado y el mouse conectados. Esto reduce el número de factores de confusión que podrían complicar un diagnóstico.
1. Desconecte todos los dispositivos externos de su Mac, excepto el mouse y el teclado.
2. Apague su Mac.
3. Reinicie su Mac mientras mantiene presionada la tecla D en su teclado.
4. Espere unos minutos hasta que Apple Diagnostics termine de ejecutarse. Una vez que haya terminado, verá que los códigos de referencia de diagnóstico relevantes aparecen en la pantalla.
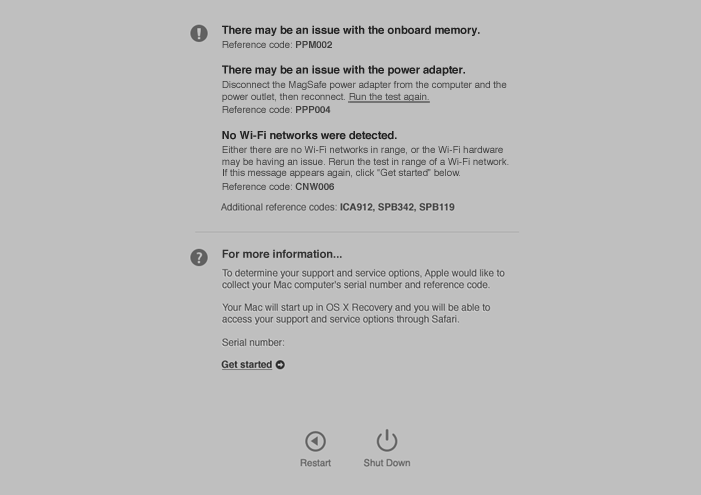
5. Una vez finalizada la prueba, puede repetirla, encontrar más información sobre los códigos de error o apagar o reiniciar su Mac normalmente.
Próximos pasos
Si ve un problema, siempre es una buena idea repetir la prueba. Si no ve el problema en la prueba repetida, puede ser intermitente o un falso positivo. Si obtiene varias pruebas con el mismo resultado, su confianza en la fuente del problema es mucho mayor.
Si recibe un código relacionado con el servicio de la batería (PPT004), Apple recomienda específicamente volver a ejecutar Apple Diagnostics a través de Internet. Para hacerlo, apague su Mac normalmente. Luego, encienda su Mac mientras mantiene presionadas las teclas Opción + D en lugar de solo «D».
Si hace clic en «Comenzar» o presiona Comando + G, su Mac se iniciará en el modo de recuperación e iniciará una interfaz web de soporte de Apple, siempre que tenga una conexión a Internet. Si tiene la telemetría desactivada, esto también le pedirá permiso antes de enviar cualquier información sobre su computadora a Apple. Esa es la única vez que Apple Diagnostics envía información a Apple.
Clases de código de referencia de diagnósticos de Apple
Aparte del código ADP000, lo que significa que no se encontraron problemas, los códigos de referencia producidos por Apple Diagnostics te dicen algo sobre el tipo de problema que has encontrado. En general, la mayoría de los códigos de error se tratan de la misma manera. Vuelva a conectar el dispositivo si no se probó o detectó u obtenga asistencia de Apple. Las breves explicaciones textuales que acompañan a los códigos de referencia son el alcance total de la detalles del código de referencia que Apple pone a disposición del consumidor.
Los códigos de referencia tienen el formato de un código de tres letras seguido de un código de tres números sin espacios. Los rangos se indican a continuación con guiones para reducir la repetición.
- CNW001-006: problema detectado con el hardware Wi-Fi
- CNW007-008: no se detectaron redes Wi-Fi
- NDC001-006: problema detectado con la cámara
- NDD001: problema detectado con el controlador USB
- NDK001-004: problema detectado con el teclado
- NDL001: problema detectado con hardware Bluetooth
- NDR001-004: problema detectado con el trackpad
- NDT001-006: problema detectado con el controlador Thunderbolt
- NNN001: número de serie no detectado
- PFM001-007: problema detectado con el controlador de administración del sistema (SMC). Este chip maneja el control de hardware de bajo nivel en las Mac modernas.
- PFR001: problema detectado en el firmware de la computadora
- PPF001-004: problema detectado con los ventiladores
- PPM001-015: problema detectado con la memoria integrada
- PPP001-003: problema detectado con el adaptador de corriente
- PPP007: no se probó el adaptador de corriente
- PPR001: problema detectado con la CPU
- PPT001: batería no detectada
- PPT002-003: el estado de la batería es críticamente bajo
- PPT004: la batería requiere servicio
- PPT005: batería mal instalada
- PPT006: la batería requiere servicio
- PPT007: la batería requiere reemplazo
- VDC001-007: problema detectado con el lector de tarjetas SD
- VDH002-004: problema detectado en el dispositivo de almacenamiento integrado
- VDH005: no se pudo iniciar desde la partición de recuperación
- VFD001-005: problema detectado con la pantalla
- VFD006: problema detectado en el procesador gráfico
- VFD007: problema detectado con la pantalla
- VFF001: problema detectado con el hardware de audio
Conclusión
Básicamente, en todos los casos, excepto en ADP000, su Mac requiere algún tipo de servicio. El programa de diagnóstico no indica los detalles de ese servicio, pero el código de referencia es un primer paso valioso para los técnicos que intentan resolver el problema de su Mac.
