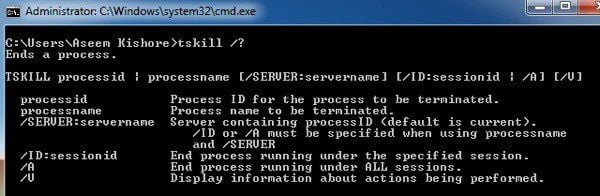Todo el mundo sabe cómo matar un programa usando el Administrador de tareas en Windows o Forzar salida en OS X, pero a veces ayuda eliminar un programa usando la línea de comandos. Me he encontrado con varias situaciones en las que el programa se negó a finalizar a través del Administrador de tareas incluso cuando intenté eliminar el proceso subyacente. Force Quit tiene sus propias peculiaridades y no siempre mata un programa como debería. Aquí es cuando puede usar el poder de la línea de comando.
En este artículo, repasaré los comandos para matar un programa en Windows, OS X y Linux. Curiosamente, generalmente hay más de un comando para lograr esto, así que intentaré mencionar los diferentes que he usado. Esta no es una lista completa, por lo que si está utilizando un comando diferente que no figura aquí, háganoslo saber en los comentarios.
Windows: TSKILL y TASKKILL
En Windows, puede usar dos comandos para matar un programa: TSKILL y TASKKILL. TSKILL es un comando más simple y menos poderoso, pero hace muy bien su trabajo. Por ejemplo, si está ejecutando Microsoft Word, el nombre del proceso es winword.exe. Para eliminar Word desde la línea de comando, simplemente escriba el siguiente comando:
tskill winword
Matará Word y perderá todos los datos no guardados, por lo que debe tener cuidado al usarlo. Lo probé en un documento de Word no guardado y simplemente desapareció cuando ejecuté esto, no hay mensaje para guardar los documentos. Eso es bastante cierto para todos los comandos que voy a mencionar aquí, ya que ese es el punto. Puede matar un programa al instante sin preguntas.
Una cosa a tener en cuenta es que la mayoría de las veces que se usa este comando, se usa con el parámetro / A. / A que le dice al comando que finalice el proceso en ejecución en todas las sesiones. Por lo general, escribe el siguiente comando para asegurarse de que el proceso se termine:
tskill /A winword
El segundo comando, que tiene más opciones y es más poderoso, es TASKKILL. Si miras la página de ayuda de TASKKILL, ves lo que quiero decir:
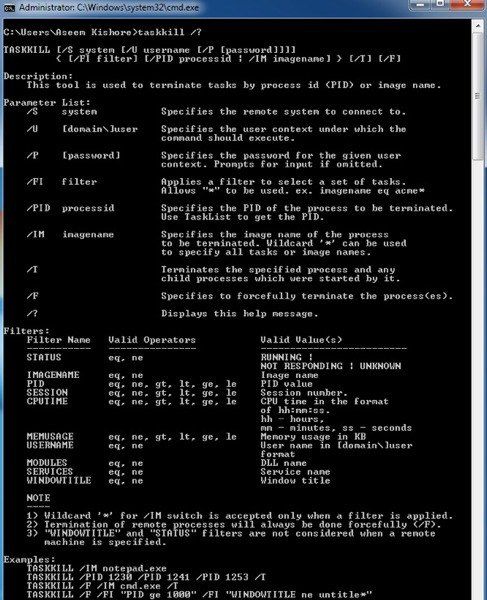
Si desea más control y opciones para matar un programa en Windows, use TASKKILL. Para comenzar, puede matar un programa usando el siguiente comando:
taskkill /F /IM winword.exe
Tenga en cuenta que debe utilizar .EXE cuando utilice el comando TASKKILL. / F significa terminar con fuerza el proceso. / IM representa el nombre de la imagen, es decir, el nombre del proceso. Si desea matar usando el ID de proceso (PID), debe usar / PID en lugar de / IM. / T es genial porque matará todos los procesos secundarios iniciados por el proceso especificado.
También puede utilizar TASKKILL para conectarse de forma remota a otro sistema y detener un proceso en ese sistema remoto. Lo que también me gusta es la posibilidad de usar comodines en TASKKILL.
OS X / Linux – KILL y KILLALL
En OS X y Linux, tiene dos comandos para matar procesos: KILL y KILLALL. Debe ejecutarlos en la ventana de terminal. Para matar un programa, debe usar el nombre del programa o el ID del proceso. Puede encontrar esta información de varias formas. Una forma es a través del monitor de actividad.
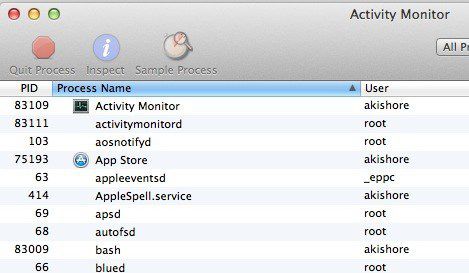
Sin embargo, esto requiere la GUI. Si está usando la línea de comando para matar un proceso, también puede usar la línea de comando para encontrar información sobre el proceso. Dos comandos que me vienen a la mente son Elevado y ps -ax.
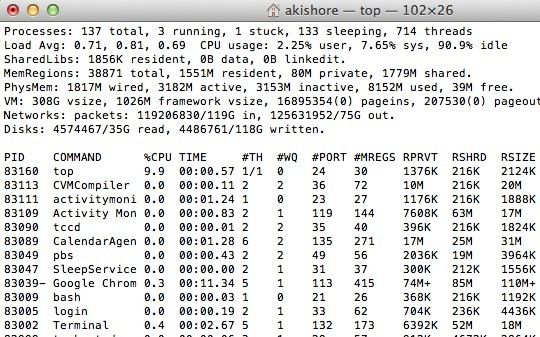
Elevado le dará una lista de procesos con el PID y el nombre del programa también ordenados por uso de CPU. Es una forma rápida de encontrar el proceso que desea eliminar. ps -ax le dará una lista ordenada por PID y ruta del programa. Es un poco diferente a la de arriba.

Ahora para matar el programa en OS X. Puede escribir el siguiente comando para matar un proceso específico:
kill -9 83002
83002 es el proceso Terminal y las 9 formas de matar el proceso. Puede usar otros números como 3, que significa Salir, o 6, que significa Renunciar. La mayoría de las veces, sin embargo, se apegará al 9. También puede usar el comando KILL para matar cualquier proceso en ejecución, aunque probablemente nunca debería usar este comando.
kill -TERM -1
Donde KILL es útil para matar un proceso o todos los procesos, KILLALL lo usa para matar un grupo de procesos. Por ejemplo, si está ejecutando Google Chrome, es posible que tenga 10 procesos de Chrome en ejecución. Sería realmente molesto usar KILL diez veces para apagar Chrome. En su lugar, puede usar KILLALL así:
killall Evernote
or
killall 'Google Chrome'
Tenga en cuenta que debe utilizar comillas simples o algo más largo que una palabra. Además, si el proceso no se ejecuta bajo su nombre, sino que se ejecuta como root, debe usar el siguiente comando:
sudo killall 'Google Chrome'
o
sudo killall -9 'Google Chrome'
Nuevamente, el 9 envía la señal específica a KILL en lugar de TERM. Sudo solo es necesario si recibe un error que dice que no tiene permiso. De lo contrario, puedes hacer programa killall o programa killall -9. En OS X, el comando KILLALL es útil cuando no puede forzar la salida de un programa. No es necesario que conozca el ID del proceso, lo cual es bueno. Simplemente escriba el nombre y todos los procesos asociados con ese nombre serán eliminados.
Este artículo tenía la intención de brindarle métodos más avanzados para eliminar un programa en Windows, OS X y Linux. Si tiene alguna pregunta sobre cómo eliminar un programa usando la línea de comando, publique un comentario e intentaré ayudarlo. ¡Disfrutar!