Una herramienta oculta en Windows 10 es la Herramienta de diagnóstico de soporte de Microsoft. No es conocido por muchas personas y no es algo que realmente necesite saber hasta que lo necesite. De todos modos, es bueno aprender sobre esta herramienta, cuál es su trabajo y cuándo será útil.
Exploremos la herramienta de diagnóstico de soporte de Microsoft y lo que hace.
¿Qué es la herramienta de diagnóstico de soporte de Microsoft (MSDT)?
Esta herramienta no es como otras herramientas de diagnóstico. Si bien las otras herramientas de Windows 10 tienden a arreglar y reparar cosas, MSDT solo informa lo que sucede en su computadora. Peor aún, ni siquiera puede ejecutarlo usted mismo; si lo intenta, ¡se le pedirá una clave de acceso que no tendrá!
La razón de esto es que MSDT es parte de un sistema de soporte más grande. Solo se usa si actualmente está hablando con un técnico de Microsoft sobre un problema con su computadora, y el técnico decide que se necesitan registros de lo que está sucediendo.
Cuando esto suceda, el técnico le dará un código de acceso para ingresar al MSDT. Luego, la herramienta comenzará a rastrear lo que está haciendo en la computadora y enviará datos a Microsoft para el diagnóstico. El técnico puede pedirle que realice acciones específicas o ejecute ciertas herramientas para tener una mejor idea de lo que está haciendo su PC.
Cómo ejecutar la herramienta de diagnóstico de soporte de Microsoft
Si el técnico le pide que inicie el MSDT, es muy fácil. Presione el botón Inicio en la parte inferior izquierda, luego escriba MSDT. Haga clic en la entrada que aparece o presione la tecla Intro.
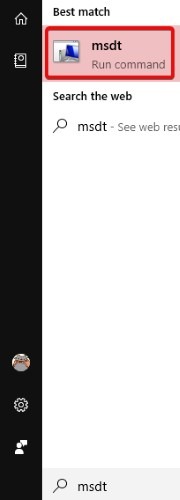
Desafortunadamente, eso es todo lo que puede hacer: luego le pedirá un código de acceso, que no tendrá a menos que esté en una conversación con un técnico que le dio uno explícitamente. Sin embargo, es bueno saberlo de antemano, de modo que esté listo cuando un técnico de Microsoft le pida que lo abra durante el soporte técnico.
Cómo diagnosticar su propia computadora
Si prefiere no esperar a que un técnico le dé una clave de acceso y desea comenzar a diagnosticar su propia PC, puede hacerlo. Sin embargo, no usará el MSDT; en su lugar, utilizará el Informe de diagnóstico del sistema.
Iniciarlo es fácil: haga clic en el botón Inicio, luego escriba run. Haga clic en el comando Ejecutar que aparece o presione Entrar.
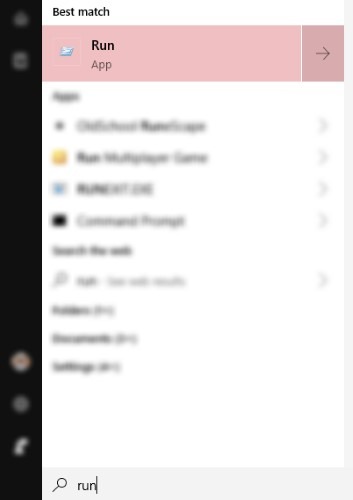
Una vez que la ventana del comando Ejecutar esté abierta, escriba perfmon /report en la línea de comando y presione Entrar.
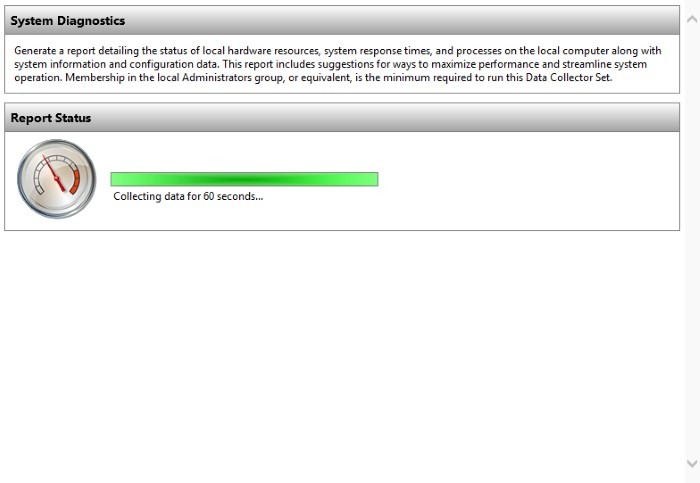
Aparecerá una ventana y se ejecutará durante sesenta segundos. Una vez hecho esto, le dará un resumen de cualquier error o señal preocupante que haya encontrado. Si solo está comprobando errores generales del sistema, no dude en esperar los sesenta segundos.
De lo contrario, si está tratando de solucionar un problema específico, realice la acción durante la ventana de sesenta segundos y vea si perfmon capta el problema.
Haciendo el Diagnóstico
Si bien es muy fácil abrir el MSDT, no hay razón para hacerlo a menos que un técnico se lo pida. Si realmente desea realizar un diagnóstico en su máquina con Windows, perfmon es una excelente manera de realizar una verificación de estado rápida.
¿Cuáles son sus herramientas y programas favoritos para solucionar problemas de una máquina con Windows 10? ¡Háganos saber a continuación!
