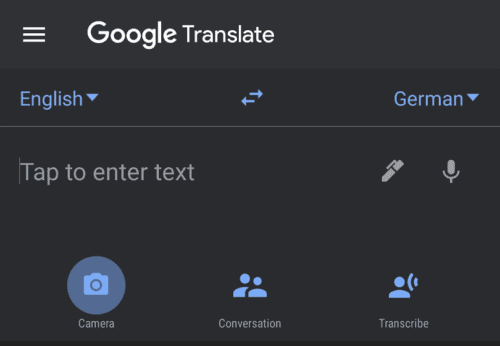Si estás en el extranjero, en un país donde no hablas o no dominas el idioma, es posible que te encuentres en una situación en la que quieras traducir algo. Si bien los diccionarios de traducción y los libros de frases pueden ser efectivos, su uso a menudo puede ser lento. Estas herramientas de traducción son especialmente lentas cuando desea traducir un bloque de texto a la vez, como un letrero o un menú.
Las aplicaciones de traducción, como Google Translate, son especialmente útiles aquí porque puede escribir lo que desea traducir con relativa rapidez. Sin embargo, si se encuentra en un país que utiliza un alfabeto diferente, puede resultar difícil escribirlo porque es posible que no conozca o reconozca los caracteres muy bien. Aquí es donde la función de traducción de la cámara de Google Translate realmente entra en juego.
La traducción con cámara le permite tomar fotografías de texto en una variedad cada vez mayor de idiomas y traducirlas directamente desde la imagen. Con muchos idiomas, puede traducir automáticamente en tiempo real mientras sostiene el teléfono. Con algunos idiomas, es posible que deba tomar una foto y luego resaltar el texto en la imagen que desea traducir. La función funciona mediante una combinación de reconocimiento óptico de caracteres, algoritmo de traducción y procesamiento de imágenes.
Para iniciar la función de traducción de la cámara, simplemente toque el icono «Cámara» a la izquierda debajo del cuadro de traducción estándar.
Sugerencia: antes de cambiar al modo de cámara, es útil asegurarse de que las selecciones de idioma sean correctas.
Presiona el ícono «Cámara» a la izquierda para ingresar al modo de traducción de la cámara.
En los idiomas donde hay traducciones instantáneas disponibles, esta opción estará seleccionada de forma predeterminada. Todo lo que tiene que hacer es apuntar la cámara para que la pantalla muestre el texto que desea traducir.
Sugerencia: para obtener los mejores resultados, asegúrese de tener la iluminación adecuada, que el texto esté orientado correctamente y que el texto esté plano en el teléfono en lugar de arrugado.
El proceso de traducción instantánea puede ser un poco lento, especialmente en teléfonos más antiguos. Sin embargo, Google Translate traducirá automáticamente el texto en la pantalla y superpondrá la traducción sobre el texto original.
Consejo: Google Translate y otras herramientas de traducción pueden no ser 100% precisas, así que no confíe en que sean perfectas. Sin embargo, pueden resultar muy útiles para transmitir el mensaje general. Podrá decir que un letrero dice «no hay entrada», o cuáles son los ingredientes en un menú, pero esto no será confiable para traducir documentos correctamente.
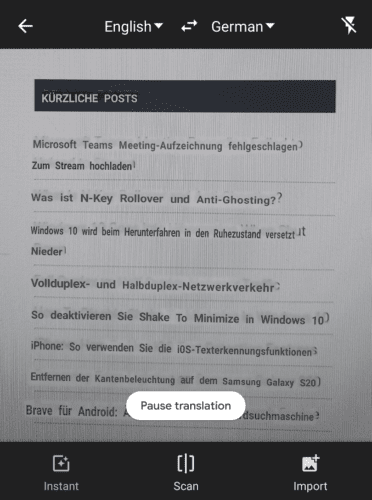 Simplemente apunte la cámara a su teléfono para que el texto que desea traducir sea visible.
Simplemente apunte la cámara a su teléfono para que el texto que desea traducir sea visible.
Si la traducción instantánea no está disponible en el idioma que necesita, normalmente podrá tomar una imagen fija del texto que desea traducir con el modo «Escanear». Luego, Google Translate resaltará el texto que puede identificar con cuadros azules. Resalte el texto que desea traducir arrastrándolo o presione «Seleccionar todo» en la parte inferior de la pantalla.
Consejo: si desea acceder manualmente a este modo, toque el icono «Escanear» en la parte inferior central de la pantalla cuando esté en el modo de traducción instantánea.
Las palabras que ha resaltado y su traducción se mostrarán en la parte superior de la pantalla en los cuadros blanco y azul respectivamente. Sin embargo, si su selección incluye más de unas pocas palabras, es probable que se extienda fuera del borde de la pantalla. Para ver la traducción completa, presione la flecha a la derecha del cuadro azul para copiar el texto y la traducción en la vista estándar.
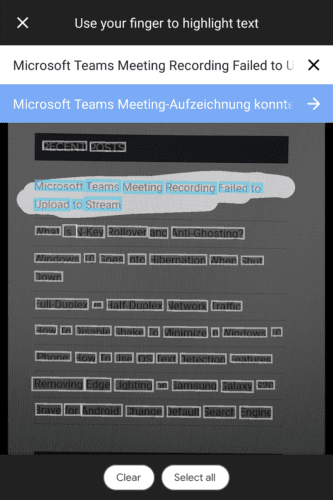 Resalte el texto que desea traducir después de tomar una foto en la vista «Escanear».
Resalte el texto que desea traducir después de tomar una foto en la vista «Escanear».
Sugerencia: si ya tomó una foto que contiene texto que desea traducir, puede importarla tocando el ícono «Importar» en la parte inferior derecha de las vistas de traducción de la cámara.