Una de las mejores formas de proteger sus cuentas en línea de cualquier compromiso es utilizar la autenticación de dos factores (2FA). Esto agrega una segunda capa al proceso de inicio de sesión, que requiere que use un código generado por única vez (generalmente creado en su teléfono inteligente) para iniciar sesión correctamente con herramientas como Google Authenticator.
Esto es, por supuesto, si realmente tiene un teléfono inteligente con Google Authenticator instalado. Si no lo hace, sus opciones son limitadas, pero es posible utilizar Google Authenticator en su PC sin necesidad de otro dispositivo. Si desea saber cómo usar Google Authenticator en Windows 10, esto es lo que necesitará.
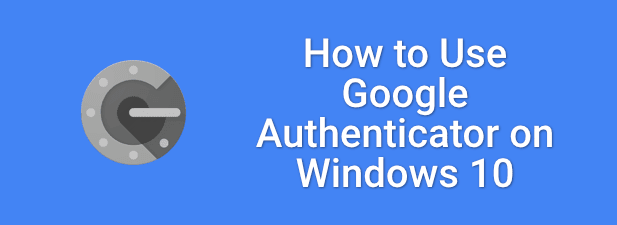
Genere el código secreto del Autenticador de Google
Si un nombre de usuario y una contraseña se filtran en línea, su cuenta está en riesgo. Incluso el uso de un administrador de contraseñas no lo ayudará en este momento; deberá cambiar las contraseñas comprometidas por una infracción.
Para resolver este problema, puede vincular sus cuentas en línea a un servicio de autenticación de dos factores, como Google Authenticator. Esto genera una contraseña de un solo uso (OTP) para iniciar sesión correctamente en Google y otros servicios en línea.
No importa si se viola una contraseña si el pirata informático no tiene sus credenciales 2FA. 2FA agrega otra capa de seguridad. Para generar los códigos, debe configurar Google Authenticator en su PC con Windows utilizando una aplicación de terceros e ingresar el código de acceso correspondiente a su cuenta de Google.
El código secreto es como una contraseña maestra. Sin él, los códigos generados no funcionarán para terminar una conexión 2FA. Este código solo funcionará para el inicio de sesión de su cuenta de Google, pero necesitará códigos similares para asociar sus otros servicios en línea con una aplicación 2FA en su PC con Windows.
- Para encontrar el código secreto de su cuenta de Google, abra el Sitio web de la cuenta de Google. En el menú de la izquierda, seleccione seguridad.
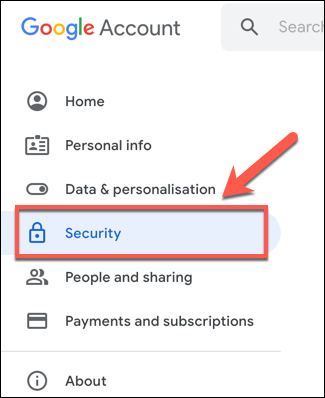
- En el seguridad área del sitio web de la cuenta de Google, desplácese hacia abajo Iniciar sesión en google sección, luego seleccione la Verificación en dos pasos opción. Es posible que deba volver a conectarse en este momento.
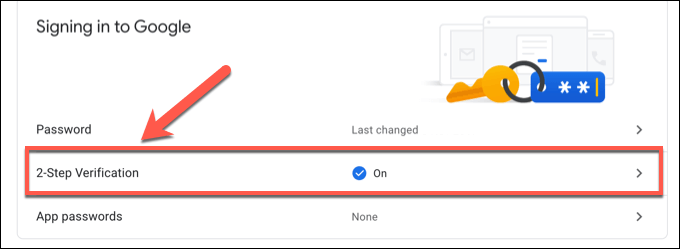
- Si aún no ha activado 2FA con un dispositivo móvil antes, deberá seguir las instrucciones en pantalla para hacerlo en el Verificación en dos pasos página. Una vez hecho esto, desplácese hacia abajo Aplicación de autenticación sección, y luego seleccione Instalar en pc para empezar.
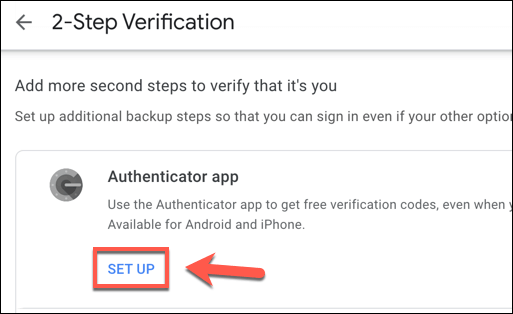
- En el menú contextual, seleccione Androide o iPhone, porque la opción no importa. Para seleccionar Próximo seguir.
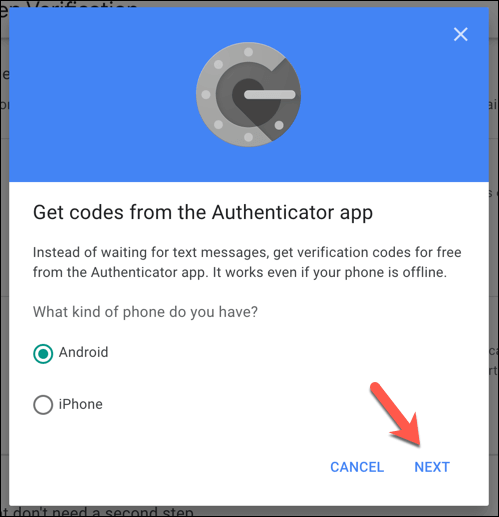
- En el siguiente paso, verá un código QR que normalmente necesitaría escanear. Sin embargo, no lo hará, así que seleccione el ¿No puedes escanearlo? opción en su lugar.
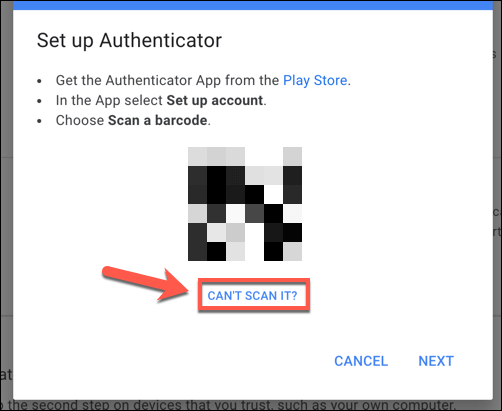
- La contraseña de su cuenta de Google aparecerá en el cuadro a continuación, en una combinación de 32 letras y números. Escríbalo o haga una copia apropiada, luego seleccione Próximo seguir. Mantenga esta página abierta, ya que la necesitará para completar el proceso de configuración después.
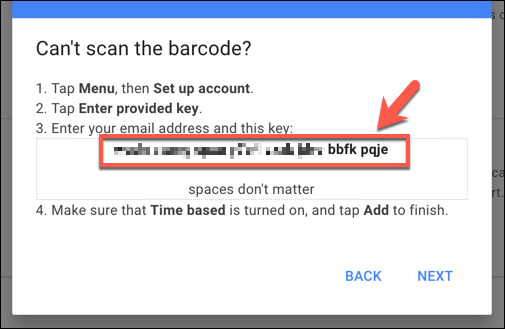
Una vez que haya guardado el código de acceso, deberá instalar una aplicación 2FA en su PC para continuar.
Instalación de una aplicación de autenticación de dos factores para Windows 10
Desafortunadamente, hay pocas aplicaciones que amplían la compatibilidad con Google Authenticator a Windows 10. WinAuth es una excepción y, aunque sigue siendo popular, WinAuth ya no se encuentra en desarrollo activo, por lo que no podemos garantizar que continuará funcionando según lo previsto como alternativa a Google Authenticator.
Con pocas aplicaciones de escritorio disponibles, las mejores alternativas se pueden encontrar en Microsoft Store. Un ejemplo es Autenticador WinOTP, una aplicación 2FA de código abierto que se puede instalar oficialmente a través de Microsoft Store, aunque el código fuente está disponible para su revisión en la página de GitHub del desarrollador.
- Para empezar, descargar e instalar WinOTP Authenticator de Microsoft Store. Una vez instalado y abierto, seleccione el + Icono (Agregar) fundamentalmente.
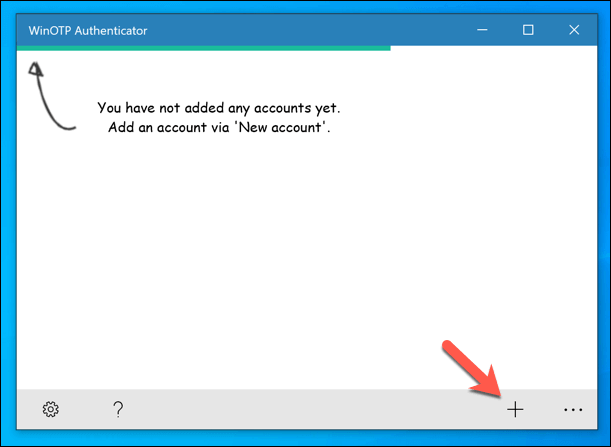
- Deberá registrar los detalles de su cuenta de Google aquí. Bajo Un servicio, pegar Google. Para nombre del usuario, ingrese la dirección de correo electrónico de su cuenta de Google. Finalmente, ingrese su código secreto de 32 dígitos (con o sin espacios) en el Codificado sección, antes de seleccionar Ahorrar para guardarlo en la aplicación.
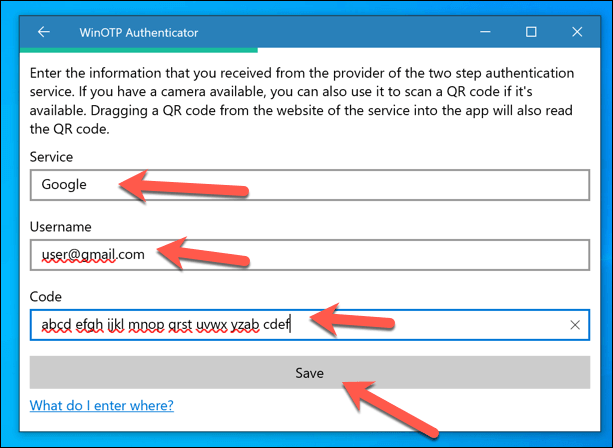
- Si tiene éxito, aparecerá una contraseña de un solo uso de seis dígitos en la parte superior de la ventana. Regrese a la página de configuración de la aplicación Google Authenticator (como se describe en la sección anterior) o abra el Página de configuración del Autenticador de Google directamente, seleccionando el Instalar en pc opción en el Aplicación de autenticación sección. Ingrese el código de seis dígitos que ve en la aplicación WinOTP en el área de configuración de la aplicación Google Authenticator y luego seleccione Controlar seguir.
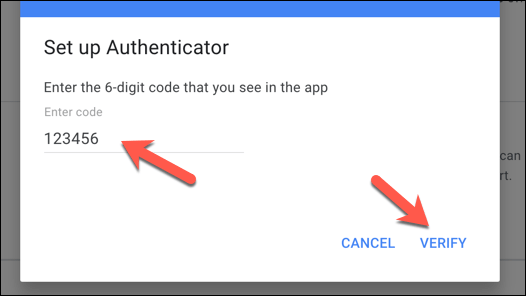
- Si se verifica, WinOTP Authenticator se convertirá en la aplicación predeterminada de Google Authenticator para su cuenta. Luego, puede usar WinOTP para generar los códigos 2FA que necesita para iniciar sesión con éxito en su cuenta de Google (y otros servicios de Google) en el futuro. Si desea eliminar la aplicación en cualquier momento, presione la tecla. borrar icono al lado de la Aplicación de autenticación opción que aparece en la configuración de su cuenta de Google.
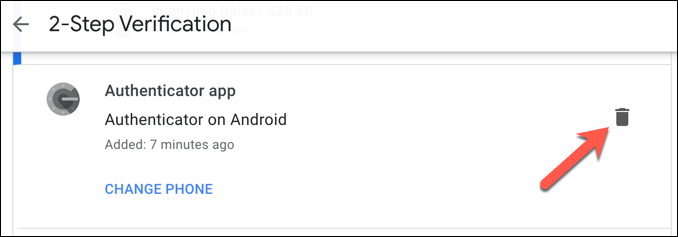
Instalación de una extensión de autenticación de dos factores en Google Chrome
Si bien WinOTP Authenticator proporciona una manera rápida y fácil de iniciar sesión en los servicios de Google con la autenticación de dos factores habilitada, también puede configurar una aplicación 2FA rápida y fácil de usar usando una extensión de Google Chrome llamada Autenticador.
- Para hacer esto, debe abrir Google Chrome en su navegador y instalar la extensión Authenticator. Como sugiere el nombre simple, esta extensión le permite crear rápidamente códigos OTP para la autenticación de dos factores.
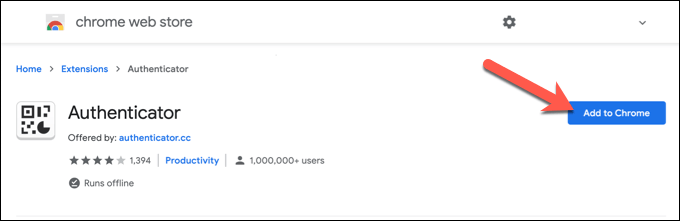
- Una vez instalado, seleccione el Autenticador icono de extensión (o selecciónelo en Extensiones menú arriba a la derecha). En el menú desplegable, seleccione el icono de lapiz.
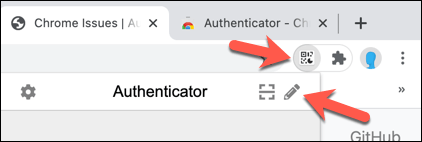
- presione el + Icono (más) que aparece en el mapa de abajo para continuar.
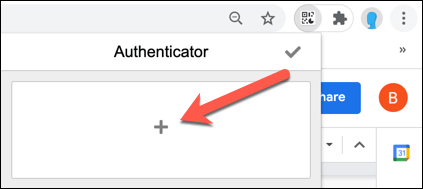
- En el menú, seleccione Entrada manual.
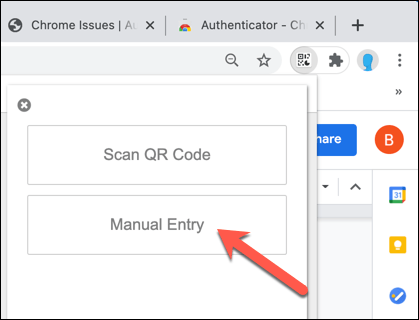
- Deberá proporcionar su código de acceso de Google Authenticator e información de cuenta aquí. Bajo Transmisor, pegar Google. Para Secreto, ingrese el código de acceso de 32 dígitos para su cuenta de Google (como se explica en los pasos anteriores). Para seleccionar Avanzado, luego coloque el nombre de usuario de su cuenta de Google en el nombre del usuario cuadro, antes de seleccionar Correcto en la parte inferior para guardar sus datos.
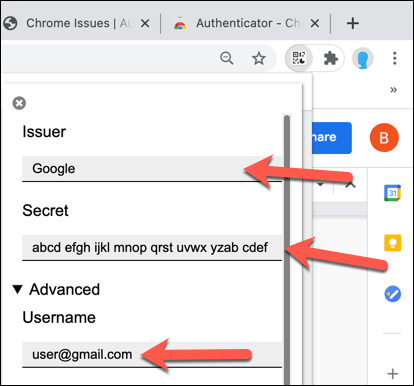
- Una vez registrado, vuelva a seleccionar el icono de la extensión Authenticator para ver su contraseña única para su cuenta de Google.
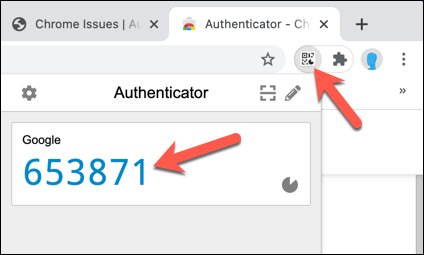
Usando Google Authenticator en Windows 10
Una vez que se haya instalado una aplicación 2FA en su PC, podrá usar Google Authenticator en Windows para iniciar sesión en su cuenta de Google sin la necesidad de un teléfono inteligente. Esto le brinda un dispositivo de respaldo 2FA, lo que le brinda la tranquilidad de que no será expulsado de su cuenta de Google incluso si pierde su teléfono inteligente.
Sin embargo, debe tener en cuenta que solo se permite una aplicación de autenticación para cada cuenta. Si desea utilizar Google Authenticator en Windows, ya no podrá utilizar la aplicación Google Authenticator en Android o iPhone para iniciar sesión en su cuenta de Google después de este punto.
Si aún no lo ha hecho, es una buena idea configurar la autenticación de dos factores en todas sus cuentas importantes para ayudar. mejorar su privacidad en línea. Esto incluye configurar 2FA en las redes sociales para ayudar a proteger sus cuentas de los piratas informáticos que podrían comprometer su identidad.