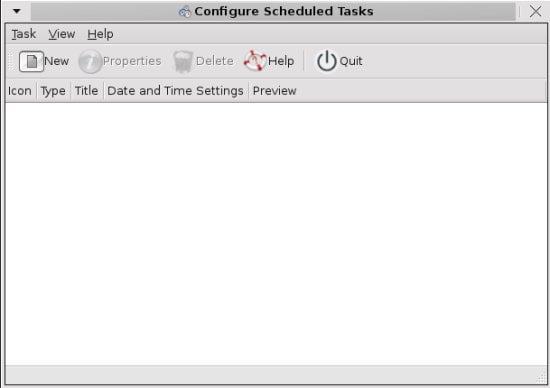Hacer lo mismo una y otra vez es una tarea aburrida. Windows y Mac entienden eso, por eso tienen el programa de automatización integrado en su sistema operativo. Windows XP y Vista tienen un programador de tareas que le permite crear y automatizar tareas simples. Desconocido para muchos, la función de alarma Mac OS X iCal también se puede usar para programar y automatizar tareas.
En Ubuntu (o básicamente Linux), la automatización de tareas solía implicar la escritura de scripts de shell y la configuración de trabajos cron, y esto no es algo fácil de hacer para un nuevo usuario. Por suerte, está el Gnome-horario que vienen con una interfaz gráfica simple y hacen que la programación de tareas sea muy sencilla.
Primero, instale el horario de Gnome,
sudo apt-get install gnome-schedule
Para aquellos que prefieren una interfaz gráfica, navegue hasta “Sistema -> Administración -> Administrador de paquetes Synaptic. Desplácese hacia abajo hasta que vea «gnome-schedule». Marque la casilla al lado y elija «Marcar para instalación». Haga clic en «Aplicar».
Una vez instalado, abra el «gnome-schedule» (Aplicaciones -> Herramientas del sistema -> Horario).
Aparecerá una ventana simple y llana. No se sorprenda por la pantalla en blanco, está destinado a ser así, simple y limpio.
![]()
Para programar una tarea, haga clic en «Nuevo». Aparecerá una ventana para preguntarle si desea programar una tarea repetitiva o un trabajo de una sola vez. Haga su selección y haga clic en «Aceptar».
![]()
En la siguiente ventana, puede crear una nueva plantilla para que no tenga que volver a crear la misma tarea una y otra vez. También puede insertar un icono en la plantilla para reconocerlo fácilmente. A continuación, establezca la hora de ejecución de la tarea y coloque el enlace donde se almacena la tarea (o secuencia de comandos).
![]()
Si desea establecer un tiempo más preciso para ejecutar su tarea, puede elegir la pestaña «Avanzado». Aquí es donde puede establecer el minuto, la hora, el día, el mes y el año de ejecución de la tarea.
¡Hecho!