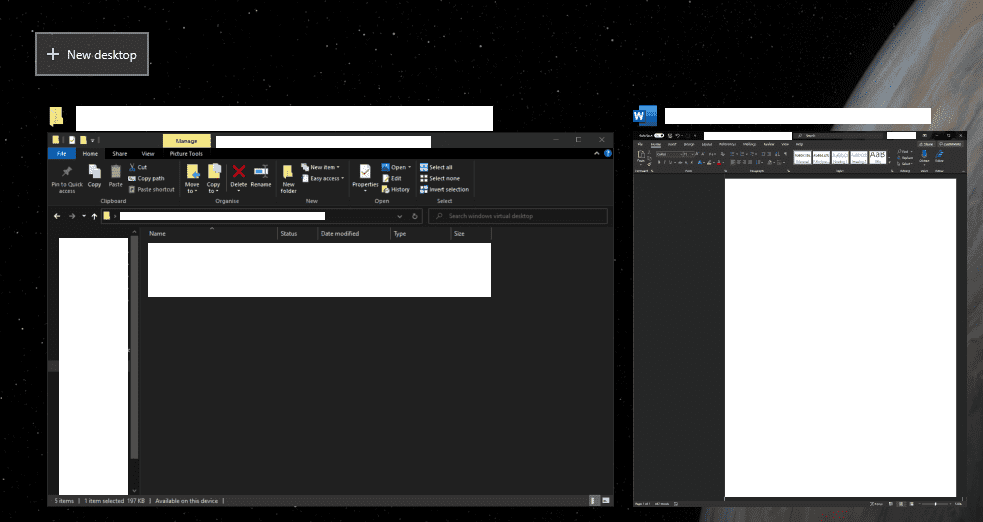Una de las características casi ocultas de Windows 10 es la capacidad de utilizar varios escritorios virtuales para organizar su espacio de trabajo. Un escritorio virtual es un entorno de escritorio adicional, idéntico a su escritorio normal, sin embargo, las ventanas y los documentos abiertos en él son completamente independientes.
Cómo usar escritorios virtuales
Hay dos formas de agregar una nueva oficina virtual. Se puede acceder al primero abriendo el panel «Vista de tareas» presionando la tecla Windows + tabulador. Una vez en el panel de visualización de tareas, haga clic en «Nuevo escritorio» en la esquina superior izquierda. También puede presionar la tecla de Windows + Ctrl + D para abrir y cambiar inmediatamente a un nuevo escritorio virtual.
Consejo: cada vez que crea un nuevo escritorio virtual, se le cambia inmediatamente. Si usó el primer método pero no desea omitirlo de inmediato, deberá regresar antes de salir del panel Vista de tareas.
Presione la tecla de Windows + el acceso directo de tabulación para abrir el panel de visualización de tareas, luego haga clic en «Nuevo escritorio».
Para cambiar entre escritorios virtuales, puede hacer clic en ellos en la barra superior del panel de visualización de tareas. También puede desplazarse por un escritorio virtual hacia la izquierda o hacia la derecha presionando Ctrl + tecla de Windows + izquierda / derecha respectivamente.
 Haga clic en un escritorio virtual en el panel de visualización de tareas para acceder a él.
Haga clic en un escritorio virtual en el panel de visualización de tareas para acceder a él.
Puede mover una ventana de un escritorio virtual a otro abriendo el panel Vista de tareas, luego haciendo clic y arrastrando la ventana al escritorio virtual en el que desea usarla.
También puede configurar una ventana específica o incluso todas las ventanas de una aplicación específica para que aparezcan en todos los escritorios virtuales. Para hacer esto, abra el panel Vista de tareas, luego haga clic con el botón derecho en la ventana correspondiente y haga clic en «Mostrar esta ventana en todos los escritorios» o «Mostrar ventanas de esta aplicación en todos los escritorios», respectivamente.
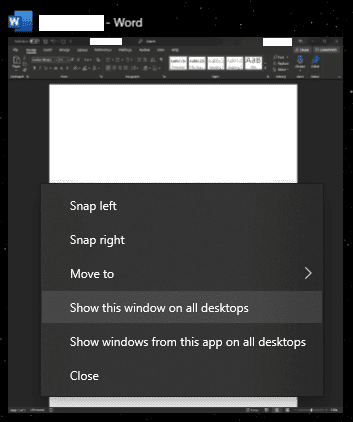 Haga clic y arrastre las ventanas al escritorio virtual en el que desea que estén o configúrelas para que aparezcan en todos los escritorios virtuales.
Haga clic y arrastre las ventanas al escritorio virtual en el que desea que estén o configúrelas para que aparezcan en todos los escritorios virtuales.
Para cerrar un escritorio virtual, abra el panel de vista de tareas, luego haga clic en el ícono «X» arriba ya la derecha de la vista previa del escritorio virtual afectado. También puede utilizar el método abreviado de teclado Ctrl + tecla de Windows + F4 para cerrar el entorno de escritorio actual.
Sugerencia: si tiene ventanas abiertas en un escritorio virtual que cierra, se moverán al siguiente escritorio virtual de la izquierda.
 Cierre los escritorios virtuales abriendo el panel de vista de tareas y luego haciendo clic en el ícono «X» arriba ya la derecha de la vista previa del escritorio virtual que desea cerrar.
Cierre los escritorios virtuales abriendo el panel de vista de tareas y luego haciendo clic en el ícono «X» arriba ya la derecha de la vista previa del escritorio virtual que desea cerrar.