Si sabes un poco de tecnología, probablemente al menos hayas oído hablar del overclocking antes. Pero incluso aquellos que dedican su tiempo a ajustar su computadora pueden no saber lo fácil que es hacer overclocking en su monitor. Esto va más allá de los ajustes de resolución: en realidad puede aumentar la frecuencia de actualización de su monitor sin gastar un centavo. Sin embargo, esto no funcionará para todos los monitores, ya que depende de su panel específico, si puede hacer overclocking y cuánto será completamente variable.
Afortunadamente, descubrir lo que es posible con su monitor es increíblemente simple y se puede hacer desde el Panel de control de NVIDIA con solo unos pocos clics. ¡Siga leyendo para saber lo que necesita saber para ver si puede exprimir algunos hz adicionales de su monitor con el panel de control de NVIDIA!
Nota: el panel de control de NVIDIA solo está disponible si está utilizando una tarjeta gráfica NVIDIA. Si no está instalado, puede obtenerlo del Tienda de aplicaciones.
Cómo overclockear tu monitor
Primero, abra el Panel de control de NVIDIA y haga clic en «Cambiar resolución» en la sección Pantalla en el lado izquierdo de la ventana. Asegúrese de que el monitor que desea overclockear esté seleccionado. Si no tiene varios monitores, no se preocupe porque su único monitor ya estará seleccionado.
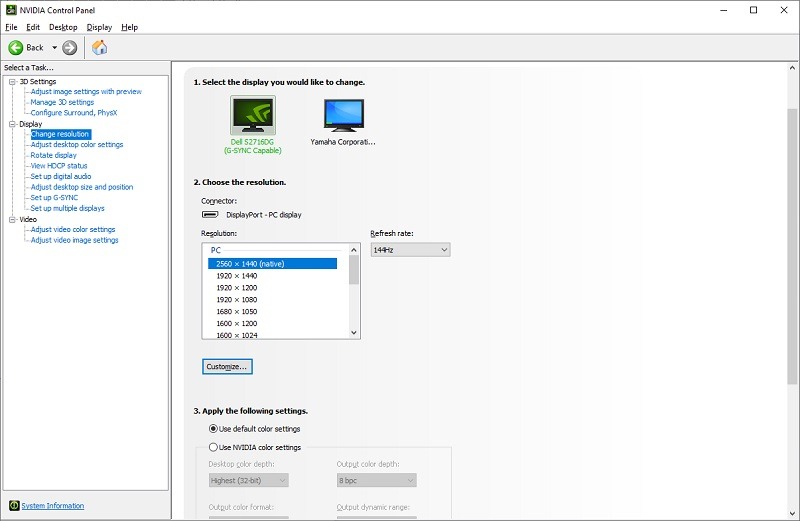
Desde aquí, haga clic en el botón «Personalizar…», que abrirá una nueva ventana Personalizar. Marque la casilla junto a «Habilitar resoluciones no expuestas por la pantalla» y luego haga clic en el botón «Crear resolución personalizada», que abrirá una nueva ventana Crear resolución personalizada. Va a crear una «resolución personalizada» para su monitor que se ejecuta a una frecuencia de actualización superior a la frecuencia de actualización anunciada de su monitor.
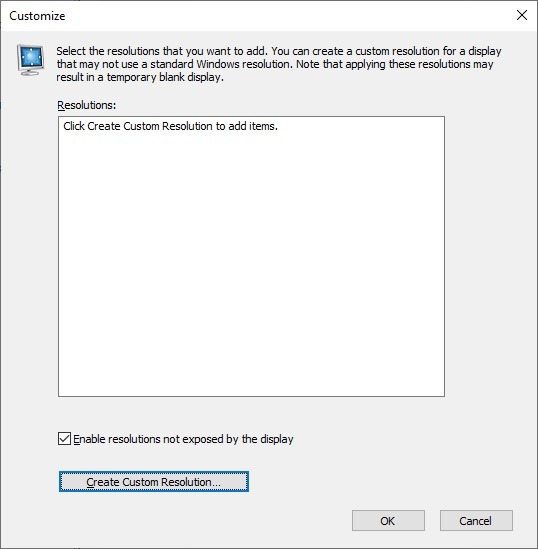
Desde la ventana Crear resolución personalizada, busque el valor junto a «Frecuencia de actualización (Hz):» y haga clic en la flecha hacia arriba junto a él para aumentar el número en uno. Haga clic en el botón «Probar». Si su pantalla se vuelve negra y su monitor se queja de que no recibe una señal, no entre en pánico. Espere unos momentos y su escritorio reaparecerá. Esto significa que su monitor falló la prueba y no pudo ejecutarse a una frecuencia de actualización más alta. Si su pantalla no se vuelve negra pero encuentra artefactos visuales extraños, eso también es una señal de que no pasó la prueba.
Sin embargo, incluso si no pasó su primera prueba, no se pierde toda esperanza. En lo que respecta a las pruebas, tendrá una mejor oportunidad si intenta obtener velocidades de cuadro más altas con resoluciones más bajas. Por ejemplo, si tiene un monitor de 144 hz y 1440p, intentar ejecutarlo a 145 hz y 1080p puede funcionar mientras que 145 hz y 1440p no. No hay garantía, por supuesto. También es evidente que si falla una prueba a un solo hercio por encima de su frecuencia de actualización, no podrá pasar las pruebas a frecuencias de actualización aún más altas.
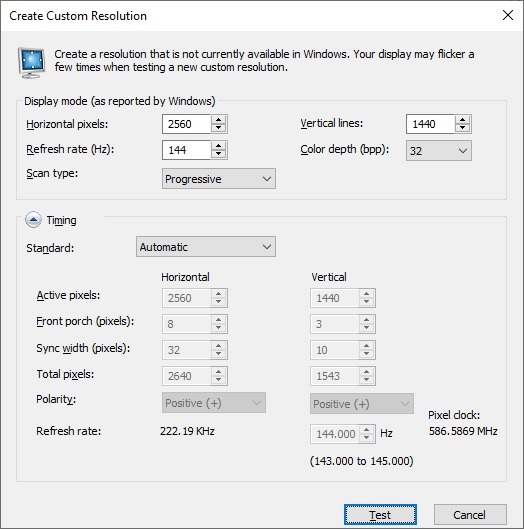
Sin embargo, si logra pasar la prueba, descarte la ventana de aviso «Prueba aprobada» y haga clic en el botón «Aceptar» en la ventana Personalizar, que lo devuelve al área «Cambiar resolución» del Panel de control donde comenzó. Ahora puede seleccionar la resolución personalizada que ha creado y presionar el botón «Aplicar» en la parte inferior derecha de la pantalla. ¡Felicidades! ¡Has overclockeado tu monitor!
Si no sabe lo que está haciendo, es mejor dejar los otros campos en la ventana «Crear resolución personalizada», como Tipo de escaneo, Tiempo y Profundidad de color. Concentre su ajuste en la frecuencia de actualización y la resolución.
¿Está planeando ver si su monitor puede ser overclockeado? ¡Háganos saber en los comentarios a continuación!
