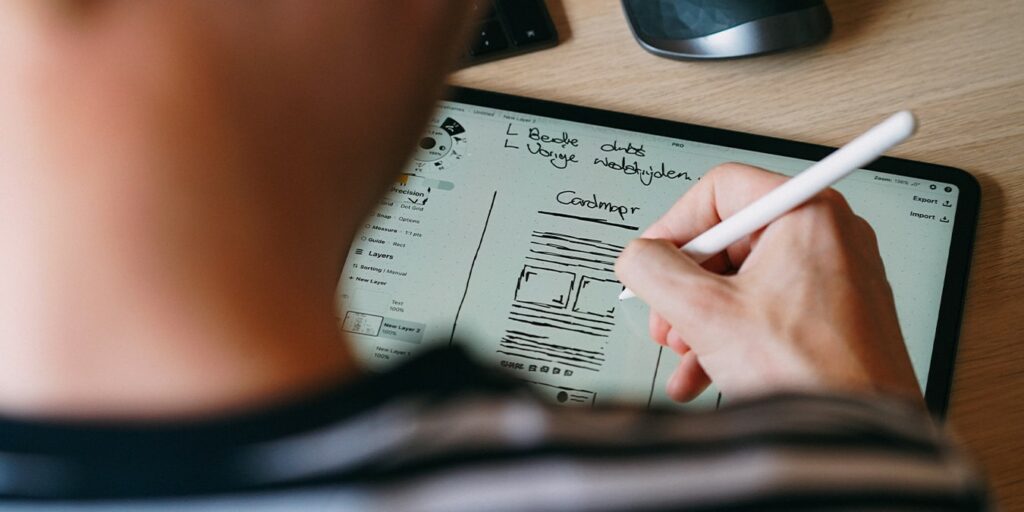El marcado de Apple es una característica fantástica integrada en iOS y iPadOS para editar y firmar documentos, completar formularios o incluso agregar texto a un documento PDF. En nuestra opinión, esta es una de las características más subestimadas que se encuentran en su iPhone o iPad, y nos complace guiarlo para que descubra sus posibilidades.
Le mostramos cómo usar Markup en un documento en un iPad Pro en particular. Tenga en cuenta que muchas de las siguientes funciones también se encuentran en otros productos de Apple.
Cómo iniciar un marcado en el correo
No importa si desea anotar un documento o editar una captura de pantalla/imagen antes de enviarlo, sepa que la aplicación Mail viene con herramientas de marcado integrales.
1. Inicie la aplicación Correo y abra un mensaje de correo electrónico. Por supuesto, también puede comenzar desde cero tocando el botón Redactar.
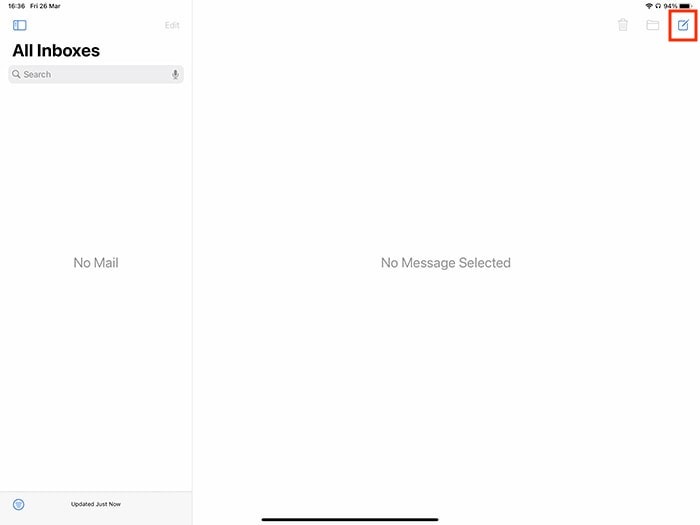
2. Hay varias formas de comenzar a anotar un documento, editar una imagen o crear un nuevo dibujo desde cero. Para hacerlo dentro de un correo electrónico, toque dentro del cuerpo de su correo electrónico. Si está trabajando sin un teclado externo, debería ver el teclado virtual con una fila de iconos en la esquina superior derecha. Si está utilizando un teclado externo, encontrará los iconos en la esquina inferior derecha.
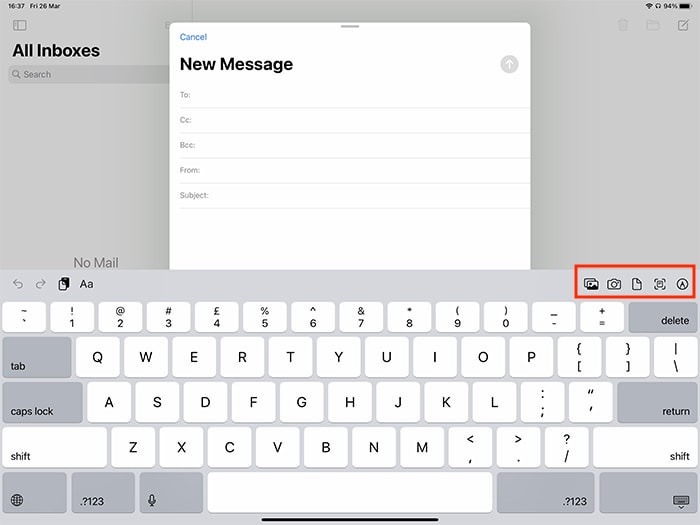
3. Usando esos íconos, proceda a agregar cualquier elemento a su correo electrónico. Por ejemplo, puede agregar una foto, tomar una foto, agregar un documento, escanear un documento o crear un dibujo. En aras de darle un ejemplo, agreguemos una imagen.
4. Una vez que el archivo aparezca dentro del cuerpo de su mensaje de correo electrónico, toque y mantenga presionada esa imagen/documento hasta que vea un menú justo arriba. Toca Marcado y se abrirá una nueva pantalla.
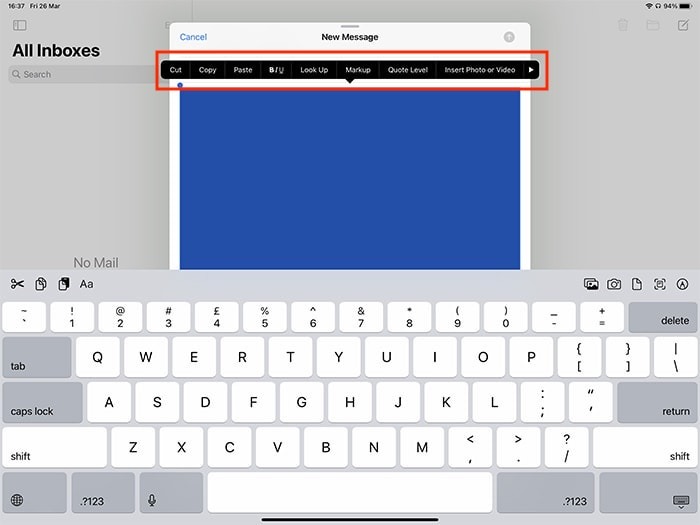
5. Use cualquiera de las herramientas disponibles en la parte inferior de su pantalla para anotar el documento. Elija cualquier herramienta, elija su color y comience a anotar.
6. También puede ajustar la selección de herramientas disponibles en Marcado, lo que se hace tocando y manteniendo presionada cualquier herramienta. Y si echas un vistazo a la izquierda, puedes deshacer y rehacer tus acciones.
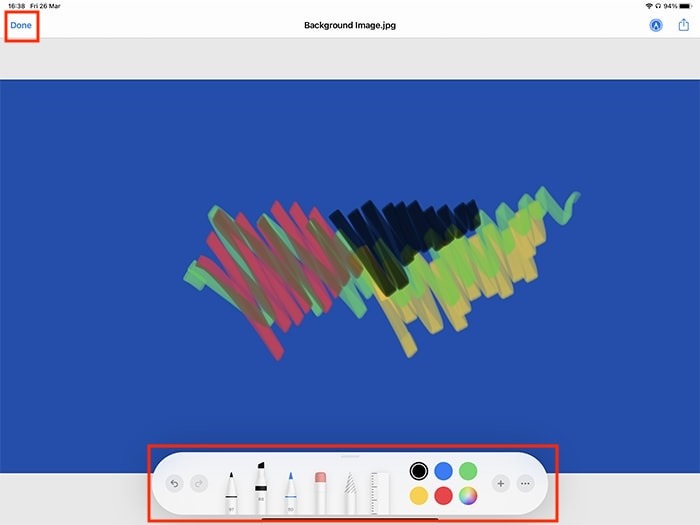
7. Mire también el lado derecho. Si toca el ícono más, puede agregar un campo de texto, su firma, una forma o usar una lupa.
8. Una vez que esté satisfecho con el aspecto de su documento, toque Listo en la esquina superior izquierda. El archivo se guardará automáticamente y reemplazará la versión anterior, por lo que puede enviarlo de inmediato. ¡Eso es todo!
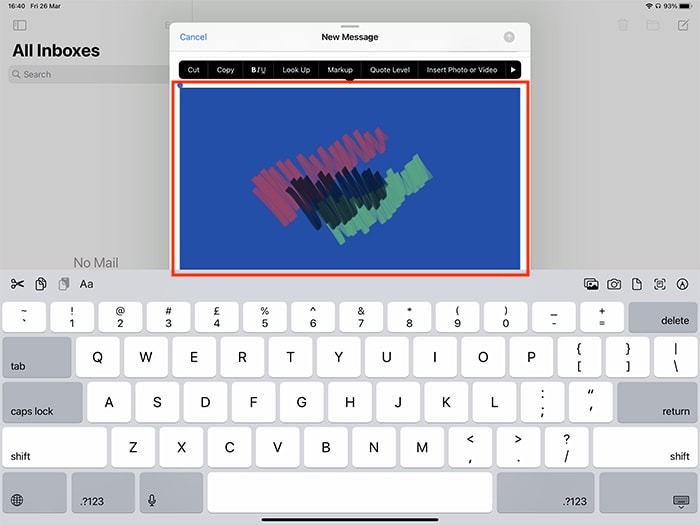
Cómo iniciar un marcado en los mensajes
Apple entiende que la aplicación Mensajes no es solo para intercambiar pensamientos en forma de texto. Es por eso que Markup también está disponible en esta aplicación, pero solo funciona con imágenes (y otros archivos almacenados en la aplicación Fotos). Aquí se explica cómo usarlo.
1. Inicie la aplicación Mensajes y comience a redactar un nuevo mensaje. Tan pronto como lo haga, verá una fila de iconos similares a aplicaciones en la parte superior, ya sea que esté usando el teclado virtual o un teclado externo.
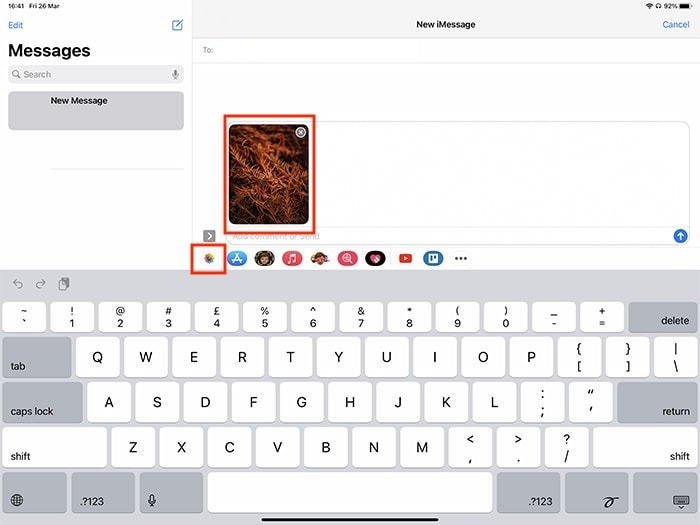
2. Debe tocar el botón Fotos y seleccionar la foto que desea anotar. Esa foto se agregará a su mensaje, así que asegúrese de tocarla nuevamente.
3. Seleccione Marcado en la esquina inferior izquierda. Una vez más, ingresará a la Vista de marcado con una paleta de herramientas de anotación a su disposición.
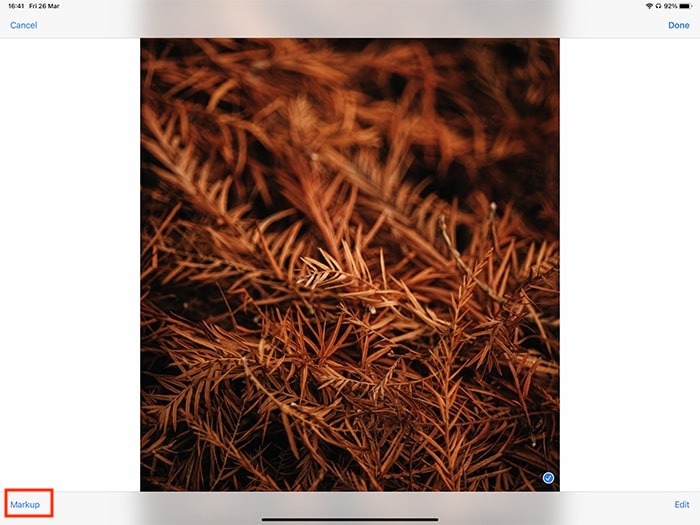
4. Una vez que esté satisfecho con su imagen, toque Guardar en la esquina superior derecha, luego toque Listo en la esquina superior derecha. La imagen se guardará y reemplazará la versión anterior, lo que significa que puede enviarla de inmediato.
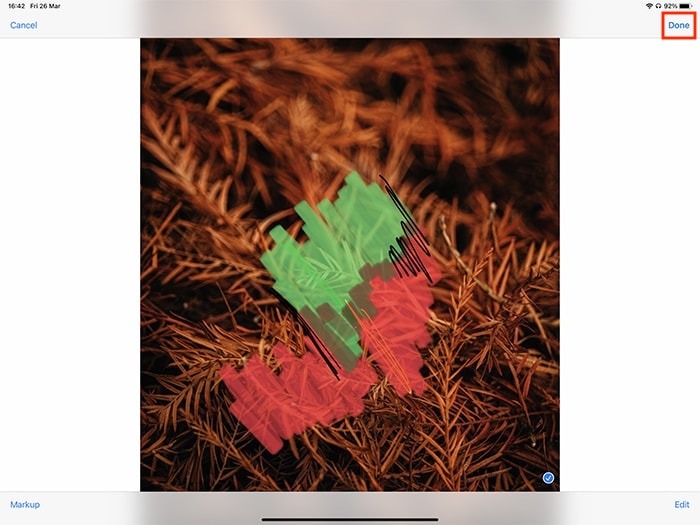
Cómo iniciar un marcado en notas
En la aplicación Notas, toda la página se convierte en un lienzo. Esta aplicación es una de las principales y quizás mejores formas de dibujar un boceto rápido. Además, es especialmente útil si tiene el Apple Pencil, ya que le permite sumergirse en anotaciones detalladas. Entonces, esto es lo que debes hacer.
1. Inicie la aplicación Notas y toque el icono Nueva nota en la esquina superior derecha. Alternativamente, puede comenzar a dibujar inmediatamente presionando la herramienta Marcar, que también se encuentra en la esquina superior derecha.
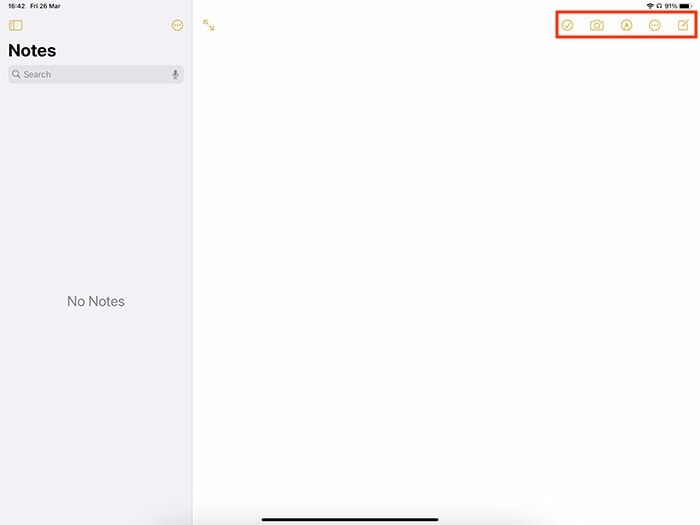
2. Ahora aparecerá una interfaz familiar que le mostrará una selección de herramientas relacionadas con el marcado en la parte inferior de la pantalla. Proceda a elegir cualquier herramienta o inserte cualquier elemento usando el ícono más en el lado derecho.
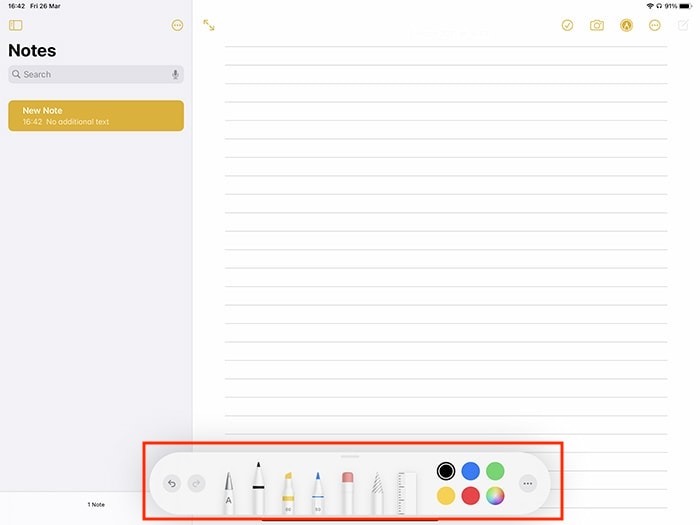
3. Una vez que esté satisfecho con su boceto, salga de la nota que está editando actualmente. O, si tiene algo más en mente, toque el ícono Nueva nota para comenzar una nueva nota.
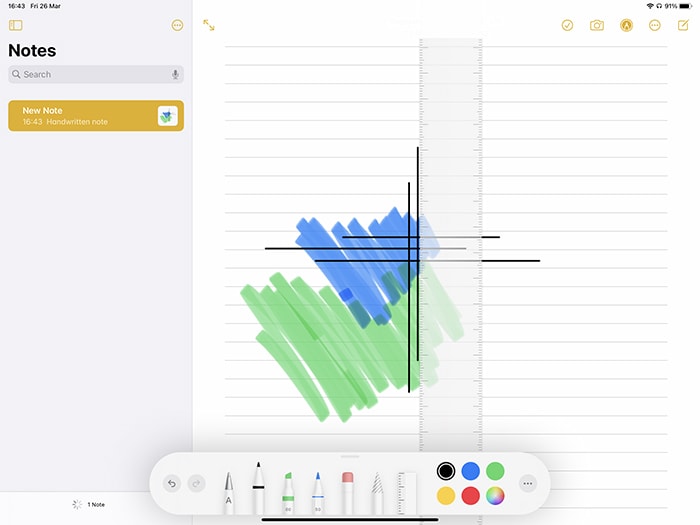
Las funciones de cada herramienta de marcado
Cabe señalar que Markup también se puede usar con imágenes y documentos dentro de sus aplicaciones. Por ejemplo, puede usar Marcado en imágenes en la aplicación Fotos, sin tener que insertarlo primero en un correo electrónico o notas.
Cada herramienta tiene una forma diferente en la que mejora el documento o la imagen en la que está trabajando, haciendo que algunas sean más aplicables que otras, según la situación. Aquí hay un poco más de información sobre las herramientas disponibles:
- Lápiz – Un utensilio de escritura suave para tomar notas y firmas en general. Usando el Apple Pencil, reconoce y se adapta a grandes cantidades de presión.
- Resaltador – Esto resalta su texto escrito o mecanografiado y se oscurece en color si la misma área se resalta dos veces. Con el Apple Pencil, se reconoce la inclinación, engrosando el trazo.
- Lápiz – La herramienta lápiz es excelente para dibujar o para completar diagramas. Puede ser excelente para notas con el Apple Pencil siempre que se aplique presión.
- Borrador – Borre un solo trazo de lápiz, una letra o un grupo cerrado de letras con un toque. Úselo como un borrador clásico, deslizando el dedo de lado a lado para borrar más.
- Lazo – Use la herramienta Lazo para seleccionar y mover un área específica. Tiene muchas opciones cuando se trata de seleccionar partes de sus anotaciones, por lo que puede moverlas fácilmente.
Terminando
El marcado es realmente una forma fantástica de no usar papel y hacer las cosas más rápido, y esperamos que lo use regularmente. Nos gustaría recomendar un par de recursos más que encontrará útiles: las mejores aplicaciones de dibujo simples para Mac y cómo escanear documentos en la aplicación Notas (que luego puede anotar, por supuesto).