El historial del portapapeles de Windows ha experimentado una gran evolución con la actualización de octubre de Windows 10. En el pasado, los sistemas Windows no guardaban el historial del portapapeles. Esto simplemente implicaba que cuando realizaba una operación de copia, solo ese elemento inmediato se copiaba en el portapapeles y estaba disponible para pegarlo. Los contenidos anteriores del portapapeles se sobrescriben de forma predeterminada y se pierden para siempre.
El software de terceros solía ser la única alternativa para administrar los elementos del portapapeles. Algunos de ellos tienen la capacidad de recordar todo lo copiado: textos sin formato, textos con formato, HTML, imágenes e incluso archivos.
Con la nueva actualización de octubre en Windows 10, ahora puede acceder a un historial de elementos copiados en el portapapeles, anclar elementos de uso frecuente y sincronizar el portapapeles en sus PC. Esta publicación será una guía sobre cómo usar estas nuevas funciones en su Windows 10.
Cómo habilitar las nuevas funciones del portapapeles de Windows 10
Esta característica solo está disponible en Windows 10 versión 1809 o posterior. Permanece deshabilitado de forma predeterminada y deberá habilitarse para que pueda disfrutar de sus ricas funciones.
Para habilitar su nuevo portapapeles, abra la configuración de su computadora desde el menú Inicio y navegue hasta «Sistema -> Portapapeles». Asegúrese de que el interruptor de palanca «Guardar varios elementos» esté activado.
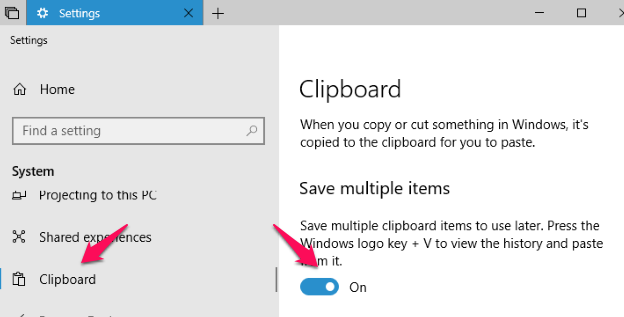
Windows sincroniza automáticamente todos los elementos copiados en todos los dispositivos de forma predeterminada una vez que se activa este interruptor. Puede ser necesario, pero también es una elección personal, seleccionar el botón de radio «Nunca sincronizar automáticamente el texto que copio». Hacer esto garantiza que la información confidencial no se sincronice.
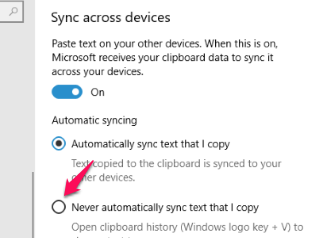
Cómo acceder al historial del portapapeles
La forma más rápida de acceder a un historial de elementos guardados en su portapapeles es usando la tecla de acceso rápido Win + V. Esta tecla de acceso rápido se usa desde cualquier aplicación desde la que desee acceder al portapapeles.
Abre el panel del portapapeles y también muestra los elementos ya almacenados en el portapapeles. Estos elementos están ordenados por antigüedad. Al hacer clic en cualquiera de los elementos mostrados, se pegará en la aplicación actual.
La nueva función del portapapeles de Windows 10 le permite anclar los elementos pegados con más frecuencia para un acceso rápido. Para lograr esto, haga clic en el alfiler a la derecha del elemento que necesita anclar.
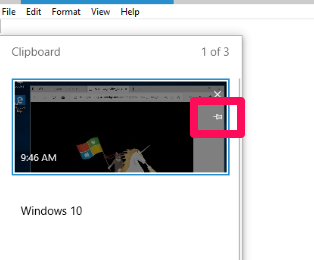
Cómo borrar el historial del portapapeles
Dado que los elementos copiados se guardan automáticamente en el nuevo portapapeles de Windows 10, puede ser importante borrar el portapapeles de vez en cuando, lo cual es un proceso muy simple. Debe tener en cuenta que los elementos borrados se pierden para siempre.
Para borrar el historial del portapapeles, abra Configuración desde el menú Inicio de Windows 10 y navegue hasta «Sistema -> Portapapeles». A continuación, haga clic en el botón «Borrar» en «Borrar datos del portapapeles».
Todos los elementos se borrarán con la excepción de los elementos que se han anclado. Sin embargo, para borrar los elementos anclados, primero debe desanclarlos y repetir el proceso.
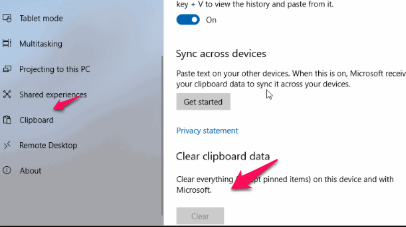
Conclusión
Los elementos copiados en este nuevo portapapeles de Windows 10 se pueden sincronizar en todos los dispositivos que ejecutan esta última actualización de Windows. Sin embargo, para que esto funcione, debe iniciar sesión con la misma cuenta de Microsoft.
Actualmente, Windows 10 solo sincronizará datos de menos de 100 KB de tamaño con esta función. Las porciones largas de texto y las imágenes grandes no se sincronizarán hasta que Microsoft aumente este límite.
