La actualización Fall Creators Update de Windows 10 hace que el dictado de voz sea mucho más fácil de usar. Ahora puede comenzar a dictar inmediatamente presionando una tecla de Windows + H en su teclado. No es necesario profundizar en el panel de control y configurar nada primero.
Aún se puede acceder a la antigua herramienta de reconocimiento de voz a través del panel de control. Tiene algunas características avanzadas que no encontrará en la nueva herramienta de dictado, como la capacidad de navegar por su escritorio con comandos de voz. Pero la mayoría de la gente preferirá la nueva herramienta de dictado para dictados más básicos.
Cómo empezar a dictar
Para comenzar a dictar desde cualquier lugar de Windows, seleccione un campo de texto, luego presione Windows + H en su teclado. Verá aparecer una barra con «Escuchar».
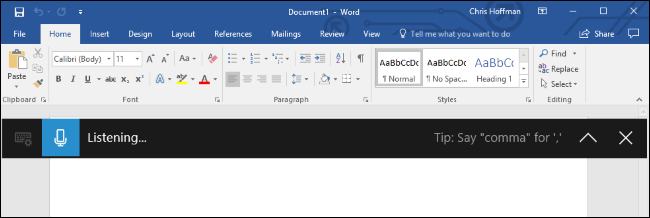
También puede comenzar a dictar presionando la tecla del micrófono en el teclado de la pantalla táctil. De hecho, presione Windows + H para que aparezca una versión más mínima del teclado táctil.
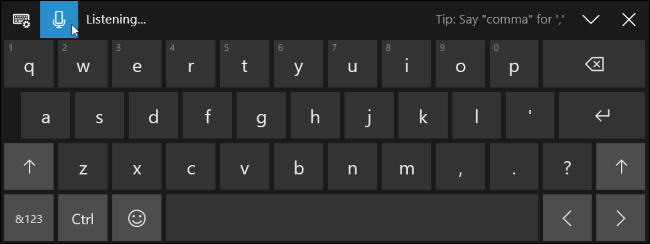
Cómo dictar texto e ingresar puntuación
Simplemente comience a hablar después de presionar Windows + H o el botón del micrófono. Mientras se muestra «Escuchando …», Windows escuchará su voz. Necesitará un micrófono conectado a su computadora para esto, pero los micrófonos integrados en las computadoras portátiles modernas deberían funcionar bien.
Mientras aparece el texto «Now Playing …» y el icono del micrófono es azul, lo que diga en su micrófono aparecerá como texto en la aplicación donde se coloca el cursor de texto.
Después de cinco segundos o cuando diga «dejar de dictar» en voz alta, el icono del micrófono se volverá negro, «Escuche …» desaparecerá y su PC dejará de escuchar su voz. Windows también dejará de escuchar una vez que comience a escribir en su teclado. Escuchará un pitido rápido cada vez que Windows 10 se inicie o deje de escuchar su voz.
Para comenzar a dictar nuevamente, presione Windows + H o haga clic en el ícono del micrófono.
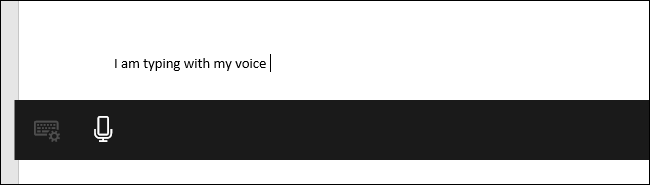
Hablar normalmente puede estar bien para escribir algunas notas rápidas o buscar en la web, pero probablemente no sea bueno para escribir un documento o un correo electrónico. Esto se debe a que el dictado no introduce puntuación automáticamente. Debes pronunciar la puntuación que quieras usar.
Simplemente diga cosas como «punto», «coma», «signo de exclamación», «comillas abiertas» y «comillas cerradas» en voz alta para hacerlo. Por ejemplo, para ingresar el texto «Ella dijo» hola «» diría «ella dijo» Ella dijo «Ella dijo» Ella dijo hola para cerrar las comillas «» en voz alta.
Algunos, pero no todos, los comandos de voz que funcionan con el reconocimiento de voz también funcionan con el dictado de voz. Por ejemplo, puede decir «presione la tecla de retroceso» para insertar un carácter de retroceso, «seleccione [word]»para seleccionar una palabra específica,» eliminar esto «para eliminar lo que ha seleccionado,» eliminar selección «para eliminar una selección y» ir después [word or phrase]”Para colocar el cursor justo después del final de una palabra o frase específica. Windows le ofrecerá muchos de estos comandos de voz a través de sugerencias que se muestran en la barra de dictado.
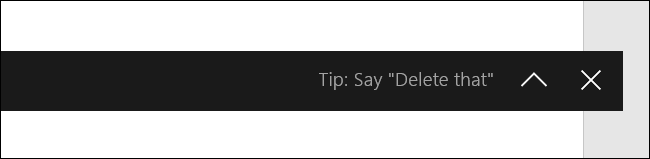
Los comandos de voz no siempre funcionan de manera confiable
Desafortunadamente, hemos descubierto que muchos de estos comandos de voz aún no funcionan de manera uniforme. La función de dictado entendía las palabras que dijimos, pero a menudo solo insertaba las palabras «eliminar eso» en lugar de tratarlas como un comando, por ejemplo. Hemos visto este mismo problema informado por otros sitios web que han probado esta función. Si bien el reconocimiento de voz básico funciona bien, la falta de confiabilidad de los comandos de voz significa que aún no es tan poderoso como el software pago como Dragón natural parlante.
La falta de comandos de voz confiables para editar es un problema real, ya que tendrá que editar el texto usando su teclado. Y, cada vez que empiezas a escribir, Windows deja de escuchar tu voz. Deberá presionar Windows + H cada vez que use su teclado para hablar nuevamente. Esto es bastante inconveniente si tiene que editar el texto con frecuencia con su teclado.
A diferencia de la antigua función de reconocimiento de voz, tampoco parece haber una forma de entrenar manualmente la función de dictado de voz.
Aunque esta función es parte de Windows 10, es bastante nueva. Como muchas partes de Windows 10, esta función parece un trabajo en progreso. Esperamos que Microsoft lo mejore, haciéndolo más confiable y flexible en futuras actualizaciones de Windows 10.
