Si alguna vez ha querido tener a alguien a su entera disposición para que pueda escribir todo por usted, entonces parece que va a pasar mucho tiempo en Google Docs. Google le permite escribir sus documentos usando comandos de voz. Incluso puede editar y dar formato al texto simplemente usando su voz. Siga leyendo para aprender a usar el dictado por voz en Google Docs para hacer más cosas rápidamente.
Cómo habilitar la escritura por voz en Google Docs
Antes de comenzar, tenga en cuenta que la escritura por voz en Google Docs solo funciona en la aplicación de navegador Chrome de escritorio.
1. Abra su documento de Google Docs en el navegador Chrome.
2. Vaya al menú Herramientas y seleccione «Escritura por voz».
También puede usar los atajos de teclado de Ctrl + Shift + S para PC y Cmd + Shift + S para Mac para habilitar el dictado por voz.
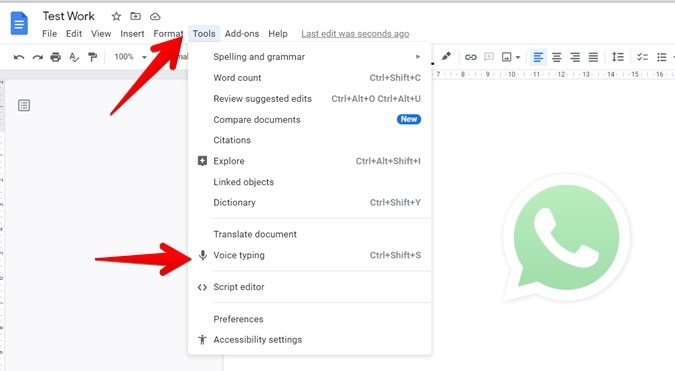
Cómo usar la escritura por voz en Google Docs
Una vez que habilite Dictado por voz, aparecerá una ventana flotante con el ícono del micrófono en su pantalla. Arrastre la ventana para cambiar su posición. Haga clic en el icono del micrófono y comience a hablar. Google Docs convertirá automáticamente el discurso en texto. Una vez que deje de hablar, la escritura por voz se apagará automáticamente. Haga clic en el mismo icono nuevamente para comenzar a escribir por voz nuevamente.
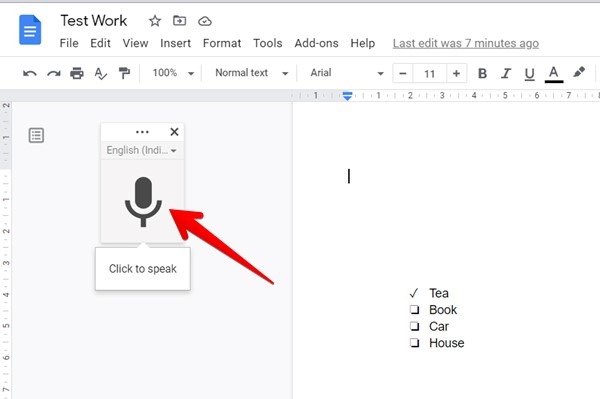
Cómo cambiar el idioma de escritura por voz
El dictado por voz de Google Docs funciona en varios idiomas y acentos. Para elegir su idioma y acento preferidos, haga clic en el cuadro de idioma que se encuentra arriba del icono del micrófono en la ventana flotante. Elija su idioma requerido.
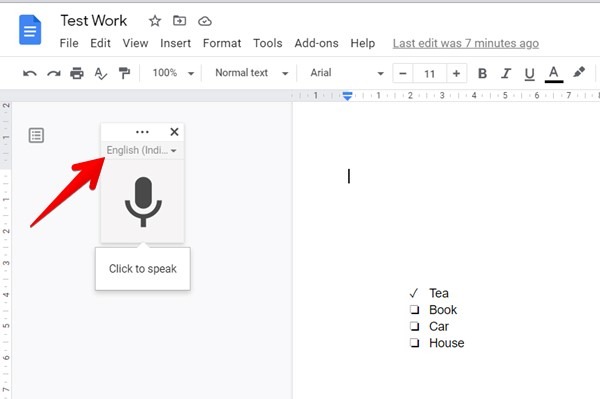
Cómo dar formato al texto usando el dictado por voz
Puede usar la escritura por voz en Google Docs para hacer todo tipo de cosas. Puede usar comandos de voz como agregar estilos de texto como cursiva y negrita, saltar a un nuevo párrafo, agregar puntuación, editar tablas, eliminar la última palabra, insertar ecuaciones, etc. Tenga en cuenta que los comandos de voz solo funcionan en inglés.
Por ejemplo, si desea que un determinado texto esté en negrita, debe decir «Negrita» antes del texto. También hay comandos que deberá decir después y no antes. Supongamos que desea aplicar el «Título 1»; tendrá que decir esto después de haber dicho ese texto.
Del mismo modo, al decir «ir a» o «mover a», puede mover fácilmente el cursor del mouse a esas posiciones sin siquiera tocar el mouse. También puede agregar color a su texto. Google Docs reconoce cian, naranja, rojo, verde, amarillo, morado, azul y magenta.
Sobre el Página de soporte de documentos, puede obtener la lista completa de comandos que puede aplicar a Google Docs mientras escribe por voz. También puede decir «Ayuda con los comandos de voz» si desea acceder al Centro de ayuda de Google directamente desde Google Docs.
Preguntas frecuentes
1. ¿La escritura por voz de Google Docs es gratuita?
Sí, es un servicio nativo en Google Docs. No se le cobrará nada por usarlo.
2. ¿Cómo soluciono un problema con el micrófono que no funciona mientras uso el dictado por voz?
Si el dictado por voz de Google Docs no funciona debido a problemas con el micrófono, asegúrese de haber otorgado permiso de micrófono al sitio web docs.google.com. Además, verifique la configuración del micrófono en su PC. Después de verificar todas estas opciones, reinicie su computadora.
3. ¿Cómo puedo arreglar que la opción de escritura por voz esté atenuada?
Si la función de escritura por voz aparece atenuada, asegúrese de estar usando el navegador Chrome. También asegúrese de que el navegador Chrome esté ejecutando la actualización más reciente y verifique los permisos para su micrófono en el navegador y su computadora.
4. ¿Se puede usar el dictado por voz en Presentaciones de Google?
Sí, puedes escribir con tu voz en las notas del orador de Google Slides. Abra su presentación de Google Slides en el navegador Chrome y vaya a «Herramientas -> Notas del orador de tipo de voz». Tenga en cuenta que los comandos de formato de voz no están disponibles en las notas del orador.
Explora Documentos de Google
Si no eres rápido escribiendo y no quieres pasar una hora escribiendo cuando Google puede hacerlo en menos tiempo, puedes usar la escritura por voz en Google Docs. Sin embargo, algunos pueden preferir seguir usando sus teclados y ratones porque les puede resultar más cómodo o más rápido. Aparte de eso, poder editar y formatear en Google Docs también será muy útil para aquellos que tienen una lesión que les impide escribir.
El uso de la escritura por voz es solo una de las increíbles funciones de Google Docs. También puede hacer aún más con Google Docs, como agregar una firma, comparar dos documentos e incluso colaborar con otros.
