
El controlador Sony DualShock 4 es en realidad un controlador de juegos estándar y puede conectarlo a cualquier PC con un cable USB, Bluetooth estándar o el adaptador USB inalámbrico oficial de Sony. Esto también funcionará en una variedad de juegos, ya que Steam ahora ofrece soporte oficial para los controladores DualShock 4.
Una vez que haya conectado un controlador de PS4 a una PC, también puede aprovechar PS4 Remote Play para transmitir juegos desde su propia consola PS4 o Sony. Playstation ahora servicio para transmitir juegos desde los servidores de Sony.
Podría decirse que los controladores Xbox de Microsoft siempre funcionan mejor para los juegos de PC, ya que son oficialmente compatibles con Microsoft y muchos juegos son compatibles con los controladores Xbox 360 y Xbox One en particular. Si está comprando un controlador para juegos de PC, probablemente debería obtener un controlador Xbox. Pero si ya tiene un controlador de PlayStation 4 por ahí, aquí le mostramos cómo configurarlo con su PC.
Cómo conectar un controlador de PS4 a una PC
Puede conectar el controlador a su computadora con el cable USB a micro-USB incluido (el mismo que usa con su PS4) y usarlo como un controlador con cable. Simplemente «funcionará» sin ninguna configuración adicional.
Si desea conectar su controlador de forma inalámbrica, Sony recomienda que compre el Adaptador inalámbrico USB DualShock 4 ($ 15).
Para conectar de forma inalámbrica su controlador PlayStation 4 a una PC sin ningún hardware adicional, deberá ponerlo en modo de emparejamiento Bluetooth. Muchas personas informan que la conexión bluetooth del controlador puede ser un poco inestable en la PC, dependiendo de su chipset y controladores bluetooth, por lo que puede usar una conexión por cable o un adaptador inalámbrico oficial si tiene algún problema.
A continuación, le indicamos cómo emparejar su controlador de forma inalámbrica a través de Bluetooth, si lo prefiere: Primero, apague el controlador si ya está encendido. Si está encendido y emparejado con una PlayStation 4, mantén presionado el botón «PlayStation», luego selecciona la opción «Desconectar de la PS4» o «Ingresar al modo inactivo» del menú que aparece en tu televisor. El controlador se apagará.
Luego, ponga el controlador en modo de emparejamiento. Mantén pulsados simultáneamente el botón «PlayStation» y el botón «Compartir» del mando. La barra de luz del controlador comenzará a parpadear. Esto indica que el controlador está en modo de emparejamiento Bluetooth.
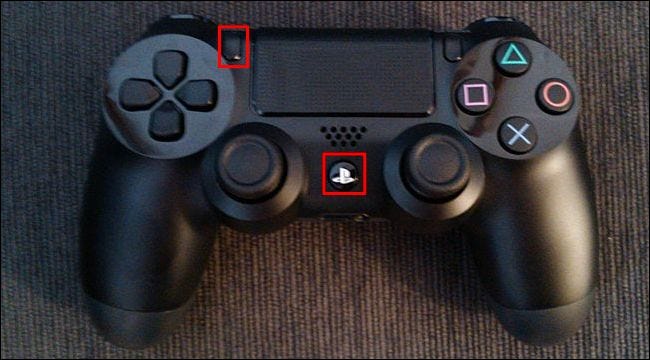
Finalmente, conecte el controlador a su computadora como lo haría con cualquier dispositivo Bluetooth. En Windows 10, puede abrir la aplicación Configuración desde el menú Inicio, seleccionar «Dispositivos» y luego seleccionar «Bluetooth». El DualShock 4 aparecerá aquí como un «controlador inalámbrico» si está en modo de emparejamiento. A continuación, puede seleccionarlo y hacer clic en «Emparejar» para emparejarlo con su computadora.
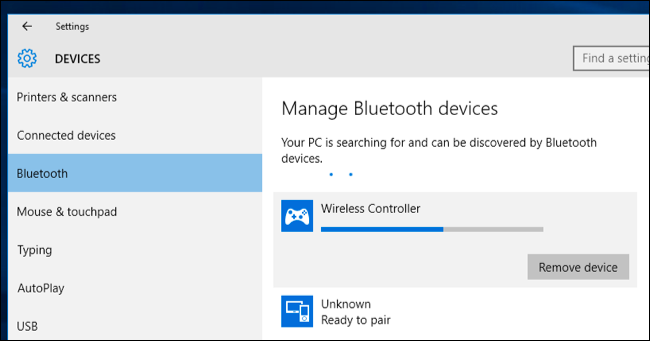
En Windows 7, 8 y 10, puede abrir el panel Dispositivos e impresoras en el Panel de control. Haga clic en «Agregar dispositivo» y el controlador aparecerá como un dispositivo Bluetooth cercano. También aparecerá en la lista de dispositivos conectados aquí como un «controlador inalámbrico» cuando esté conectado.
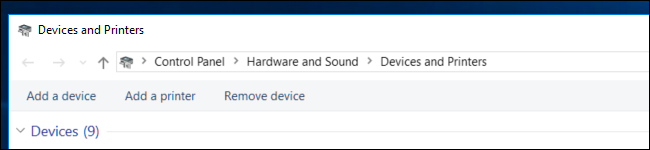
Cómo emular un controlador Steam con un controlador PS4
Valve ahora ofrece soporte oficial para el controlador DualShock 4. Funcionará de manera similar a un controlador Steam, con soporte para el panel táctil del controlador y otras características. Los juegos que admiten el controlador Steam funcionarán con el controlador de PS4, y también puede crear perfiles para emular eventos de teclado y mouse con el controlador de PS4 en varios juegos que no ofrecen soporte de controlador oficial. En otras palabras, funciona igual que el Steam Controller.
Para habilitar esta función, abra el Modo de imagen grande en Steam haciendo clic en el icono «Modo de imagen grande» en la forma de un controlador en la esquina superior derecha de la ventana de Steam.
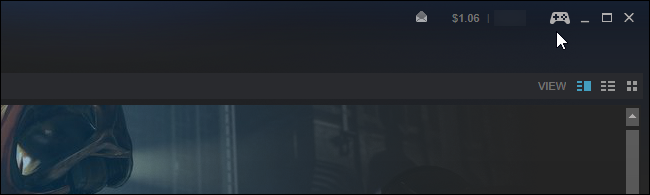
Dirígete a Configuración> Configuración del controlador del modo de imagen grande y activa la opción «Soporte para la configuración de PS4».

Vuelva a conectar los controladores de PS4 conectados y aparecerán aquí. Puede seleccionarlos y configurarlos de la misma manera que configuraría un Steam Controller.
Por ejemplo, puedes seleccionar un juego en el modo Big Picture y seleccionar Administrar juego> Configuración del controlador para configurar cómo se comporta tu controlador de PS4 en el juego. Esta pantalla ofrece muchas opciones para reasignar lo que hacen los botones de tu controlador en un juego.
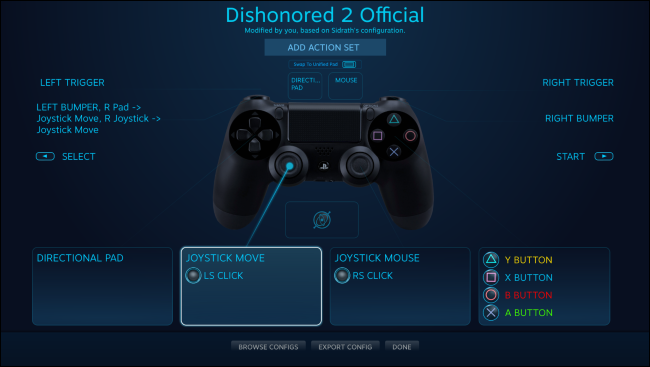
Cómo emular un controlador de Xbox con un controlador de PS4
Los controladores de Xbox 360, y los controladores de Xbox One, ahora que Microsoft finalmente ha lanzado los controladores necesarios, son generalmente los mejores para juegos de PC. Muchos juegos de PC están diseñados específicamente para funcionar con controladores Xbox. Muchos juegos también requieren una entrada «xinput», que es proporcionada por los controladores Xbox, pero no otros tipos de controladores.
Si está utilizando un controlador de PS4 con un emulador para jugar juegos más antiguos, puede configurar fácilmente el emulador para que acepte pulsaciones de botones en el controlador. Si lo está utilizando con un juego de PC, es posible que deba abrir la configuración de control del juego de PC y configurar el juego para que responda a las entradas del controlador.
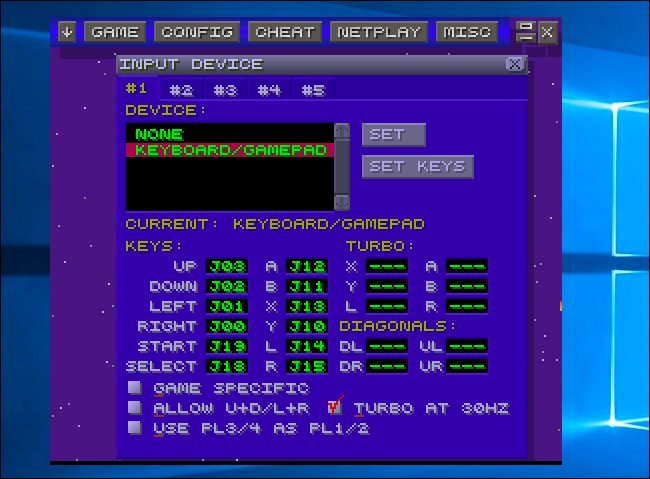
Pero para los juegos que esperan un controlador de Xbox, es posible que debas emular xinput. Esto convertirá la entrada del controlador de PS4 a las pulsaciones de botones de Xbox equivalentes, y los juegos «simplemente funcionarán» con el DualShock 4 como lo harían con un controlador de Xbox. Pensarán que solo estás usando un controlador de Xbox.
Sony no ha lanzado ningún controlador oficial para el controlador de PlayStation 4 en una PC, por lo que no hay una forma oficial de hacerlo. Existen herramientas para emular xinput con una PS4, pero estas son herramientas de terceros no oficiales desarrolladas por la comunidad.
Recomendamos el gratuito Mapeador de entrada programa. Esta herramienta también mostrará de manera útil el nivel de batería de su controlador, que normalmente no podrá ver en Windows.
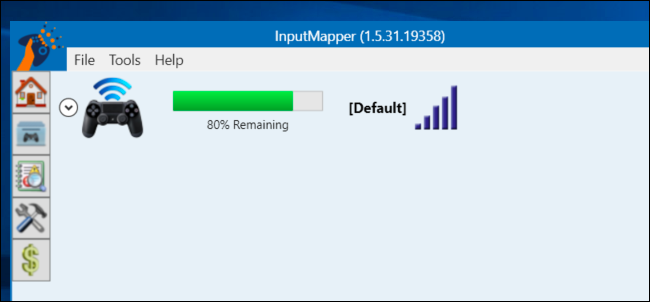
Descargue e instale Input Mapper en su PC. Ábralo y haga clic en el icono «Perfiles» con forma de controlador en el lado izquierdo de la ventana del Mapeador de entrada, luego haga clic en «Nuevo perfil». La opción «Emular controlador virtual» estará habilitada de forma predeterminada y su controlador de PS4 ahora debería funcionar como un controlador de Xbox. No debería tener que cambiar ninguna otra configuración.
Abra un juego que esté esperando un controlador Xbox y debería funcionar. Todas las indicaciones del juego seguirán indicando que uses los botones Y, B, A y X de Xbox en lugar de los botones de triángulo, círculo, cuadrado y X, pero estos botones funcionarán como los botones de Xbox equivalentes.
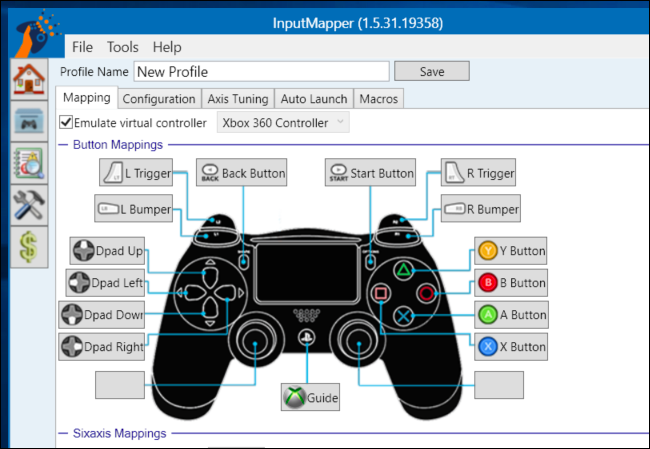
La emulación xinput solo funciona cuando InputMapper está abierto, por lo que deberá dejar este programa abierto cuando juegue. Sin embargo, si hace clic en el icono «Configuración» en el lado izquierdo del programa, puede decirle «Iniciar con Windows» y «Iniciar minimizado». Luego se iniciará cuando encienda su PC y se ejecute en segundo plano, por lo que siempre estará listo para comenzar.
InputMapper también hace otras cosas útiles, como habilitar la función «Trackpad como mouse», que le permite usar el trackpad del controlador como un mouse en Windows. Incluso puede personalizar el color de la barra de luz del controlador y configurar macros.
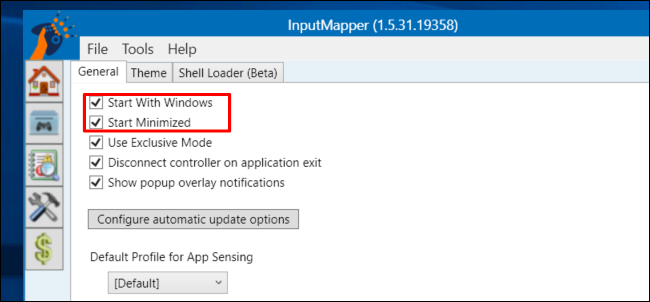
Deberá emparejar su controlador con su PlayStation 4 antes de poder usarlo nuevamente con su consola. Para hacer esto, simplemente vuelva a conectar el controlador a su PS4 usando su cable USB. Se emparejará automáticamente con su consola. Para que luego funcione con su PC, deberá emparejarlo nuevamente con su PC desde la ventana de Bluetooth. Es un pequeño problema, pero vale la pena usar fácilmente su gamepad en múltiples dispositivos.
Credito de imagen: Farley Santos en Flickr, Danny Willyrex en Wikipedia
