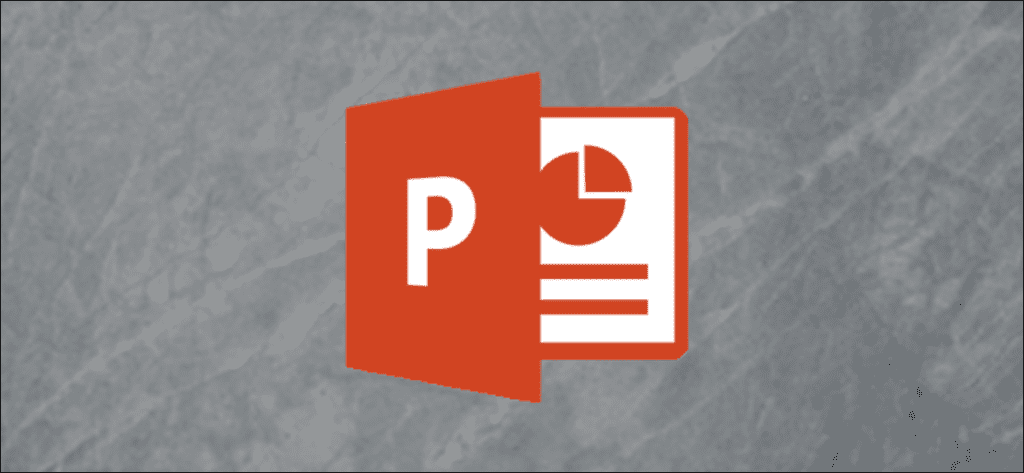Si tiene un archivo PDF que desea convertir en una presentación de PowerPoint, puede descargar un programa para hacer el trabajo rápidamente por usted, o puede usar uno de los muchos convertidores en línea disponibles.
Convierta un archivo PDF a PowerPoint con Adobe Acrobat DC
Adobe Acrobat ofrece varias opciones de software para administrar archivos PDF:Acrobat Standard DC y Acrobat Pro DC. La versión estándar es solo para Windows, mientras que la versión pro funciona tanto con Windows como con Mac.
Estos cuestan $ 12.99 y $ 14.99 por mes, respectivamente, por lo que, a menos que ya esté usando uno de ellos, probablemente no valga la pena convertir un PDF a PowerPoint. Sin embargo, Adobe Acrobat es el mejor programa del mercado para todo lo relacionado con archivos PDF, por lo que le recomendamos que se suscriba si trabaja con frecuencia con archivos PDF.
Mejor aún, Acrobat Pro DC tiene una prueba gratuita, así que si no está familiarizado con Adobe Acrobat, no le costará nada probarlo.
En este ejemplo, usaremos Adobe Acrobat Pro DC. Abra el archivo PDF que desea convertir. En el panel derecho de la ventana, seleccione «Exportar PDF».
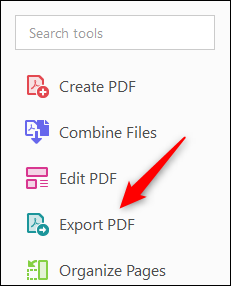
Ahora se le presentará una lista de diferentes opciones de exportación. Elija «Microsoft PowerPoint» de la lista y seleccione «Exportar».
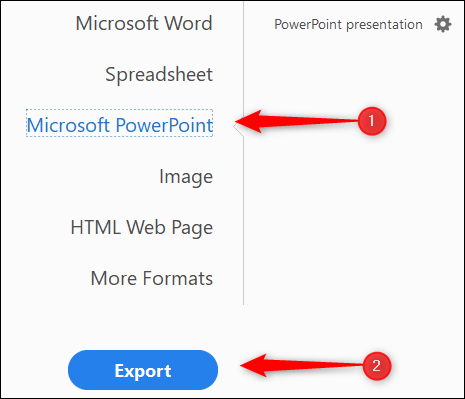
En el Explorador de Windows (o Finder si está usando Mac), seleccione una ubicación para guardar el archivo y seleccione «Guardar».
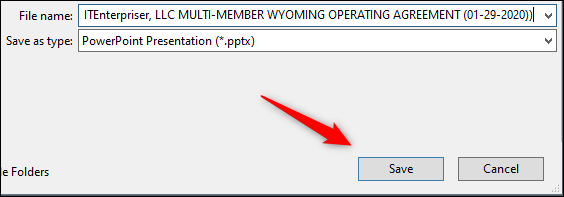
Abra el PowerPoint recién guardado y verá el contenido del archivo PDF (cada diapositiva representa una página) en el panel de vista previa.

Convierta un archivo PDF a PowerPoint con el convertidor de PDF en línea
Ciertamente no hay escasez de convertidores de PDF en línea, algunos gratuitos, otros de pago. Recomendamos Smallpdf porque es rápido, gratuito y el formato del contenido es bastante consistente. Usaremos esta herramienta en línea para este ejemplo, pero el proceso no es muy diferente entre cada convertidor, así que siéntete libre de jugar y encontrar el que más te guste.
Con SmallPDF, todo lo que necesita hacer es arrastrar y soltar su archivo PDF en la pantalla del convertidor, o puede usar el motor de búsqueda de archivos. Cualquiera que sea el método que elija, una vez que se descargue el archivo, la conversión comenzará automáticamente.
Una vez que se complete la conversión, seleccione «Descargar».
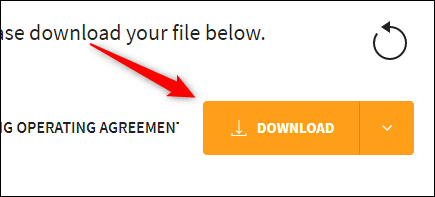
Una vez que se complete la descarga, abra el PowerPoint recién guardado y verá el contenido del archivo PDF (cada diapositiva representa una página) en el panel de vista previa.