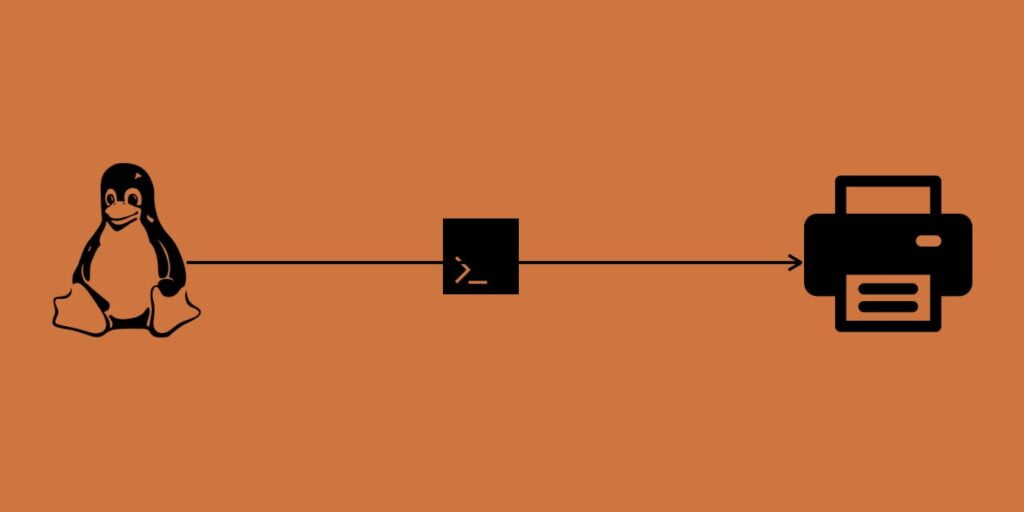La impresión de Linux puede ser un desafío, especialmente para los nuevos usuarios. En este tutorial, le presentamos el lp comando en Linux y le mostrará cómo usarlo para realizar operaciones básicas de impresión. Cubrimos cómo imprimir en modo vertical y horizontal, copias únicas y múltiples, y más.
El comando lp: una introducción básica
En Linux, el sistema de impresión UNIX común (CUPS) es la capa responsable de administrar la impresora y las opciones y servicios de impresión, incluidas las impresoras, los trabajos de impresión y las colas.
La capa CUPS tiene muchas opciones para ayudarlo a configurar y usar una impresora en su sistema Linux. los lp o el comando “Impresora de línea” es uno de los comandos dentro de la capa CUPS.
los lp envía un archivo para imprimir, mientras que el lpqo “Línea de cola de impresora”, el comando le permite ver los trabajos de impresión en la cola.
Como la mayoría de los otros comandos de terminal de Linux, el lp El comando admite varias opciones. Veamos algunos de ellos.
Cómo instalar el comando lp
En algunos casos, es posible que no tenga la lp comando instalado en su sistema. En tales casos, debe instalar lp antes de poder usarlo.
Para comprobar si tiene la lp comando instalado, ejecute el which comando como:
Si tiene instalado lp, la línea de comandos debería mostrarle la ruta del archivo. Salida de ejemplo:
Si no tiene instalado el comando lp, puede usar el administrador de paquetes apt para instalarlo.
La sintaxis general para usar el lp el comando es:
lp -d [printer-id] [filename]
Reemplazar [filename] con la ruta al archivo de destino.
Uso del comando lp para enumerar las impresoras disponibles
usamos el lpstat comando con el -a opción para mostrar las impresoras conectadas y disponibles y la -d opción para mostrar la impresora predeterminada. La sintaxis para eso es:
lpstat -a | awk '{print $1}'
El comando anterior debería devolver el nombre de las impresoras disponibles.

Uso del comando lp para imprimir en una impresora específica
En la mayoría de los casos, solo tendrá una impresora conectada a su sistema. Así, sólo tendrás que utilizar el lp comando seguido del nombre de archivo para imprimir en la impresora predeterminada.
Sin embargo, en algunos casos, puede tener más de una impresora conectada. Tendrás que usar el -d opción de imprimir en una impresora específica si se presenta esa situación.
Por ejemplo, para imprimir el archivo “/home/debian/mte/hello.txt” en la impresora HP Ink-Tank 310, use el comando:
lp -d “Ink-Tank-310” /home/debian/mte/hello.txt

Usando el comando lp para mostrar la cola de impresión
Para mostrar la cola de impresión desde la línea de comando, use el lpq dominio.
Nota: si el comando no está disponible en su sistema, instale el cups-bsd paquete:
sudo apt install cups-bsd
Una vez que tenga el paquete instalado, ejecute el comando:
El comando debe dar salida como:
lpq -P "Ink-Tank-310" Ink-Tank-310 is ready no entries
Esto muestra que la impresora especificada no tiene ningún trabajo de impresión y que puede continuar e imprimir sus documentos.
Uso del comando lp para imprimir varias copias
Para imprimir un número específico de copias de un archivo, puede utilizar el -n opción del comando lp. La sintaxis para eso es:
Por ejemplo, para imprimir diez copias de un archivo llamado «hola.txt» en la impresora «HP-ink-jet 315», ejecute el comando como:
lp -d "Ink-Tank-310" -n 10 hello.txt
Uso del comando lp para imprimir en vertical u horizontal
También puede utilizar el comando lp para imprimir en las dos orientaciones de impresión principales: vertical y horizontal. Para ello, utilizará el -o opción.
Nota: la –o La opción es muy versátil. Además de usarlo para especificar la orientación del trabajo de impresión, también puede usarlo para configurar el tamaño del papel.
Para usar esta opción para imprimir el ejemplo de trabajo anterior en orientación vertical, el comando para eso sería:
lp -d "Ink-Tank-310" –n 10 -o portrait hello.txt
Por otro lado, para imprimir en paisaje, especificaríamos “paisaje” en la sintaxis como:
lp -d "Ink-Tank-310" -n 10 -o landscape hello.txt
Como se mencionó, el –o opción tiene muchas otras opciones. Por ejemplo, puede usarlo para configurar el tamaño del papel.
Para imprimir el archivo anterior en tamaño carta, especificaríamos el tamaño usando el comando lp y el atributo “media”. Un ejemplo de sintaxis para eso sería:
lp -d "Ink-Tank-310" –n 10 -o portrait -o media=letter hello.txt
Comando lp para impresión a una o dos caras
El uso del comando lp con el atributo «caras» le permite especificar trabajos de impresión de una o dos caras.
El atributo «lados» tiene dos valores clave:
- borde corto de dos caras: modo horizontal
- dos caras-borde largo – modo retrato.
Por ejemplo, para imprimir una página de dos caras para nuestro ejemplo anterior, la sintaxis sería:
lp -d "Ink-Tank-310" –n 10 -o portrait -o media=letter –o sides=two-sided-long-edge hello.txt
Opciones de comando Lp
Aquí hay algunas otras opciones proporcionadas por el lp dominio.
| -MI | Fuerza el cifrado para las conexiones del servidor. |
| — (marca el final de las opciones) | Se utiliza para imprimir archivos con nombres que comienzan con un guión (-) |
| -d (destino) | Se utiliza para imprimir archivos en una impresora de destino |
| -T (nombre de usuario) | Se utiliza para especificar el nombre de usuario para conectarse a un servidor |
| -h | Indica el nombre de host del servidor |
| -metro | Envía una notificación (correo electrónico) después de la finalización de un trabajo |
| -norte (copias) | Especifica el número de copias impresas del documento (1-100) |
| -q (prioridad) | Esta opción establece la prioridad de los trabajos de impresión en la cola. 1 es el más bajo, 50 es el predeterminado y 100 es el más alto. |
| -i (Identificación del trabajo) | Especifica qué corriente modificar |
| -t (nombre) | Asigna un nombre a un trabajo. |
| -o (“nombre= valor [name=value …]”) | Se utiliza para establecer o asignar opciones de trabajo (una o más) |
Para obtener más información sobre todas las opciones compatibles con lp, considere la Páginas man de CUPS.
Terminando
Este tutorial le ha mostrado cómo trabajar con el comando lp en Linux para imprimir desde la terminal. Si tiene dificultades para configurar su impresora, consulte el tutorial aquí para configurar una impresora en Linux.