![]() Para muchas personas, sus bibliotecas de iTunes son su premio y su oro. Es un testimonio de años de comprar canciones y apoyar a sus artistas favoritos. A lo largo de los años, estoy seguro de que hay casos en los que necesita transferir una canción o incluso toda la biblioteca a otro lugar. Hoy, le mostraremos cómo transferir su biblioteca de iTunes a cualquier lugar que desee.
Para muchas personas, sus bibliotecas de iTunes son su premio y su oro. Es un testimonio de años de comprar canciones y apoyar a sus artistas favoritos. A lo largo de los años, estoy seguro de que hay casos en los que necesita transferir una canción o incluso toda la biblioteca a otro lugar. Hoy, le mostraremos cómo transferir su biblioteca de iTunes a cualquier lugar que desee.
Opción 1: la ruta del disco duro

Esta es la ruta más obvia y fácil. Simplemente copie su biblioteca y péguela en su disco duro. Pero antes de desconectar el disco duro y comenzar a transferir la música a otra PC, debido a cómo se ejecuta nuestra música de iTunes y se adjunta a una carpeta .xml específica, tendrá que copiar un poco más que solo la música, también está envío de información del álbum y calificaciones hechas en iTunes.
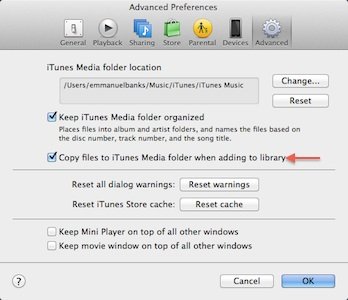
En primer lugar, ve a la configuración de tu iTunes. Esto se encuentra iniciando el programa iTunes y yendo a «iTunes -> Preferencias» en la barra de menú. Para asegurarse de tener una copia de seguridad sólida en caso de un percance, asegúrese de marcar «Copiar archivos a la carpeta iTunes Media al agregarlos a su biblioteca».
Luego tome nota de su «ubicación de la carpeta iTunes Media». Ahora puede salir de la configuración, pero no de iTunes. Todavía tendrá que consolidar. Esto es simple, simplemente haga clic en «Archivo» en la barra de menú, luego en «Biblioteca» y finalmente en «Organizar biblioteca». Debería ver una opción «Consolidar archivos» ahora. Haz clic en él y presiona «Consolidar».
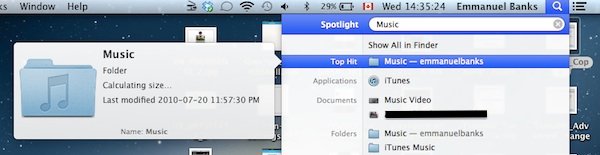
Ahora, está en el punto donde puede mover físicamente la carpeta de música al disco duro externo.
Una vez que haya terminado, asegúrese de que la computadora tenga la última versión de iTunes (o al menos la misma versión que la computadora anterior). Conecte su disco duro y reemplace la carpeta iTunes de su nueva computadora con la anterior en su disco duro externo. ¡Eso es todo! Ya ha terminado, simplemente inicie iTunes para aplicar las adiciones.
Opción 2: La Ruta de la Nube
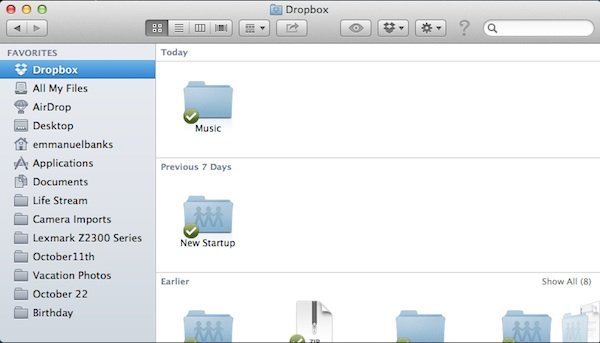
Hay tres opciones que me gusta llamar la ruta de la «nube»: iTunes Match, Compartir en casa o usar el almacenamiento en la nube. Todas estas rutas solo requieren su Mac y una conexión a Internet. Estas rutas son las más fáciles, especialmente cuando se comparan con la versión con disco duro; sin embargo, todo el proceso dependerá del tamaño de su biblioteca de iTunes y de la velocidad de su conexión a Internet.
Compartir el hogar
Compartir en casa está diseñado para permitir compartir más fácilmente entre las computadoras de la familia, pero funciona para casi cualquier situación que requiera mover música entre dos Mac.
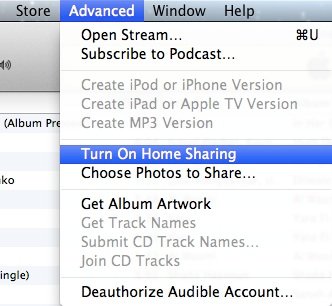
Para comenzar, asegúrese de que sus configuraciones de iTunes y WiFi estén en orden. Esto significa, asegúrese de tener la última versión de iTunes y que tenga una ID de Apple conectada para la que sepa cómo iniciar sesión. A continuación, asegúrese de que tanto la Mac antigua como la nueva estén conectadas con una conexión Wi-Fi sólida. Desde allí, vaya a la pestaña «Avanzado» en la barra de menú de su Mac, luego haga clic en «Activar Compartir en casa». Se le pedirá que inicie sesión con el ID de Apple que le gustaría usar. Luego, haga clic en «Crear Home Share».
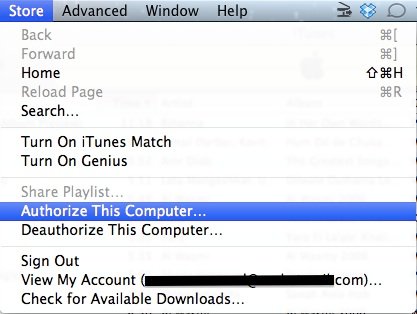
Para evitar descargas y accesos no autorizados, Apple creó una forma de autorizar una Mac hace unos meses. Esto significa que tendrás que hacer lo mismo en tu nueva Mac. Para hacerlo, vaya a la opción «Tienda» en la barra de menú. Desde allí, haga clic en «Autorizar computadora». Deberá ingresar las credenciales de Apple para asegurarse de que estén autorizados bajo la misma cuenta. Luego, vaya y active Compartir en casa en la nueva computadora. Ahora, con ambas computadoras encendidas con Home Sharing habilitado, cárguelas en iTunes y vaya a la sección que muestra toda la música (o la falta de ella en la nueva computadora).
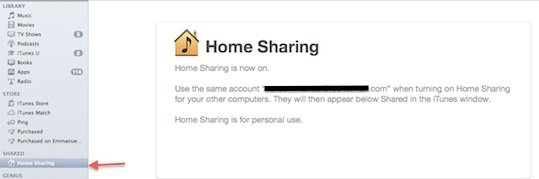
Desde allí, haga clic en «Compartir en casa» en el menú de la izquierda dentro de iTunes, no en la barra de menú. En la Mac anterior, vaya a «Editar» y luego a «Seleccionar todo» para seleccionar toda la música que se muestra. En la parte inferior derecha, haz clic en «Importar». Esto debería tomar entre 15 minutos y un par de horas. Todo dependiendo del tamaño de su biblioteca de iTunes y la velocidad de conexión WiFi.
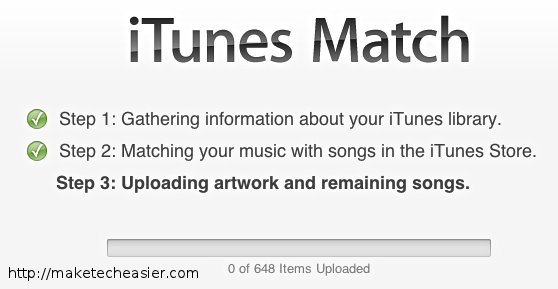
La segunda opción es usando iTunes Match. Consulte las instrucciones aquí.
Almacenamiento en la nube
La tercera opción es el almacenamiento en la nube. Tienes muchas opciones, pero una de las que prefiero es Dropbox. Esto se recomienda para bibliotecas pequeñas, debido al límite gratuito de 2 GB. También puede usar SkyDrive, si es uno de los pocos afortunados en aprovechar el espacio de almacenamiento de 25 GB. Para la opción de transferencia de almacenamiento en la nube, el método es similar al método del disco duro externo. Solo tiene que tratar la carpeta de Dropbox (o Skydrive) como el disco duro externo y mover su biblioteca de música a la carpeta. Los archivos se sincronizarán a través de la nube con su nueva Mac.
Opción 3: Transferencia entre usuarios en la misma Mac
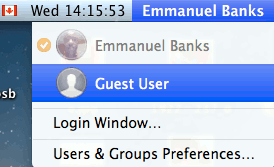
Me presentaron esta situación hace dos noches. Es bastante fácil de ejecutar. En primer lugar, después de salir de iTunes, vaya a su carpeta de Usuario y busque la carpeta de iTunes.
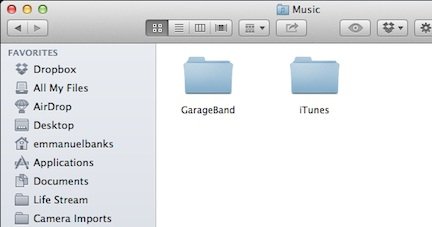
Arrastre (o copie) esa carpeta a la carpeta «Pública» que se encuentra en la carpeta de su cuenta.
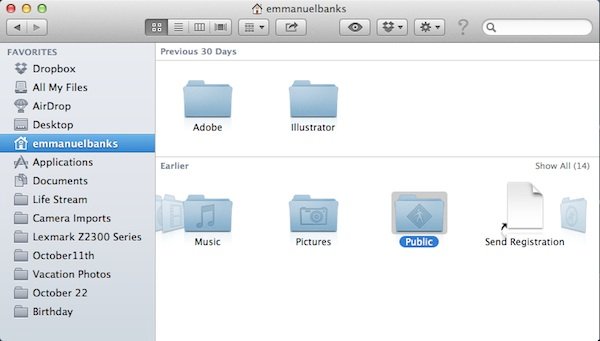
Ve a las preferencias Avanzadas de tu iTunes. Haga clic en «Cambiar». Desde allí, busque la carpeta de iTunes que arrastró a la carpeta «Público». Luego selecciónalo. Luego, hará esto en las otras cuentas de usuario en las que desee hacerlo.
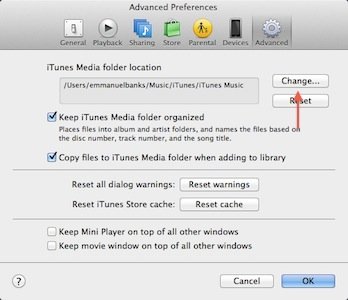
Eso es todo.
