Mozilla Thunderbird recientemente integró OpenPGP directamente en la aplicación principal. No se necesitan complementos para la privacidad del correo electrónico. El cifrado de clase mundial de OpenPGP es fácil de configurar y usar sin software adicional.
Thunderbird y OpenPGP
Versión 78.2.1 de Pájaro del trueno el cliente de correo admite encriptado de fin a fin (e2ee) integrado. Esta integración significa que ya no necesita complementos como Enigmeil.
Usos de Thunderbird OpenPGP para el cifrado, que es un protocolo gratuito y no propietario. Basado en las versiones gratuitas de Phil Zimmerman. bastante buena privacidad (PGP) ahora es bastante propio.
La integración OpenPGP de Thunderbird le permite cifrar un mensaje. Entonces, solo las personas que quieras que lean tu publicación podrán hacerlo. También le permite firmar digitalmente un mensaje para que su destinatario pueda estar seguro de que el mensaje no ha sido manipulado en tránsito.
OpenPGP utiliza el principio de pares de claves de cifrado públicas y privadas (o «secretas»). Para usar OpenPGP, debe tener un par de claves pública y privada. Las claves públicas se comparten con cualquier persona a la que desee enviar mensajes cifrados, mientras que las claves privadas nunca se comparten con nadie más. Las claves privadas también se pueden utilizar para descifrar mensajes codificados con la clave pública correspondiente.
El cliente de correo electrónico del remitente genera una clave aleatoria que se utiliza para cifrar el mensaje. Luego, la clave aleatoria se cifra con la clave pública del destinatario, y el mensaje y la clave cifrados se envían al destinatario. El programa de correo electrónico del destinatario utiliza la clave privada del destinatario para descifrar la clave aleatoria. La clave aleatoria se puede utilizar para descifrar el mensaje codificado.
¿Por qué no utilizar la clave pública del destinatario para cifrar el mensaje? Esto funcionaría para los mensajes enviados a un solo destinatario, pero sería demasiado pesado para los enviados a varias personas.
La forma más eficaz de distribuir un mensaje a varias personas es cifrar el mensaje con la clave aleatoria. De hecho, no se ha involucrado ninguna clave pública o privada en esta etapa, lo que hace que el cifrado del mensaje sea independiente de la persona.
Para cada destinatario, la clave aleatoria se cifra utilizando la clave pública de esa persona. Todas las claves cifradas se envían con el mensaje. Cada destinatario puede descifrar la copia de la clave aleatoria que se cifró con su clave pública y luego utilizar la clave aleatoria para descifrar el mensaje.
Afortunadamente, una vez que se configura OpenPGP, todo esto sucede automáticamente.
Probamos la integración OpenPGP de Thunderbird en una computadora con Ubuntu 20.10. En una PC con Windows 10, todos los elementos del menú, la configuración y los cuadros de diálogo de Thunderbird tienen el mismo nombre y están en las mismas ubicaciones. Entonces, si está utilizando Windows, ¡también debería poder seguir las instrucciones a continuación!
Comprobando la versión de Thunderbird
La integración de OpenPGP llegó a Thunderbird 78.2.1, por lo que debes asegurarte de que estás usando esta versión o una posterior. Puede usar su administrador de paquetes para actualizar si es necesario.
Si está utilizando Enigmail, consulte instrucciones de actualización en las páginas de soporte de Mozilla. Incluyen consejos sobre cómo hacer una copia de seguridad de su antiguo perfil de Thunderbird antes de actualizar. De esa forma, si algo sale mal, puede volver a la versión anterior.
De forma predeterminada, Thunderbird 78.x conserva la interfaz de correo electrónico clásica de tres paneles: cuentas y carpetas en la barra lateral, la lista de correos electrónicos recibidos en la parte superior y el contenido de correo electrónico resaltado en la parte inferior.
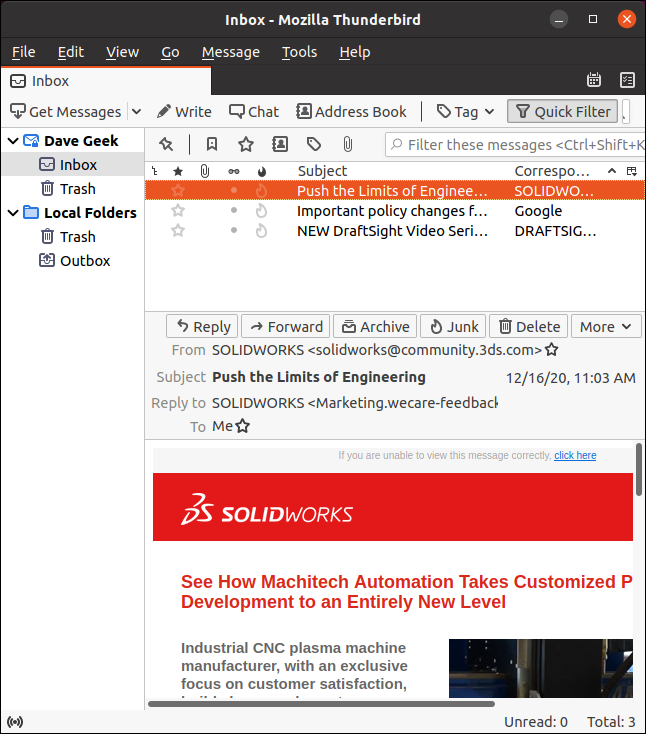
Si no ve la barra de menú de Thunderbird, haga clic derecho en el espacio a la derecha de la última pestaña, luego seleccione «Barra de menú» en el menú contextual. Para ver qué versión de Thunderbird tiene, haga clic en Ayuda> Acerca de Thunderbird.
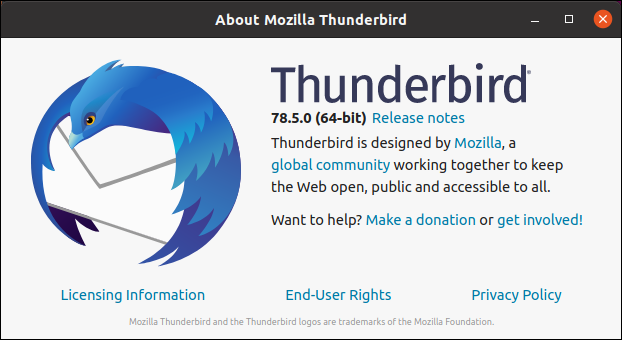
Estamos usando la versión 78.5.0, por lo que la integración de OpenPGP definitivamente estará presente.
Si es la primera vez que usa Thunderbird, configure su dirección de correo electrónico y los detalles de su cuenta, luego verifique que el correo electrónico funcione normalmente. Debe tener una cuenta de correo electrónico que funcione en Thunderbird antes de poder configurar OpenPGP.
Generando un par de claves
Para generar un par de claves, haga clic en «Herramientas», luego seleccione «OpenPGP Key Manager».
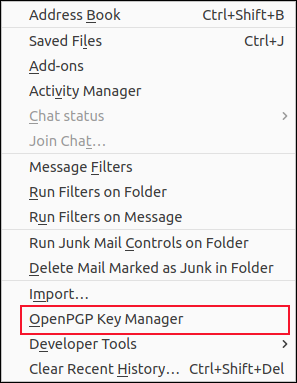
Haga clic en Generar> Nuevo par de claves.
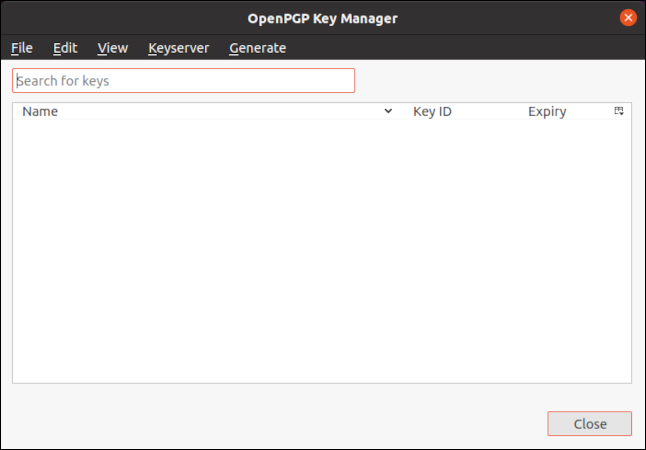
Aparecerá una pantalla llena de opciones. Haga clic en el menú desplegable «Identidad» y seleccione la dirección de correo electrónico para la que desea generar claves. Si tiene varias identidades configuradas en su cliente Thunderbird, asegúrese de seleccionar la dirección de correo electrónico correcta.
En «Caducidad de la clave», seleccione la duración de sus claves o seleccione «La clave no caduca».
En «Configuración avanzada» puede seleccionar el tipo de cifrado y el tamaño de la clave (los valores predeterminados están bien en la mayoría de los casos).
Cuando esté satisfecho con sus selecciones, haga clic en «Generar clave».
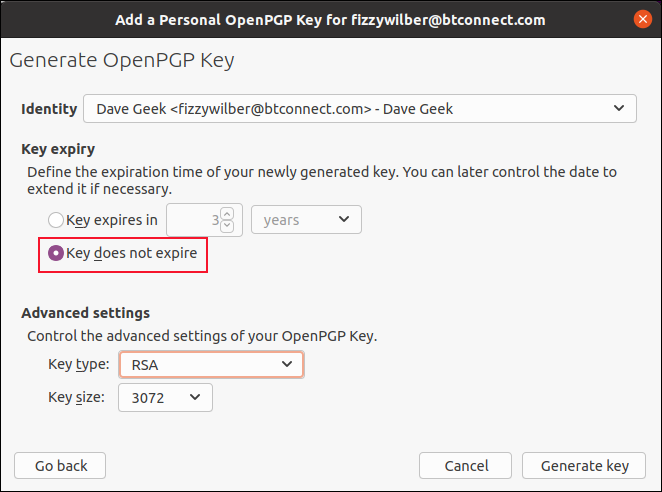
Se le pedirá que confirme que desea generar las claves para esta dirección de correo electrónico; haga clic en «Confirmar».
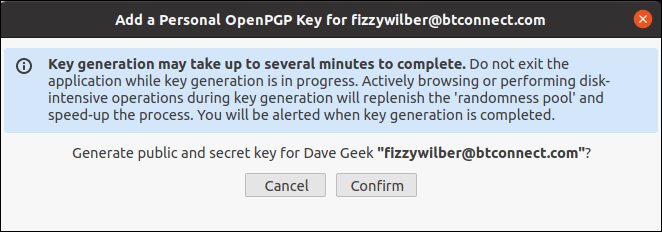
Una vez que se hayan generado sus claves, aparecerá una entrada en el cuadro de diálogo «Administrador de claves OpenPGP».
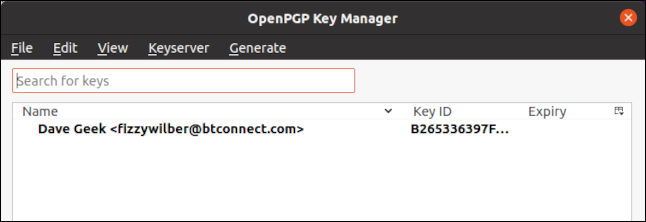
Si está generando claves para otras direcciones de correo electrónico, esos detalles también se enumerarán aquí. Para ver la configuración de cualquiera de las claves enumeradas, simplemente resalte la entrada en la lista, luego haga clic en Ver> Propiedades clave.
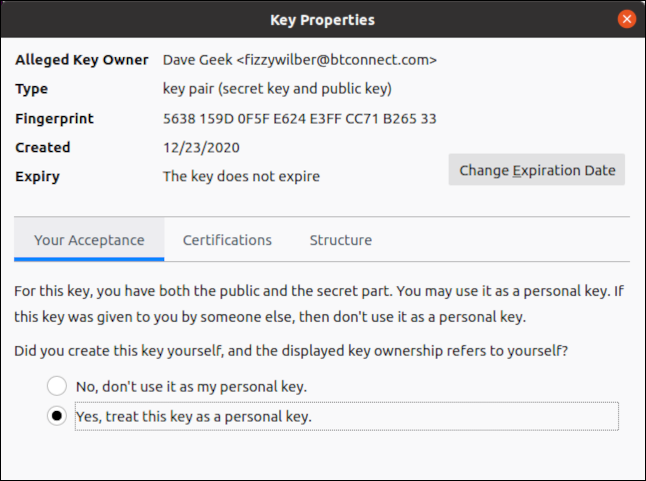
Seleccione el botón de radio junto a «Sí, tratar esta clave como una clave personal», luego haga clic en «Aceptar» cuando esté listo para continuar.
Intercambio de claves públicas
Debes tener la clave pública de cada persona a la que vas a enviar mensajes cifrados. También necesitarán el suyo para reenviar mensajes cifrados. Hay varias formas de obtener la clave pública de alguien. Ellos pueden enviártelo de la nada o puedes preguntarles. Incluso puedes intentar encontrarlo en línea.
Siempre que reciba un correo electrónico con una clave pública adjunta, Thunderbird incluye un botón «OpenPGP» a la derecha del encabezado del correo electrónico; haga clic en él para importar la clave pública.
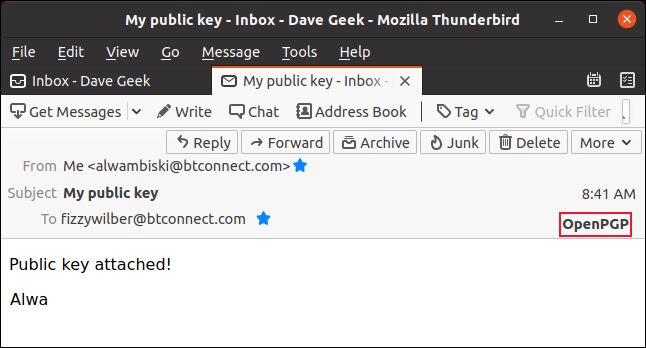
Es posible que reciba advertencias. Por ejemplo, si el mensaje no estaba encriptado o firmado digitalmente, se le informará.
Si acaba de pedirle a esa persona que le envíe su clave pública, puede estar seguro de que es de ella. En caso de duda, simplemente consulte con ellos por mensaje de texto, teléfono o cualquier otro método que no sea el correo electrónico.
Si está convencido de que la clave pública pertenece definitivamente a la persona que envía el mensaje, haga clic en «Importar».
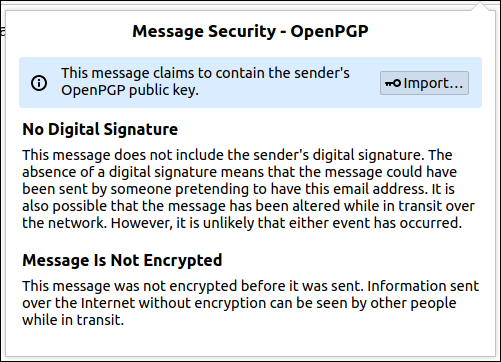
El nombre y la dirección de correo electrónico del remitente aparecerán como confirmación. Haga clic en «Aceptar» para importar la clave.
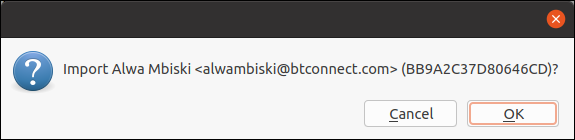
A continuación, aparecerá la información sobre la clave pública importada. Verá quién es el propietario de la clave, la dirección de correo electrónico asociada, cuántos bits usa el cifrado y cuándo se creó la clave pública.
Haga clic en «Ver detalles y administrar la aceptación de claves».
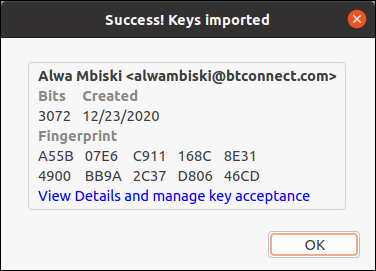
Si está seguro de que la clave es de su propietario, seleccione el botón de opción junto a «Sí, he verificado en persona que esta clave tiene la huella digital correcta» y haga clic en «Aceptar».
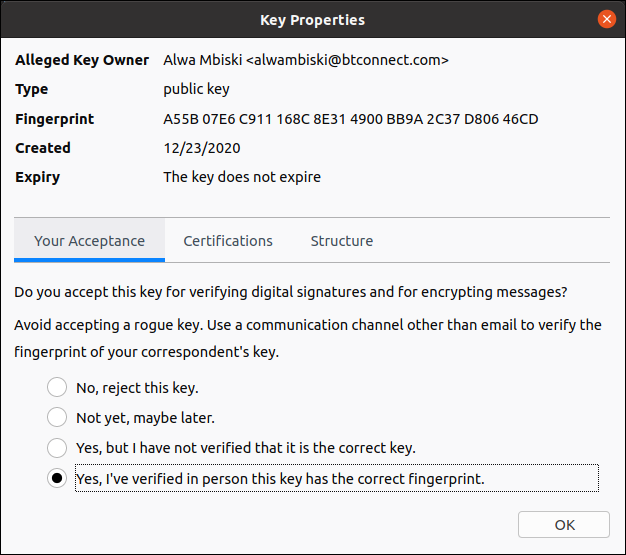
¡Es la mitad de la batalla! Ahora tenemos la clave pública de Alwa, así que enviémosle la nuestra. Para hacer esto, todo lo que necesita hacer es enviar un nuevo correo electrónico a la persona a la que desea enviar su clave o responder a uno de sus correos electrónicos. En la barra de menú de correo electrónico, haga clic en Opciones> Adjuntar mi clave pública.
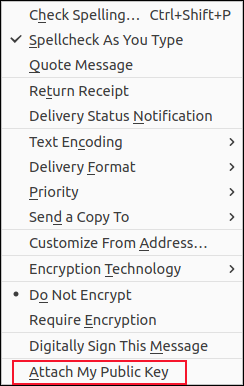
Luego solo tienes que escribir el cuerpo de tu correo electrónico y enviarlo como de costumbre. Nuevamente, Thunderbird incluye un indicador «OpenPGP» en la parte inferior derecha de la barra de estado para hacerle saber que el mensaje está usando OpenPGP. Si el correo electrónico está encriptado, también verá un ícono de candado, y si está firmado digitalmente, verá un ícono de engranaje.
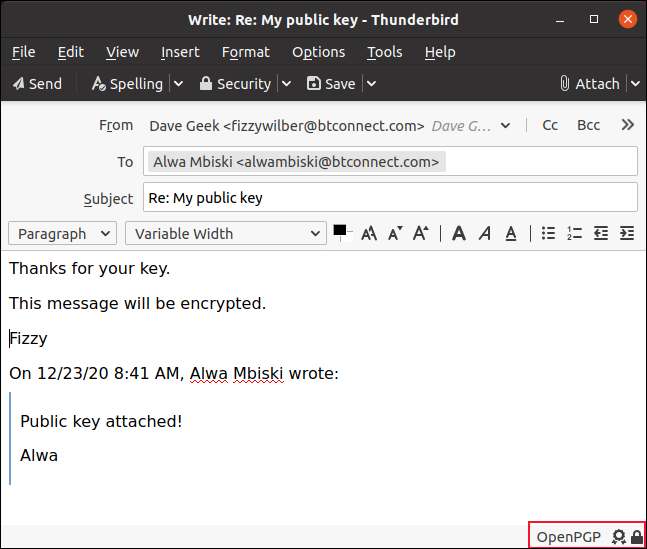
Las opciones de cifrado de correo electrónico y firma digital están disponibles en la sección «Seguridad» de la barra de menú de correo electrónico. También puede adjuntar su clave pública desde este menú.
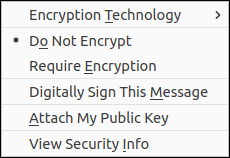
Cuando esté listo, simplemente envíe su correo electrónico.
Leer correos electrónicos cifrados
Alwa ahora puede responderte y usar encriptación. Cuando recibe un correo electrónico encriptado, no tiene que hacer nada especial para leerlo, simplemente ábralo como de costumbre. “OpenPGP” en el encabezado del correo electrónico incluirá marcas de verificación verdes para verificar que OpenPGP descifró el correo electrónico y que la firma digital también ha sido verificada.
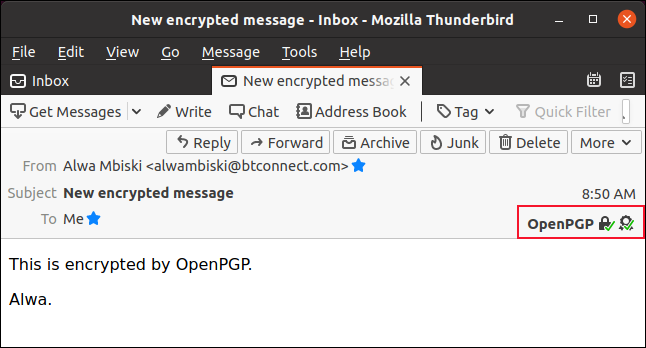
La línea de asunto de un correo electrónico cifrado se mostrará como puntos suspensivos (…) hasta que lo abra. Esto evita que nadie vea el asunto de los correos electrónicos cifrados que recibe.
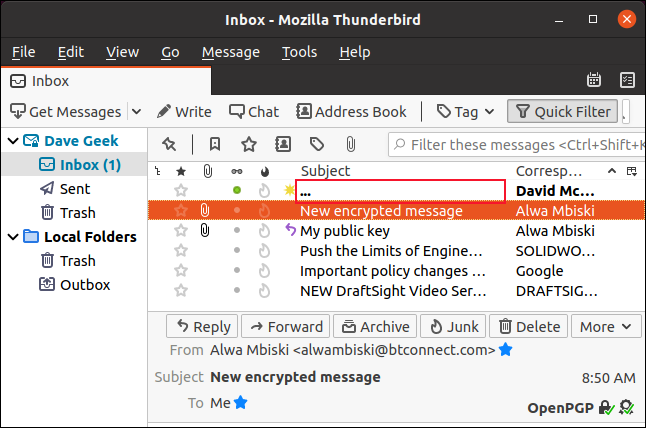
Algunas personas hacen que sus claves públicas estén disponibles en línea. Para descargar el tuyo, primero debes exportarlo.
Para hacer esto, haga clic en «Herramientas», luego seleccione «OpenPGP Key Manager». Resalte la clave que desea exportar en el cuadro de diálogo «Administrador de claves OpenPGP», luego haga clic en Archivo> Exportar claves públicas a un archivo.
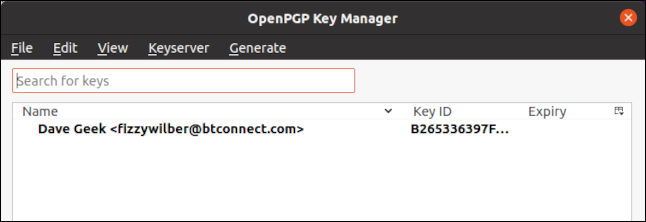
Guarde el archivo exportado en su computadora (asegúrese de anotar dónde lo guarda). Luego abra su navegador web y navegue hasta el Repositorio de claves OpenPGP. Aquí puede buscar claves existentes mediante la dirección de correo electrónico, la identificación de la clave o la huella digital.
También puede cargar su propia clave. Para hacer esto, simplemente haga clic en «Descargar» y luego navegue hasta la ubicación de su archivo exportado.
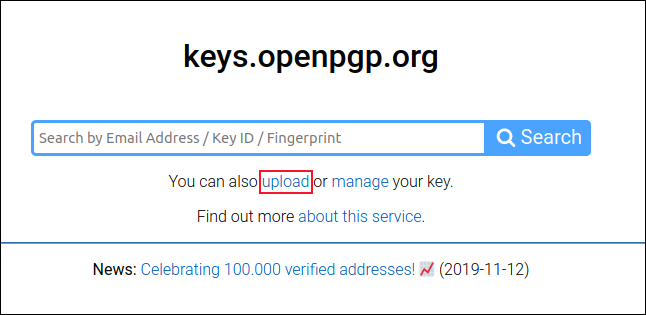
Una vez que se descarga su clave, los usuarios pueden buscarla, encontrarla y descargarla o importarla a sus propios clientes de correo electrónico.
También puede buscar claves en línea en Thunderbird. Simplemente haga clic en «Herramientas», luego seleccione «OpenPGP Key Manager». A continuación, haga clic en Servidor de claves> Descubrir claves en línea.
Cuando aparezca el cuadro de diálogo «Indicación de OpenPGP», escriba la dirección de correo electrónico de la persona que está buscando y luego haga clic en «Aceptar».
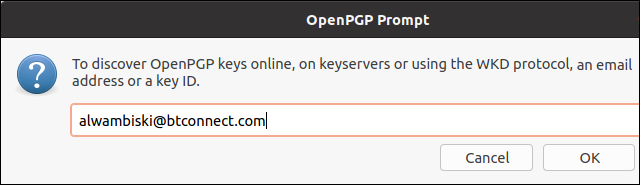
Si se encuentra una coincidencia, Thunderbird ofrecerá importar la clave por usted; haga clic en «Aceptar» para hacerlo.
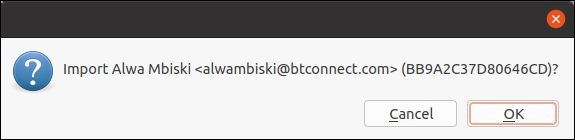
Guarda tus secretos, bueno, secreto
Por supuesto, no todos los correos electrónicos deben bloquearse con encriptación y verificarse con una firma digital. Sin embargo, para algunas personas, como los disidentes en regímenes opresivos, los denunciantes o las fuentes periodísticas, la privacidad puede ser una cuestión de vida o muerte.
Siempre que necesite más privacidad, Thunderbird se lo pone fácil.
