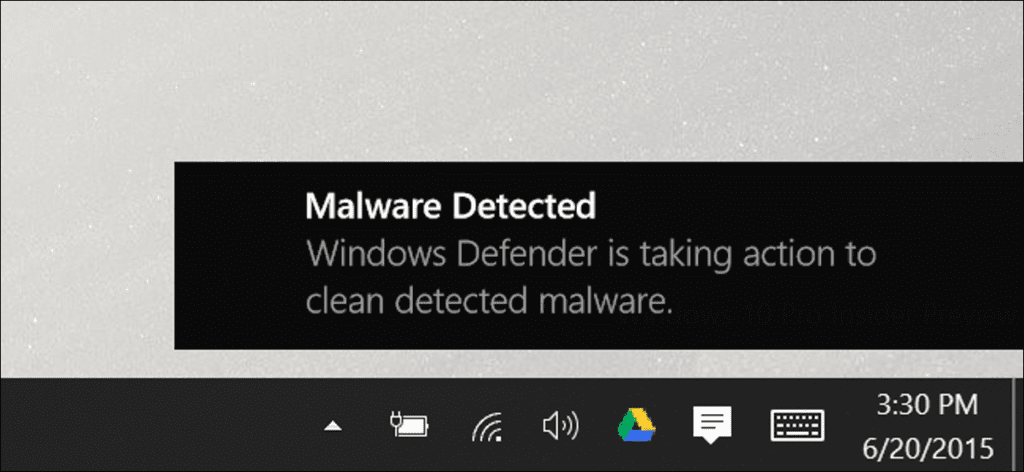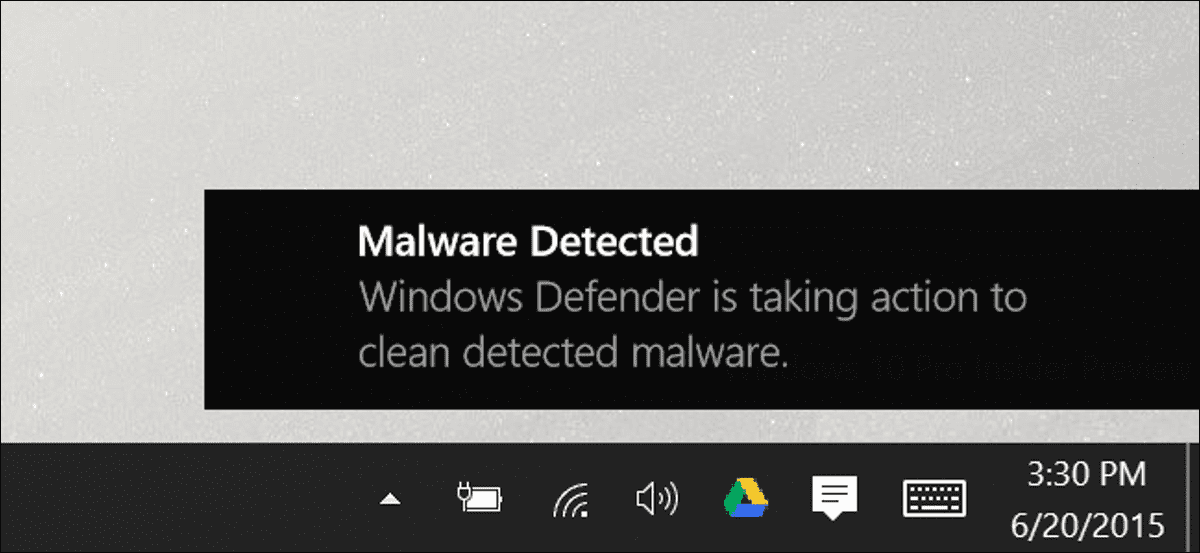
Windows 10 tiene un antivirus incorporado en tiempo real llamado Windows Defender, y en realidad es bastante bueno. Se ejecuta automáticamente en segundo plano, lo que garantiza que todos los usuarios de Windows estén protegidos contra virus y otros males. Así es como funciona.
A partir de Creators Update para Windows 10, la interfaz de Windows Defender ha cambiado un poco y se ha integrado en el nuevo Centro de seguridad de Windows Defender, que también brinda acceso a herramientas relacionadas con la seguridad, como la configuración de protección, la configuración del firewall, el rendimiento del dispositivo y informes de salud y controles de seguridad del navegador. Si aún no ha actualizado Creators Update, aún debería poder mantenerse al día bastante bien.
¿Qué es Windows Defender?
Microsoft ofreció una aplicación antivirus independiente llamada Microsoft Security Essentials en los días de Windows XP, Vista y 7. Con Windows 8, el producto se ordenó un poco, se integró con Windows y se renombró como Windows Defender. Y eso es bastante bueno, aunque sea una mezcla de cosas. Es cierto que otras aplicaciones antivirus, como BitDefender y Kaspersky-proteger contra más virus en las pruebas de rendimiento.
Pero Windows Defender también tiene algunas ventajas. Es, con mucho, la aplicación menos invasiva, maneja las cosas en segundo plano siempre que es posible y no te molesta todo el tiempo. Windows Defender también funciona mejor con navegadores web y otras aplicaciones, respetando su configuración de seguridad y privacidad más que la mayoría de las otras aplicaciones antivirus.
Lo que use depende de usted, pero Windows Defender no es una mala elección (y ha superado la mayoría de sus problemas en los últimos años). Sin embargo, le recomendamos que ejecute una aplicación anti-malware como Malwarebytes además de la aplicación antivirus que elija.
Aproveche los análisis y las actualizaciones automáticos
Al igual que otras aplicaciones antivirus, Windows Defender se ejecuta automáticamente en segundo plano, escaneando archivos a medida que se descargan, transfieren desde unidades externas y antes de abrirlos.
Realmente no tienes que pensar en Windows Defender. Solo se mostrará para avisarle cuando encuentre malware. Ni siquiera le preguntará qué quiere hacer con cualquier malware que encuentre, simplemente limpia las cosas y automáticamente pone en cuarentena los archivos.
A veces, verá una ventana emergente de notificación para informarle cuándo se ha realizado un análisis y, por lo general, puede ver los detalles del último análisis abriendo el Centro de actividades en Windows 10.
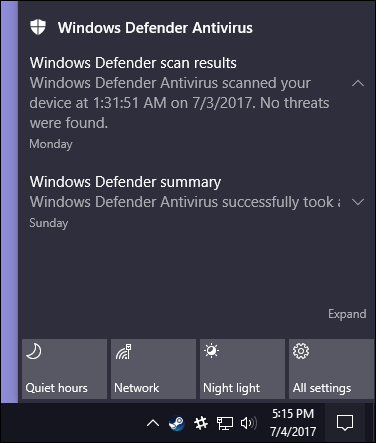
Si Windows Defender detecta una amenaza, también verá una notificación que le informa que está tomando medidas para limpiar esas amenazas, y no es necesario que realice ninguna acción.
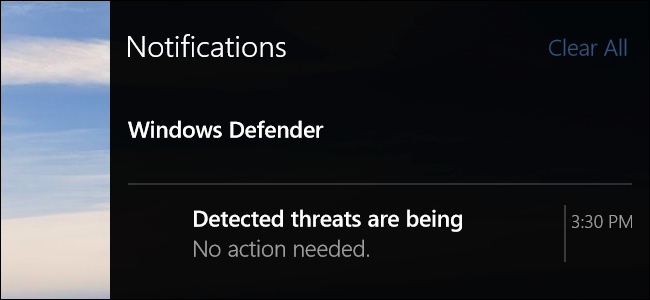
Las actualizaciones de definiciones de antivirus llegan automáticamente a través de Windows Update y se instalan como cualquier otra actualización del sistema. Estos tipos de actualizaciones no requieren reiniciar su computadora. De esta manera, no tiene que preocuparse por actualizar Windows Defender porque todo se maneja de forma silenciosa y automática en segundo plano.
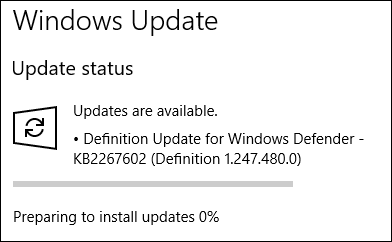
Ver su historial de análisis y malware en cuarentena
Puede ver el historial de análisis de Windows Defender en cualquier momento y, si se le notifica que ha bloqueado malware, también puede ver esta información. Para iniciar el Centro de seguridad de Windows Defender, simplemente presione Inicio, escriba «defender» y luego seleccione «Centro de seguridad de Windows Defender».
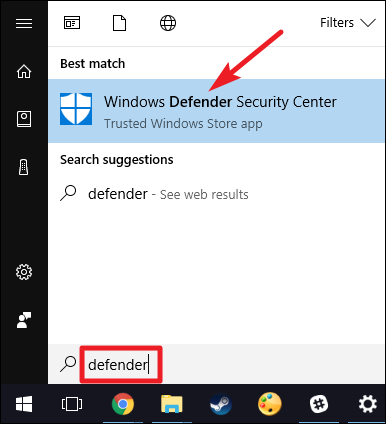
En la ventana del Centro de seguridad de Windows Defender, cambie a la pestaña «Windows Defender» (el icono del escudo) y luego haga clic en el enlace «Historial de análisis».
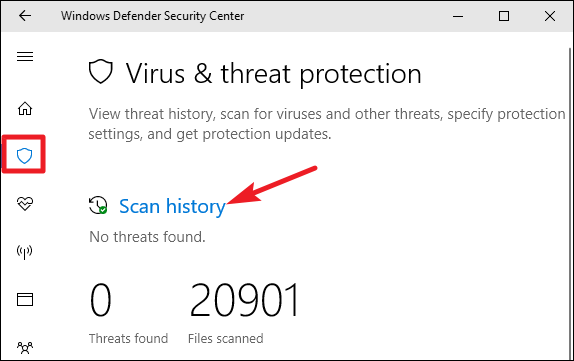
La pantalla «Historial de análisis» muestra todas las amenazas actuales, así como información sobre su último análisis. Si desea ver el historial completo de las amenazas en cuarentena, simplemente haga clic en el enlace «Ver historial completo» en esta sección.
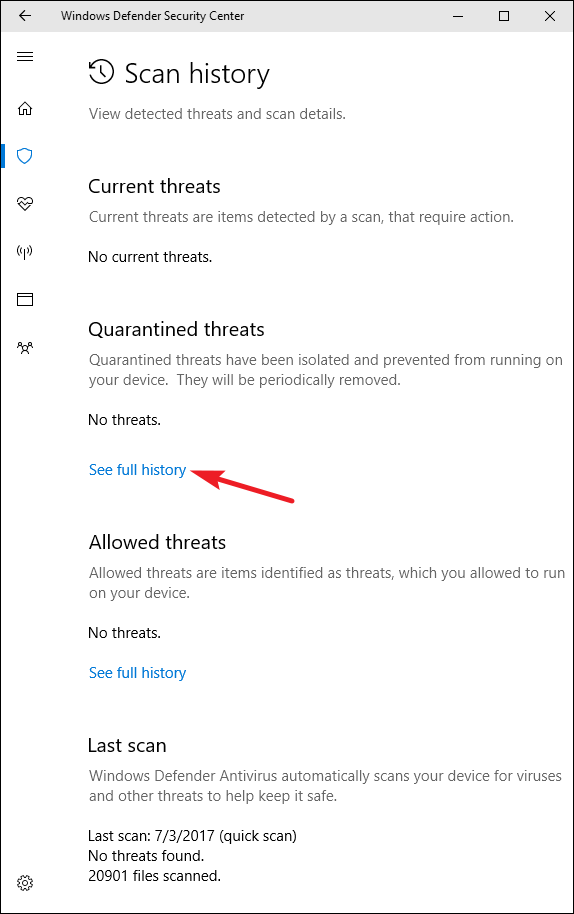
Aquí puede ver todas las amenazas que Windows Defender ha puesto en cuarentena. Para obtener más información sobre una amenaza, haga clic en la flecha a su derecha. Y para ver aún más, haga clic en el enlace «Ver detalles» que aparece cuando desarrolla una amenaza en particular.
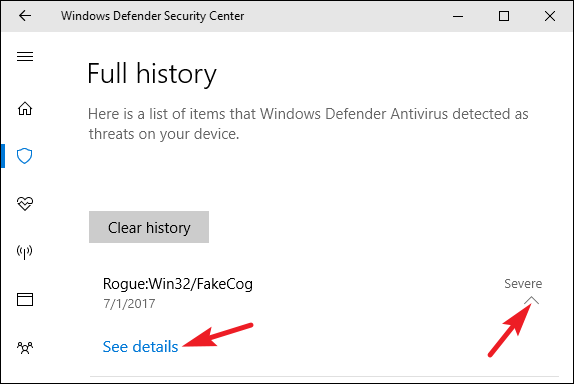
Realmente no necesita hacer nada más aquí, pero si Windows Defender no eliminó la amenaza cuando se encontró, se le dará la opción de hacerlo en esta pantalla. También podrá restaurar el elemento de la cuarentena, pero solo debe hacerlo si está absolutamente seguro de que el malware detectado es un falso positivo. Si no está absolutamente seguro al 100 por ciento, no lo deje correr.
Realizar un escaneo manual
De vuelta en la pestaña principal de «Windows Defender», también puede pedirle a Windows Defender que ejecute un análisis manual rápido haciendo clic en el botón «Análisis rápido». En general, no tendrá que preocuparse por esto, ya que Windows Defender ofrece protección en tiempo real y también realiza escaneos automáticos regulares. Sin embargo, si solo quiere estar seguro (tal vez haya actualizado sus definiciones de virus), no hay absolutamente nada de malo en ejecutar un análisis rápido.
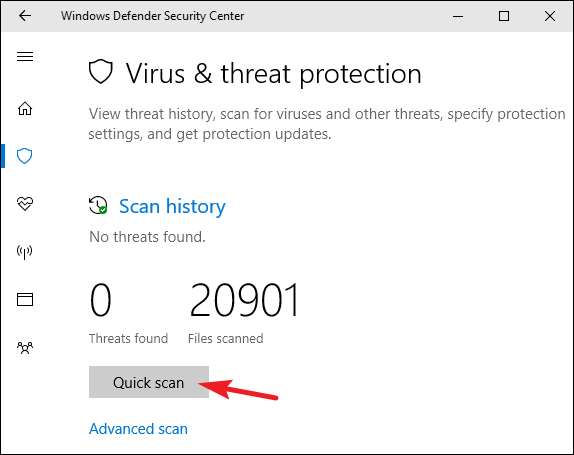
También puede hacer clic en el enlace «Análisis avanzado» en esta pantalla para ejecutar tres tipos diferentes de análisis:
- Análisis completo: El escaneo rápido solo escanea su memoria y ubicaciones comunes. Un análisis completo comprueba todos los archivos y programas en ejecución. Puede llevar fácilmente una hora o más, por lo que es mejor hacer esto cuando no planea usar mucho su PC.
- Análisis personalizado: Un escaneo personalizado le permite elegir una carpeta en particular para escanear. También puede hacer esto haciendo clic con el botón derecho en cualquier carpeta de su PC y seleccionando «Escanear con Windows Defender» en el menú contextual.
- Análisis sin conexión de Windows Defender: Algunos programas maliciosos son difíciles de eliminar mientras Windows se está ejecutando. Cuando selecciona un análisis sin conexión, Windows se reinicia y ejecuta un análisis antes de que Windows se cargue en la PC.
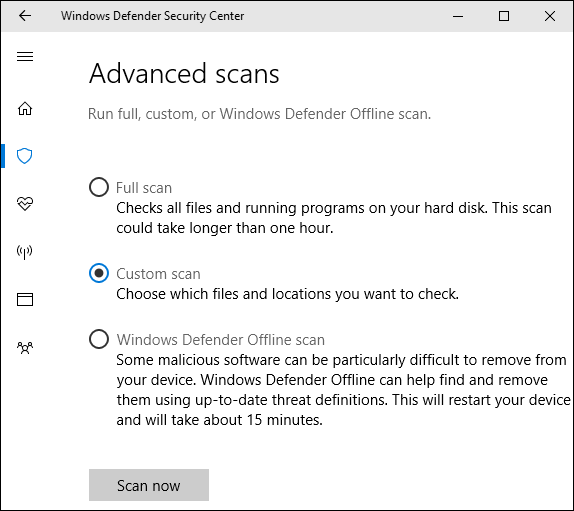
Configure los ajustes de protección contra virus y amenazas
De forma predeterminada, Windows Defender activa automáticamente la protección en tiempo real, la protección basada en la nube y el envío de muestras. La protección en tiempo real garantiza que Windows Defender encuentre automáticamente malware al escanear su sistema en tiempo real. Puede desactivar esto por un tiempo breve si es necesario por razones de rendimiento, pero Windows Defender volverá a habilitar automáticamente la protección en tiempo real para protegerlo más tarde. La protección basada en la nube y el envío de muestras permiten a Windows Defender compartir información sobre amenazas y archivos maliciosos que detecta con Microsoft.
Para habilitar o deshabilitar cualquiera de estas configuraciones, haga clic en el enlace «Configuración de protección contra virus y amenazas» en la pestaña principal de «Windows Defender».
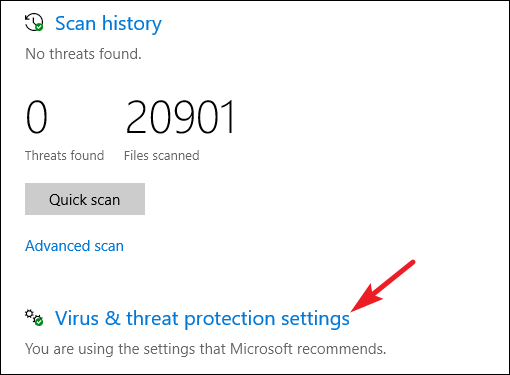
Y luego alternar la configuración en la pantalla que aparece.
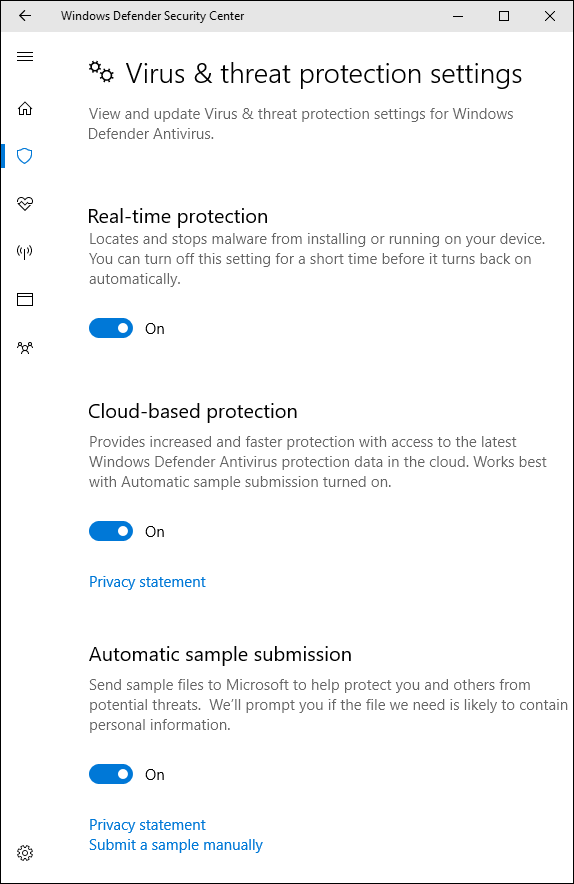
Configurar exclusiones para determinadas carpetas o archivos
Si se desplaza hasta el final de esa misma página «Configuración de protección contra virus y amenazas», también puede establecer exclusiones: archivos, carpetas, tipos de archivos o procesos que no desea que Windows Defender analice. Simplemente haga clic en el enlace «Agregar o quitar exclusiones».
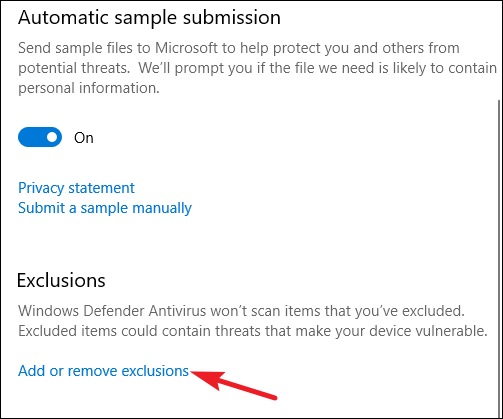
Si el antivirus ralentiza drásticamente una determinada aplicación que sabe que es segura al escanearla, crear una exclusión puede acelerar las cosas nuevamente. Si está utilizando máquinas virtuales, es posible que desee excluir estos archivos grandes del proceso de escaneo. Si tiene una gran biblioteca de fotos o videos que sabe que son seguros, realmente no desea que el escaneo ralentice la edición.
Para agregar una exclusión, haga clic en el botón «Agregar una exclusión», seleccione el tipo de exclusión que desea agregar en el menú desplegable y luego señale Windows Defender a lo que desea excluir.
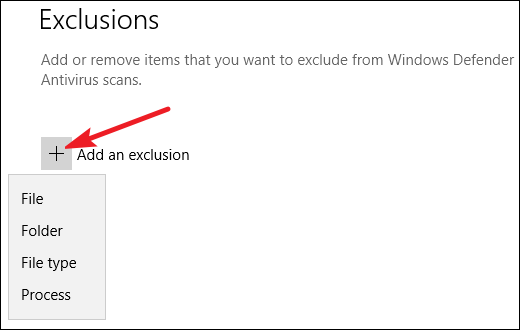
Solo asegúrese de utilizar las exclusiones con moderación e inteligencia. Cada exclusión que agrega reduce un poco la seguridad de su PC porque le dice a Windows Defender que no busque en ciertos lugares.
¿Qué pasa si instaló otro antivirus?
Windows 10 apaga automáticamente Windows Defender si instala otra aplicación antivirus. Cuando se instala otra aplicación antivirus, Windows Defender no continúa realizando análisis en tiempo real, por lo que no interfiere con su otra aplicación. Sin embargo, aún puede usar Windows Defender para realizar un escaneo manual (o fuera de línea) como una copia de seguridad de su aplicación antivirus favorita.
Si alguna vez desinstala el otro antivirus, Windows Defender se reiniciará automáticamente y asumirá el control, proporcionando protección contra virus.
Sin embargo, tenga en cuenta que algunas aplicaciones anti-malware, como Malwarebytes, se pueden instalar con Windows Defender y ambas ofrecerán protección gratuita en tiempo real.
Independientemente del producto antivirus que prefiera, es bueno que cada nueva instalación de Windows en el futuro venga con al menos una protección antivirus básica incorporada. Si bien puede que no sea perfecto, Windows Defender hace un trabajo decente, es mínimamente intrusivo y, cuando se combina con otras prácticas seguras de computación y navegación, puede ser suficiente.