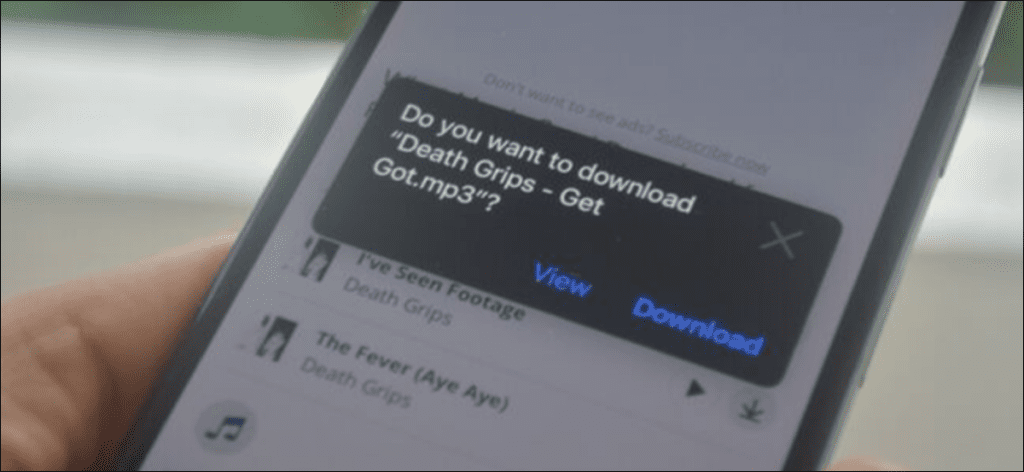Khamosh Pathak
En su vida profesional o personal, a veces necesitará descargar un archivo a su iPhone o iPad. Con la nueva función introducida en iOS 13 y iPadOS 13, ahora puede hacerlo directamente en Safari. ¡No se necesita ninguna aplicación de terceros!
Cómo descargar archivos usando Safari
El administrador de descargas de Safari es una nueva característica oculta en las actualizaciones de iOS 13 y iPadOS 13. Si pasa el día navegando por la web, probablemente no estará al tanto de esta característica. En cambio, aparece cuando toca un enlace de descarga.
Vaya a una página web y busque el enlace de un archivo que desea descargar. Cuando lo seleccione, verá una ventana emergente con el nombre del archivo que le preguntará si desea descargarlo. Presione el botón «Descargar».
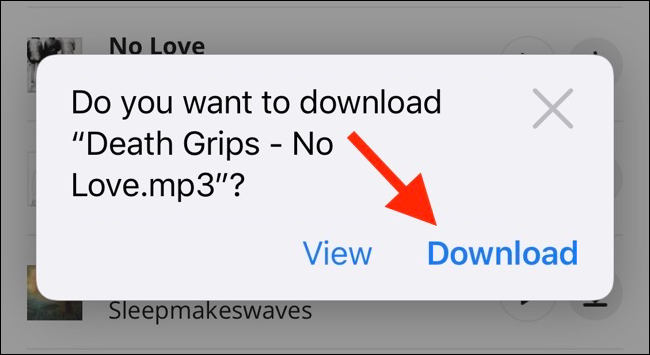
La descarga comenzará y verá aparecer un nuevo botón «Descargas» junto a la barra de direcciones en la parte superior del navegador. Presione el botón para mostrar todas las descargas actuales. Desde allí, puede monitorear el progreso de múltiples descargas.
Si desea detener una descarga en cualquier momento, simplemente presione el botón «X».
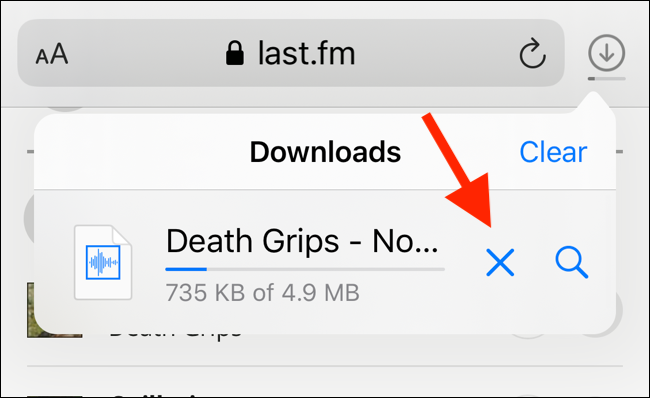
Una vez que se complete la descarga, toque el archivo para obtener una vista previa. Si ha subido un archivo multimedia, una imagen o un PDF, podrá verlo en la ventana de vista previa.
Luego puede compartir el archivo con cualquier aplicación. Toca el botón «Compartir» en la esquina inferior izquierda.
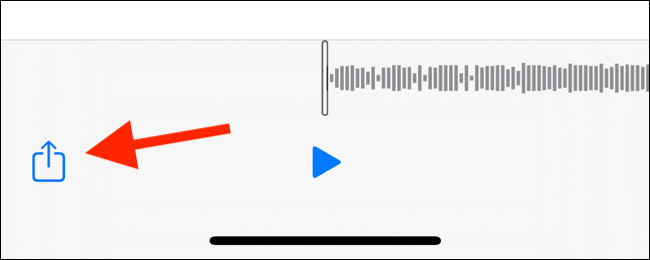
Toque el icono «Buscar» junto al nombre del archivo en la sección Descargas para abrir el archivo.
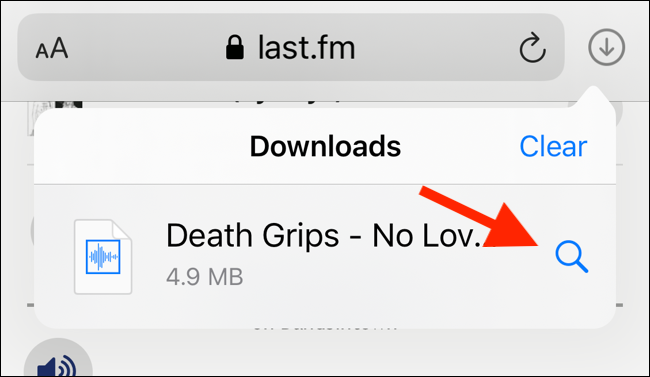
Una vez que abra el archivo en la aplicación Archivos, puede mantener presionado el archivo para que aparezca el menú.
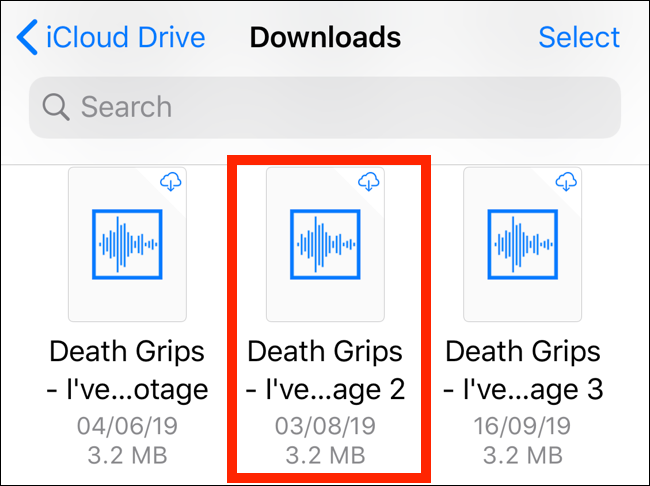
Desde allí, presione «Eliminar» para eliminar el archivo.
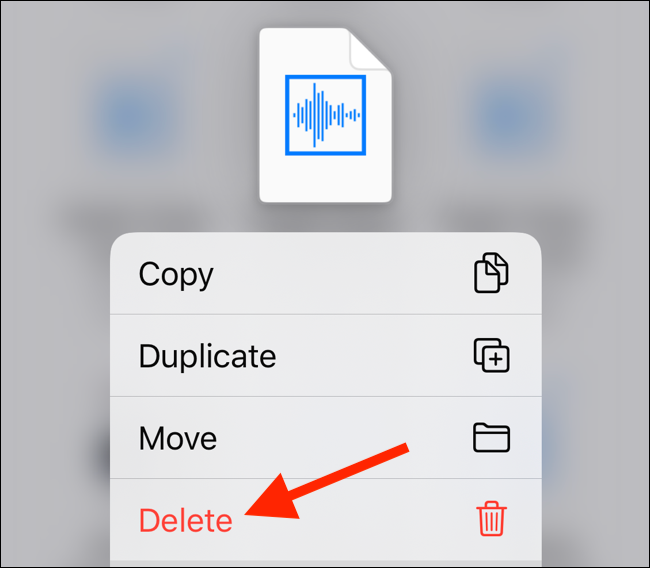
Cómo cambiar la ubicación de descarga predeterminada
De forma predeterminada, los archivos descargados se guardan en la carpeta Descargas en iCloud Drive en la aplicación Archivos. Esta es una excelente opción si tiene un plan de almacenamiento de iCloud pago, ya que permite que sus archivos descargados se sincronicen instantáneamente en todos sus dispositivos.
Pero si está utilizando el nivel gratuito de 5 GB, es posible que no tenga espacio para almacenar archivos grandes.
Afortunadamente, puede cambiar la ubicación predeterminada al almacenamiento local. Abra la aplicación «Configuración» y vaya a Safari> Descargas. Si no puede encontrar el navegador en su teléfono, intente usar la búsqueda Spotlight de Apple para localizarlo.
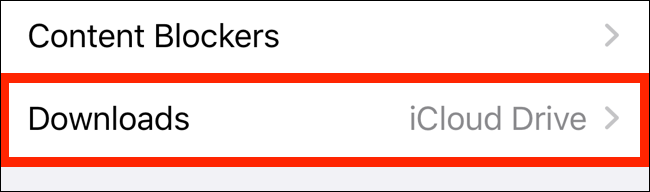
Aquí, cambie la selección a «En mi iPhone» o «En mi iPad» según su dispositivo.
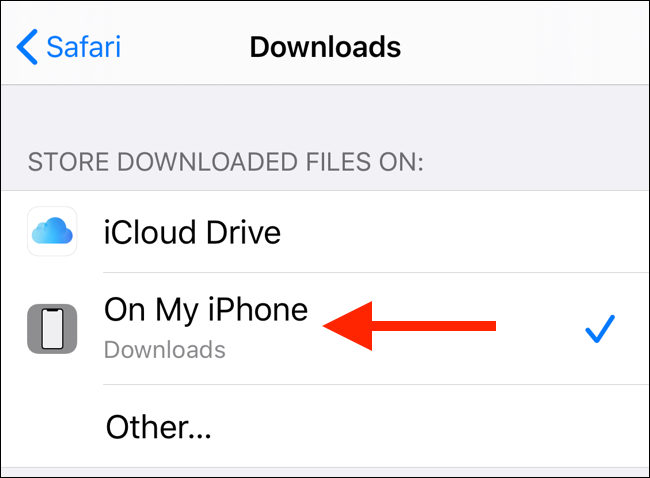
De forma predeterminada, Safari elegirá la carpeta «Descargas». Puede cambiar esto tocando la opción «Otro» para seleccionar cualquier carpeta en el almacenamiento local (o desde una opción de almacenamiento en la nube).
Alternativa para usuarios de iOS 12: 5 documentos de Readdle
El nuevo administrador de descargas de Safari es exclusivo para iOS 13, iPadOS 13 y versiones posteriores. Si no ha actualizado al último sistema operativo (que debería) o si se encuentra en una situación en la que no puede actualizar, aquí tiene una solución alternativa.
Intenta usar el gratis Documentos de solicitud 5 de Readdle. Es una aplicación de administrador de archivos y navegador todo en uno.
Abra la aplicación Documentos 5 y presione el botón «Navegador» en la esquina inferior derecha para cambiar al modo de navegador.
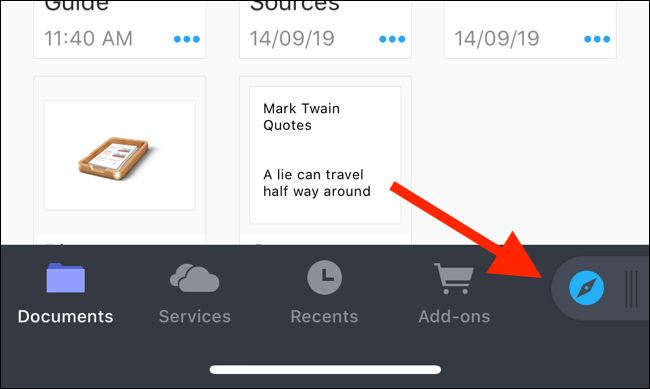
Ahora ve a la página con el enlace de descarga y tócalo. En la siguiente pantalla, seleccione la carpeta donde desea descargar el archivo y presione “Listo”.
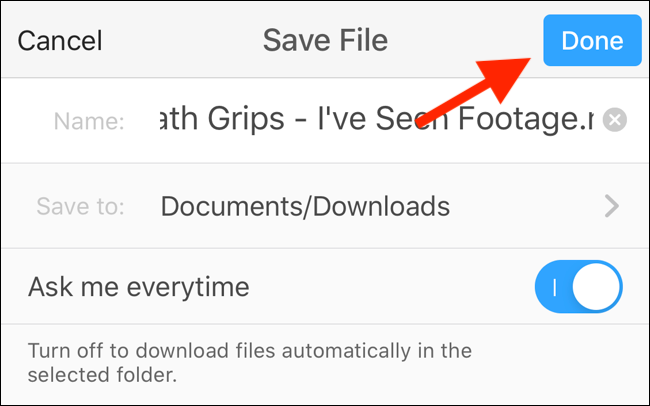
Ahora comenzará la descarga. Puede presionar la pestaña «Descargas» para ver todas las descargas.
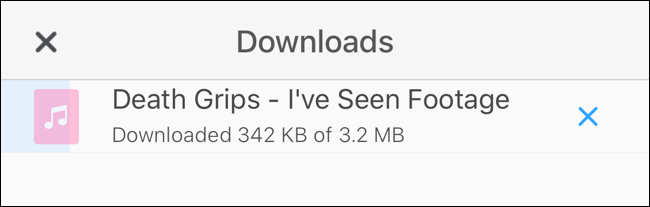
Presiona el botón «Archivos» en la esquina inferior izquierda para cambiar al administrador de archivos. Desde allí, toque la carpeta «Descargas» para ver su archivo descargado. Puede tocar la descarga para obtener una vista previa en la aplicación. Presione el botón «Menú» para mostrar las opciones para abrir el archivo en otra aplicación.
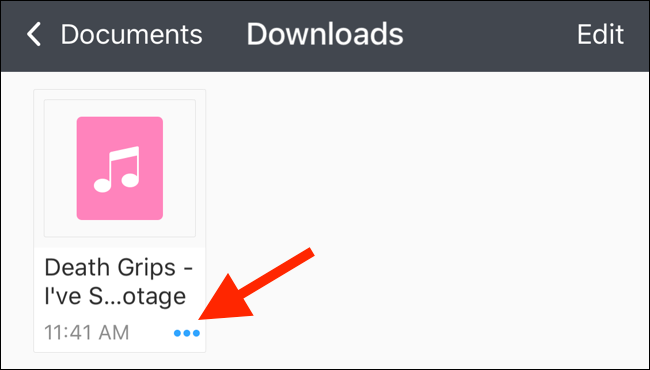
El administrador de descargas de Safari es solo una de las muchas funciones nuevas de iOS 13. Consulte nuestra lista de las mejores funciones de iOS 13 para obtener más información.