Si usa Safari en su iPad o iPhone, puede almacenar contraseñas de sitios web y luego administrarlas usando la configuración de contraseña. El administrador de contraseñas en iOS es fácil de usar y uno de los mejores que hemos encontrado en dispositivos móviles.
Sabemos que tener y usar un administrador de contraseñas es cualquier cosa menos una necesidad en cualquier computadora o dispositivo móvil. Por un lado, si está moderadamente consciente de la seguridad, probablemente esté usando contraseñas seguras. Desafortunadamente, escribir contraseñas seguras en un dispositivo móvil (asumiendo una contraseña con letras mayúsculas y minúsculas, números y símbolos) es bastante complicado.
También puede cambiar cosas de un sitio web a otro. No hace falta decir que no debe usar la misma contraseña dos veces (es más fácil decirlo que hacerlo), por lo que debe ejercitar su memoria para tener una contraseña única para cada sitio web.
Con ese fin, si está usando un iPhone o iPad, Safari ya incluye un excelente y robusto administrador de contraseñas, que le mostraremos y explicaremos hoy.
Usando el administrador de contraseñas en Safari para iOS
Acceda al Administrador de contraseñas abriendo primero «Configuración» en su dispositivo iOS. Desplácese hacia abajo y toque para abrir «Safari» en la columna de la izquierda, luego toque para abrir la categoría «Contraseñas».
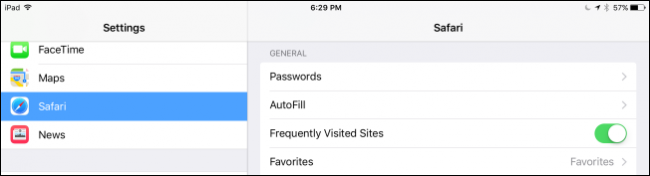
Antes de poder acceder a sus contraseñas, deberá verificar su identidad con Touch ID. En dispositivos más antiguos que no tienen Touch ID, deberá ingresar su contraseña.
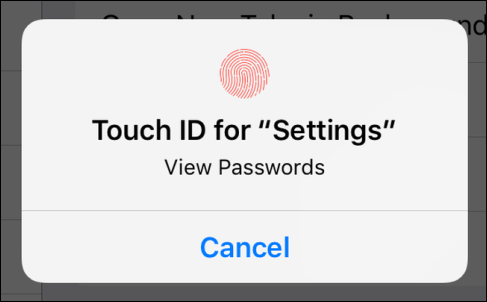
Se mostrará cada cuenta en su dispositivo. Sus contraseñas no aparecerán, en su lugar, solo verá el ID de usuario asociado con cada cuenta. Tenga en cuenta que hay una flecha en el borde derecho de cada línea de cuenta.
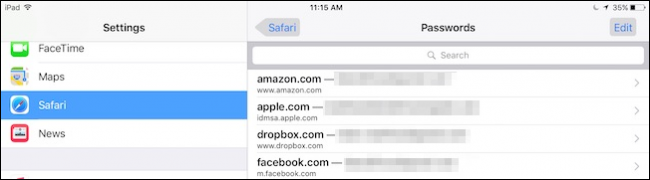
Toque abrir cualquier cuenta y ahora verá su nombre de usuario, contraseña y sitio web asociado.
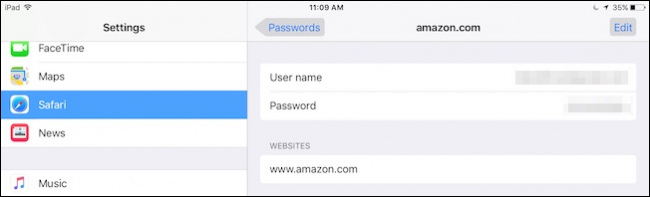
Pulsa el botón «Editar» en la esquina superior derecha y podrás editar todo o eliminar la cuenta de tu dispositivo.
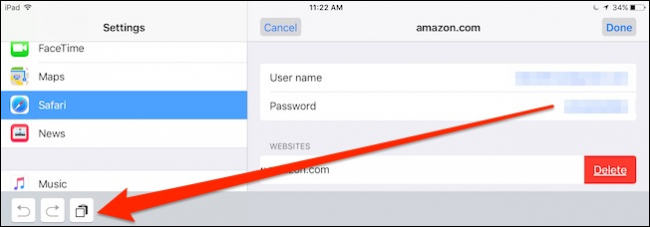 También tenga en cuenta que si desea copiar un campo, el botón Copiar aparecerá en la esquina inferior izquierda. Cuando haya terminado de modificar una cuenta de usuario, presione el botón «Listo».
También tenga en cuenta que si desea copiar un campo, el botón Copiar aparecerá en la esquina inferior izquierda. Cuando haya terminado de modificar una cuenta de usuario, presione el botón «Listo».
De vuelta en la pantalla principal de contraseña, presione el botón «Editar» en la esquina superior derecha y observe que aparece un círculo de selección a la izquierda de cada línea de cuenta.
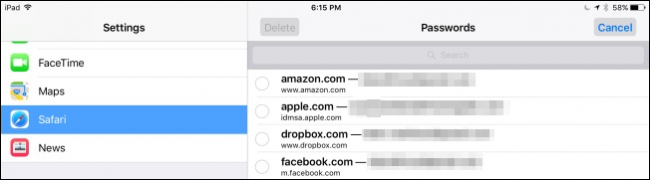
Con la opción de edición habilitada, puede seleccionar varias cuentas a la vez. La ventaja de esto es que puede revisar todas sus cuentas y seleccionar las que ya no tiene o desea almacenar, luego simplemente presione el botón «Eliminar» en la esquina superior izquierda.
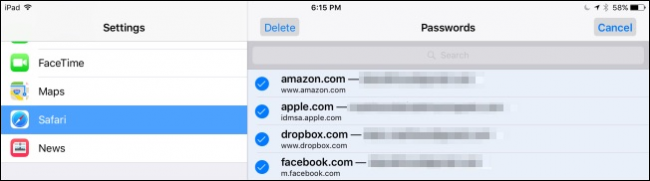
No necesita acceder a todas las cuentas para copiar su nombre de usuario y contraseña en el portapapeles. Desde la pantalla de contraseñas, puede presionar prolongadamente y la opción para ambas aparecerá en un menú emergente.
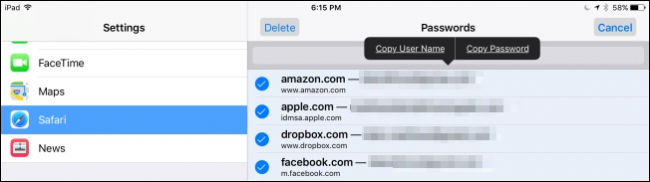
Seríamos negligentes si no le dijéramos que puede abrir el campo «Buscar».
Cuando hagas eso, aparecerá el teclado y luego podrás presionar algunos caracteres para encontrar la cuenta o el nombre de usuario que estás buscando.
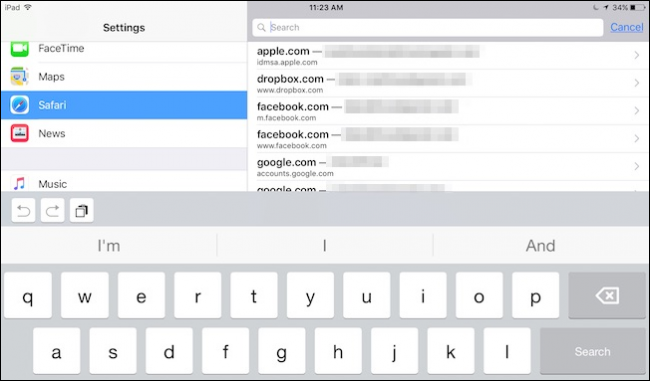 La búsqueda desde el campo de contraseñas le permitirá clasificar rápidamente todas sus cuentas, que pueden acumularse rápidamente y volverse engorrosas.
La búsqueda desde el campo de contraseñas le permitirá clasificar rápidamente todas sus cuentas, que pueden acumularse rápidamente y volverse engorrosas.
Por último, debemos señalar que tus contraseñas se guardan en iCloud para que estén disponibles en todos tus dispositivos iOS. Si solo desea evitar que la información de Safari se sincronice con iCloud, toque el botón junto a él en la configuración de iCloud.
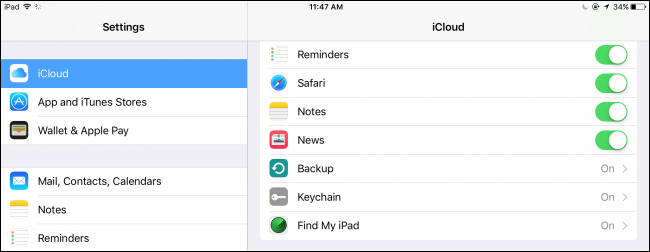
Si desea desactivar la sincronización de iCloud Keychain, la información de Safari, como los marcadores y el historial, se seguirá sincronizando, pero las contraseñas no.
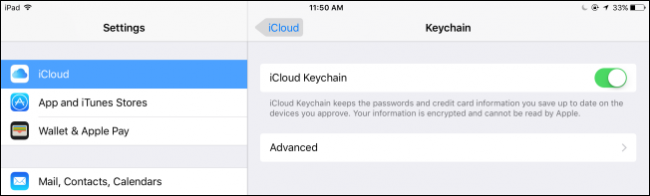
El Administrador de contraseñas para Safari en iOS es claramente uno de los más fáciles de usar y puede transferir información rápidamente a otras conexiones del navegador.
Si bien no podemos recomendar copiar información confidencial como esta como texto sin formato en el portapapeles de su dispositivo, puede facilitar considerablemente las cosas. Solo tenga en cuenta que esto es un riesgo para la seguridad.
Esperamos que este artículo le haya resultado útil y ahora se sienta cómodo administrando cuentas de usuario y contraseñas de sitios web en su iPhone o iPad. Si tiene alguna pregunta o comentario, lo invitamos a dejar sus comentarios en nuestro foro de discusión.
