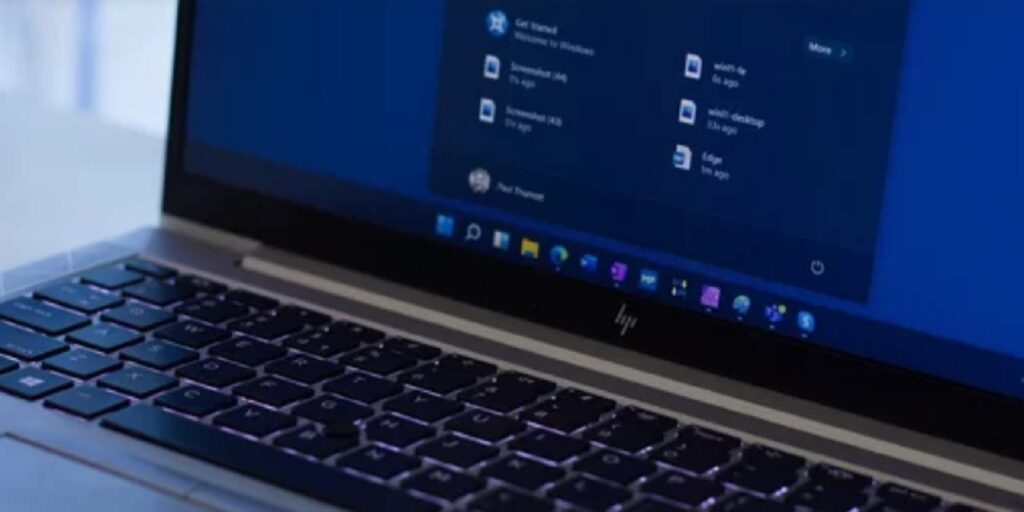Windows ofrece la posibilidad de organizar las aplicaciones, los archivos y los navegadores abiertos en su pantalla en función de varios diseños de su elección para aprovechar todo el espacio disponible. Tal acción se llama «ajustar» las ventanas. En Windows 10, el ajuste se realiza manualmente, a través de métodos abreviados de teclado y una opción de menú dedicada llamada Snap Assist. Con Windows 11, se ha hecho mucho más fácil usando una función de ayuda visual llamada «Diseños de ajuste». ¡Este tutorial le mostrará cómo obtener Snappin ‘!
Presentación de Snap Layouts en Windows 11
Si bien puede ajustar ventanas en Windows 10, no obtiene mucha variedad en cuanto a la apariencia final de las ventanas. Sin embargo, con la función Snap Layouts de Windows 11, puede ajustar ventanas que cubren pantallas más anchas y muchas más posibilidades. Simplemente no hay necesidad de arrastrar o cambiar el tamaño de las ventanas.
Los diseños de Snap de Windows 11 son un conjunto de plantillas predefinidas que organizan las ventanas de la aplicación en la pantalla según su elección en un «Navegador de Snap». Esta función de navegación aparece de inmediato a la vista mientras pasa el mouse sobre el botón Maximizar.

Actualmente, hay seis tipos de diseños para ajustar:
- 50:50 – dos ventanas del mismo tamaño
- 80:20: incluye una pantalla de ventana mayor y menor
- Diseño igual de tres columnas: requiere una pantalla de computadora portátil/computadora que sea totalmente compatible con HD a 1080p (1920 × 1080)
- 50:25:25 – para tres pantallas de ventana
- 25:25:25:25: útil para realizar múltiples tareas con cuatro ventanas abiertas
- Diseño desigual de tres columnas
La disponibilidad real de las pantallas Snap Layouts dependerá del tamaño de la pantalla, por lo que puede ver más o menos diseños. En la siguiente captura de pantalla de una ventana del navegador Edge, faltan las opciones de diseño de tres columnas porque no es una pantalla muy ancha.
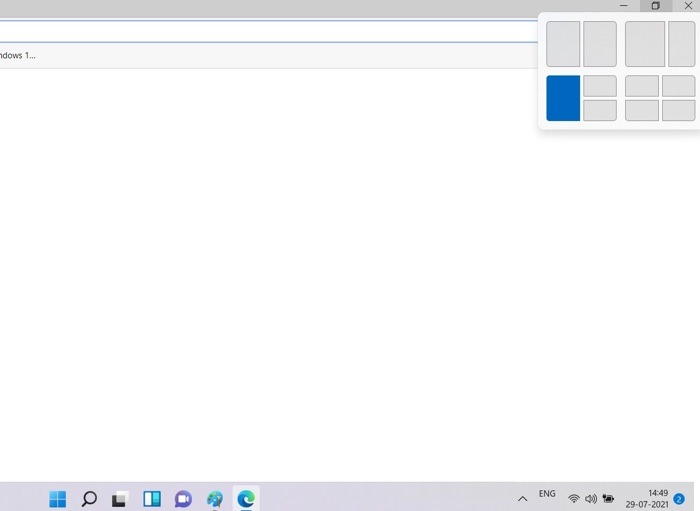
Cómo usar diseños de ajuste en Windows 11
A diferencia de Windows 10, ajustar las ventanas es extremadamente fácil con Windows 11, ya que no requiere arrastrar ni cambiar el tamaño de las ventanas. Solo necesita mover el puntero al botón Maximizar de cualquier Explorador de archivos, navegador u otra aplicación. La opción Snap Layouts se activará automáticamente. Seleccione el diseño de mosaico que necesita.
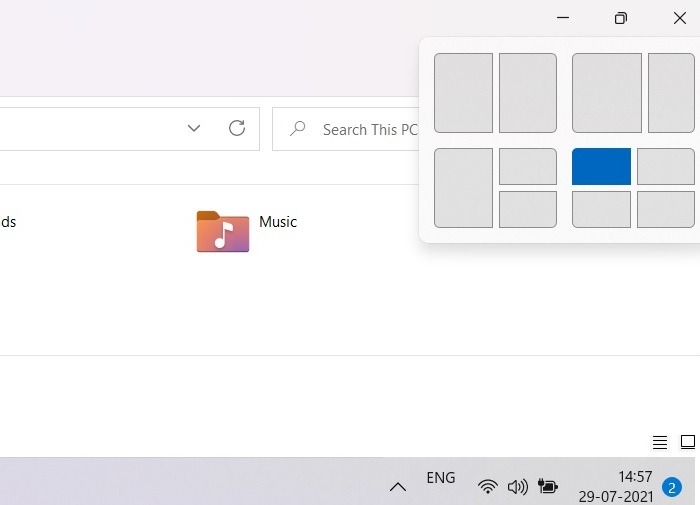
En el ejemplo anterior de una ventana del Explorador de archivos, se eligió el diseño igual 25:25:25:25. Esto asegura que la ventana del Explorador de archivos ocupe exactamente una cuarta parte de la pantalla a la izquierda. Si hubiera otras ventanas de aplicaciones abiertas al mismo tiempo, también se organizarían automáticamente en uno de los cuartos.
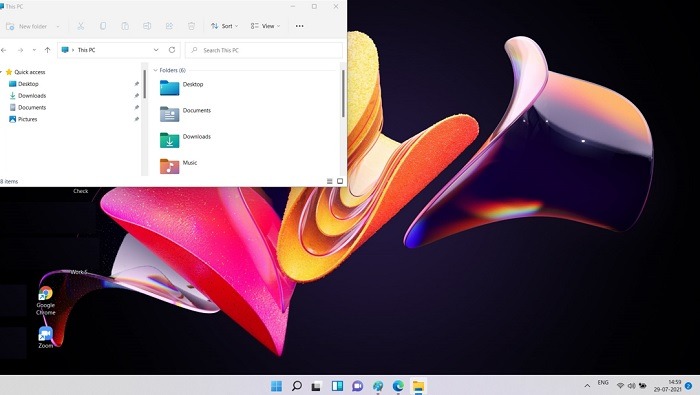
Para administrar el menú Snap Layouts en Windows 11, vaya a «Sistema -> Multitarea -> Snap Windows». Consulta todas las opciones disponibles para obtener los mejores resultados.
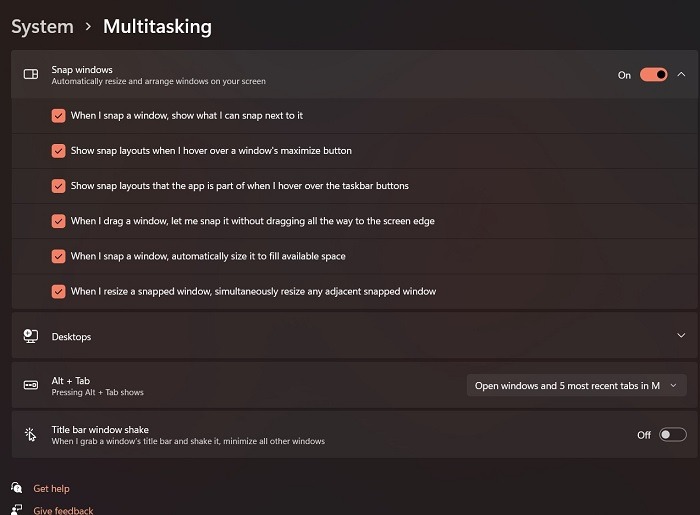
Cómo ajustar su Windows en Windows 10
Según Microsoft, hay tres formas de ajustar las ventanas abiertas en Windows 10: usando el mouse, las teclas de método abreviado del teclado y Snap Assist.
1. Haga clic con su mouse
Para ajustar con el mouse, simplemente seleccione la barra de título de cualquier ventana de aplicación y arrástrela hasta las esquinas de su pantalla. Cuando suelte el puntero, se ajustará a esa posición. El método de ajuste del mouse requiere bastante tiempo, ya que implica arrastrar y cambiar el tamaño de las ventanas.
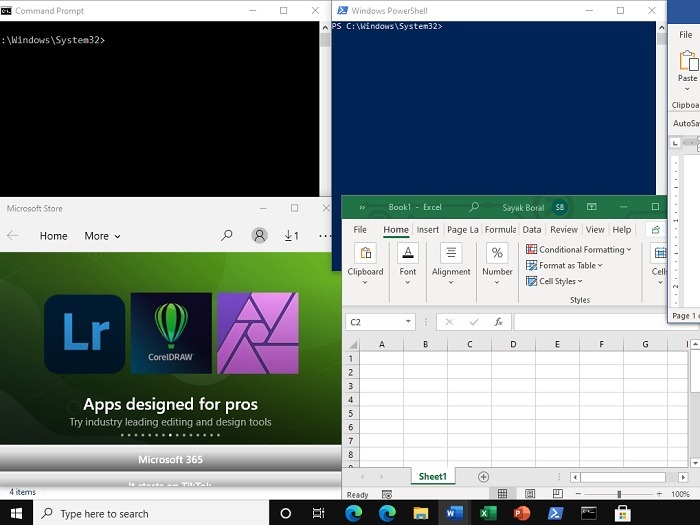
2. Snap con teclas de acceso directo
Si desea una sensación de ajuste automático en Windows 10 con ventanas del mismo tamaño, es mejor usar las teclas de método abreviado del teclado: Win + teclas de flecha. Vaya primero a la ventana abierta, use el método abreviado de teclado y reparará automáticamente las ventanas del programa.
En el siguiente ejemplo, la tecla de flecha «izquierda» se usó junto con la tecla Win. Esto llevó el símbolo del sistema a la esquina izquierda.
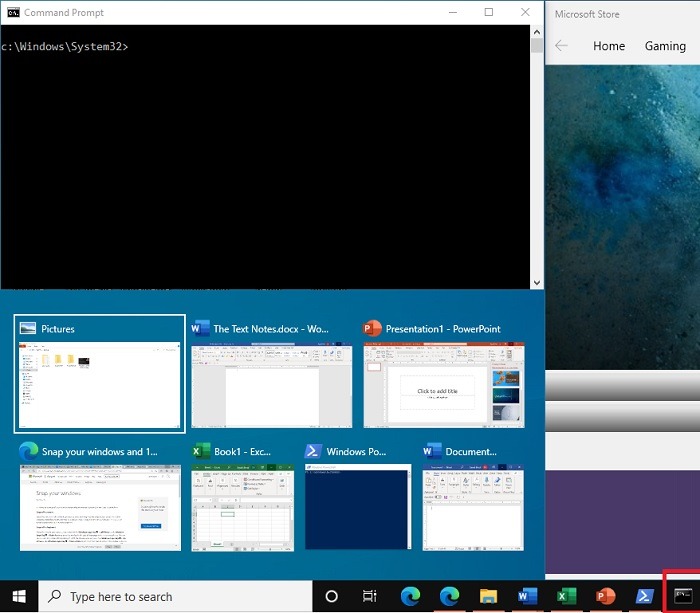
Otro ejemplo muestra el ajuste de la ventana del navegador Microsoft Edge en la esquina derecha de la pantalla. Para ello, se utilizó la tecla de flecha derecha junto con la tecla Win. Las otras ventanas de la aplicación están ordenadas en un diseño de cuadrícula desplazable.
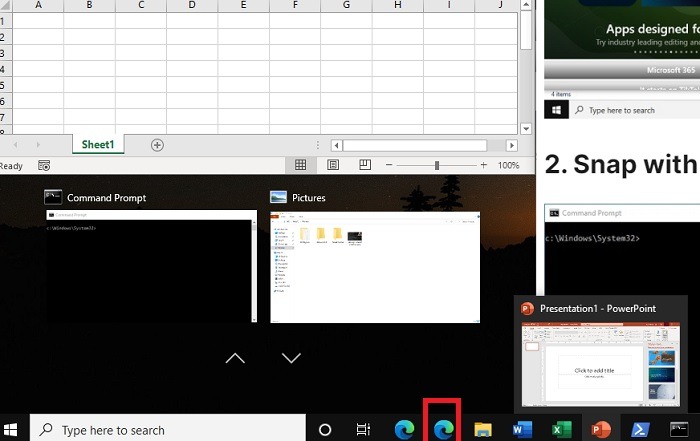
3. Snap con Snap Assist
Windows 10 tiene una función dedicada «Snap Assist», que controla cómo desea que se dividan las ventanas. Se puede acceder desde la configuración del sistema «Configuración de Snap» en el cuadro de búsqueda.
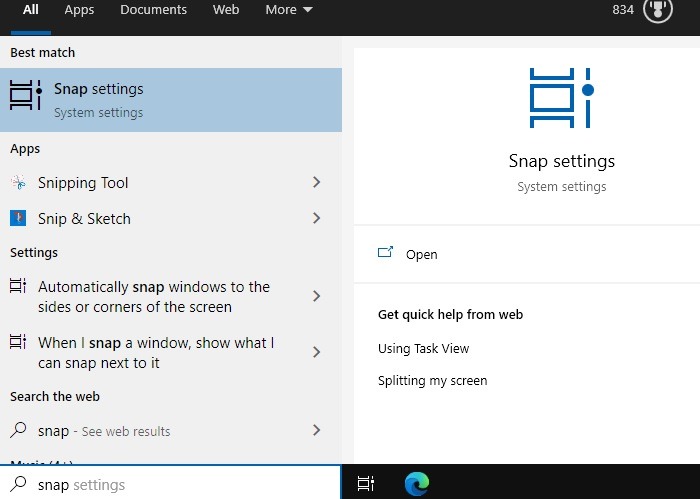
Active «Ajustar ventanas» para habilitar la funcionalidad de ajuste en Windows 10. Habilite también las otras opciones, como el tamaño automático del espacio disponible y el cambio de tamaño simultáneo de las ventanas ajustadas adyacentes.
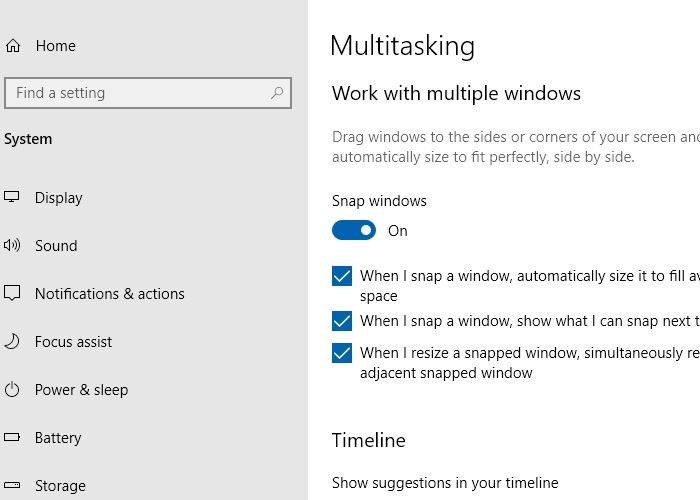
Ahora solo tiene que hacer clic en la miniatura de la ventana que desea capturar con Snap Assist. Se fijará en una esquina. Las otras ventanas se redimensionarán ordenadamente al lado de la primera para que no quede ningún espacio vacío.
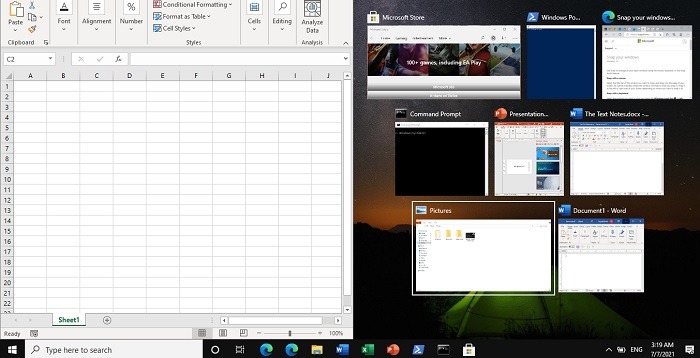
Uso de diseños de ajuste en Windows
1. Grupos de complementos
Cuando une ventanas, la barra de tareas de Windows 11 mostrará automáticamente lo que se llama un «Grupo de instantáneas». Consiste en una gama de aplicaciones que se han unido como una sola unidad. Además, puede elegir cualquiera de los Snap Groups en la barra de tareas para realizar un seguimiento de lo que ha estado usando en asociación con la aplicación principal.
2. Optimizar pantalla Real Estate
Ajustar las ventanas crea una cuadrícula perfecta con cada píxel disponible en la pantalla. Esto le da una visión directa de muchas de las ventanas abiertas. Ya sea que esté trabajando en modelos CAD complejos, programas de codificación o edición de video de alta resolución, su capacidad para visualizar cosas ha mejorado.
3. Control instantáneo y preciso con la punta de los dedos sobre las aplicaciones
Con Snap Layouts, ya no perderá tiempo minimizando y maximizando las ventanas. Todo lo que necesitas está justo ahí en la pantalla. Esto parece contradictorio al principio, ya que maximizar y minimizar las ventanas es una parte integral de la interacción del mouse y la pantalla. Pero ahora, con un control rápido y preciso con la punta de los dedos, puede interactuar con las aplicaciones de forma más natural.
Preguntas frecuentes
1. ¿Puedo usar el botón Maximizar junto con Snap Layouts en Windows 11?
Sí, puede continuar haciendo clic en el botón Maximizar en Windows 11 para cambiar el tamaño de la ventana actual, al igual que en versiones anteriores de Windows. Sin embargo, para usar la función Ajustar diseños, solo necesita pasar el mouse cerca del botón Maximizar.
2. ¿Cómo desactivo la función Snap Layouts en Windows 11?
La función Snap Layouts en Windows 11 se siente muy natural y no impone al usuario. Todavía puede deshabilitarlo por completo desde «Sistema -> Multitarea -> Ajustar Windows» desmarcando todas las opciones.
3. ¿Cómo divido mi pantalla en tres o más ventanas personalizadas?
Dividir la pantalla en tres partes de forma nativa en Windows requiere una resolución de pantalla más amplia (al menos 1920 × 1080), y cuando se desplaza cerca del botón Maximizar, verá las opciones. Sin embargo, si desea un diseño más personalizado con tres o más pantallas de tamaño variable, use una funcionalidad de Windows llamada PowerToys con FancyZones.
Siga leyendo para aprender a personalizar la forma en que divide su pantalla en Windows; es especialmente útil en los juegos. También aprenda a usar la función de múltiples escritorios para diferentes configuraciones.