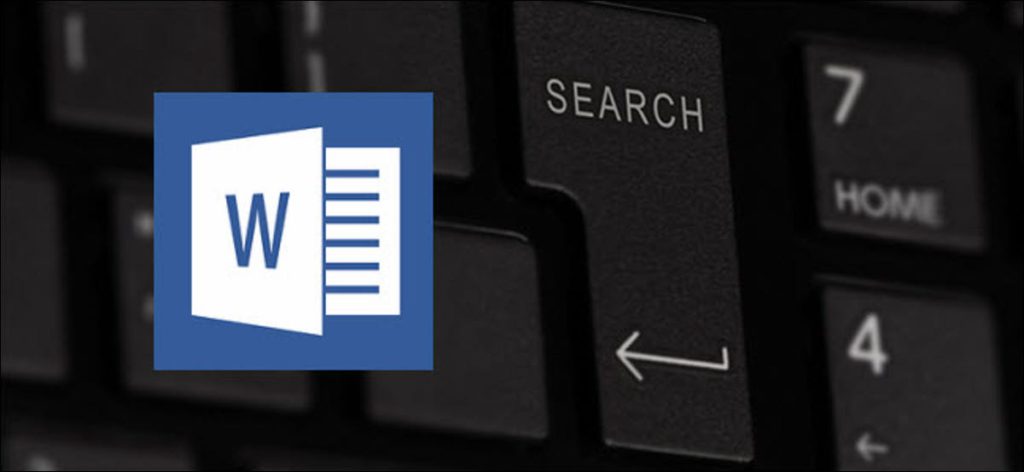Word tiene una potente función de búsqueda que le permite buscar texto, números, formatos, párrafos, saltos de página, comodines, códigos de campo y más. Mediante el uso de comodines, puede buscar casi cualquier cosa en su documento. Echaremos un vistazo.
Cómo utilizar comodines para la búsqueda avanzada
Cambie a la pestaña «Inicio» de la cinta de Word, luego haga clic en el botón «Reemplazar».

En la ventana Buscar y reemplazar, haga clic en «Más» para expandir el cuadro de diálogo y mostrar opciones adicionales. Si ves un botón «Menos» en su lugar, estás listo para comenzar.
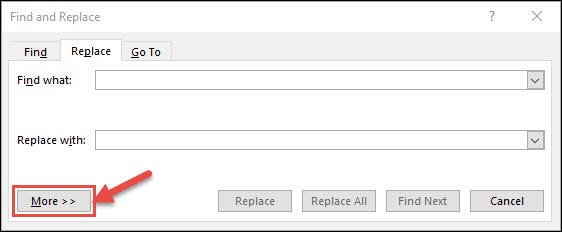
Una vez que la ventana esté maximizada para mostrar las opciones de búsqueda, marque la casilla «Usar caracteres comodín».
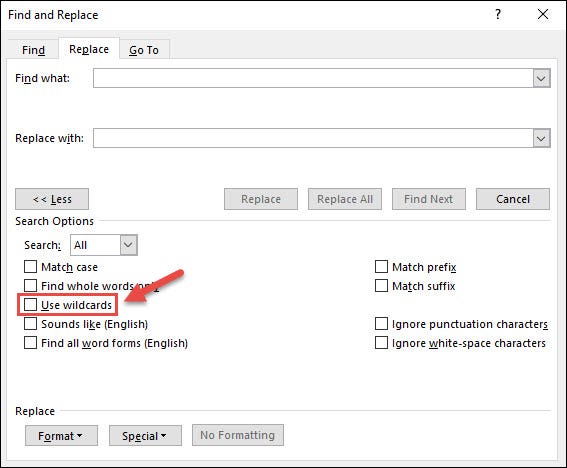
Tenga en cuenta que cuando habilita la opción «Usar comodines», Word indica que la opción está habilitada justo debajo del cuadro de edición «Buscar qué». Además, cuando se selecciona la casilla de verificación «Usar caracteres comodín», Word busca sólo el texto exacto que especifique. Las casillas de verificación «Coincidir mayúsculas y minúsculas», «Buscar sólo palabras completas», «Coincidir con prefijo» y «Coincidir con sufijo» no están disponibles.
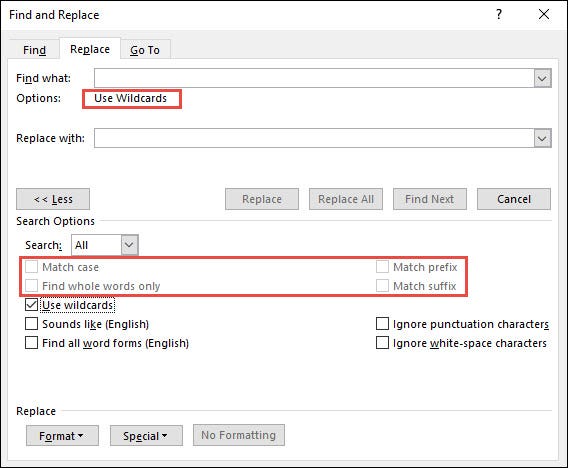
Luego haga clic en «Especial» para mostrar la lista de comodines.
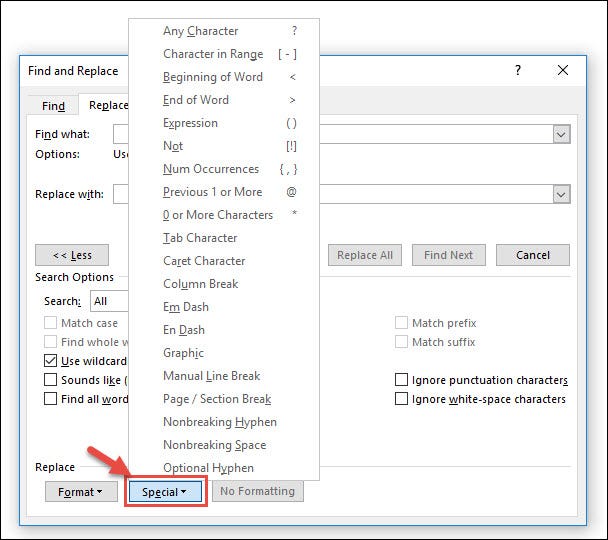
Finalmente, seleccione un comodín para insertarlo en sus criterios de búsqueda. Después de seleccionar un carácter comodín, el carácter se agrega a su campo de búsqueda. También puede ingresar el carácter usando su teclado en lugar de elegirlo de la lista de comodines. El menú «Especial» proporciona una referencia en caso de que no recuerde los caracteres especiales disponibles y sus significados.
¿Listo para ver cómo funcionan los comodines? Echemos un vistazo a algunos ejemplos específicos.
¿Para qué se pueden utilizar los comodines?
Este menú «Especial» contiene muchos caracteres especiales que puede utilizar para buscar un documento de Word, pero no todos se consideran comodines. La mayoría de ellos son para encontrar caracteres de Word específicos y, a veces, ocultos, como espacios, guiones y guiones.
Aquí nos centraremos específicamente en los comodines que se utilizan para reemplazar uno o más caracteres de texto o para modificar una búsqueda basada en otro carácter en su búsqueda.
Utilice un asterisco para especificar cualquier número de caracteres.
El carácter comodín que probablemente utilice con más frecuencia es el asterisco. Indica que desea buscar cualquier número de caracteres. Por ejemplo, para buscar todas las palabras que comienzan con «Th», escriba «Th *» en el cuadro «Buscar qué» y luego haga clic en el botón «Buscar siguiente». Este asterisco reemplaza cualquier número de letras que siguen a la «Th» en este ejemplo.
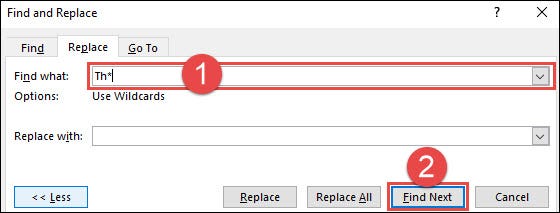
En lugar de escribir un carácter de asterisco con el teclado, puede utilizar la selección de caracteres especiales de la lista de comodines. Primero, escriba «Th» en el cuadro de búsqueda y luego haga clic en el botón «Especial». A continuación, seleccione «0 o más caracteres» de la lista de comodines, luego haga clic en «Buscar siguiente».
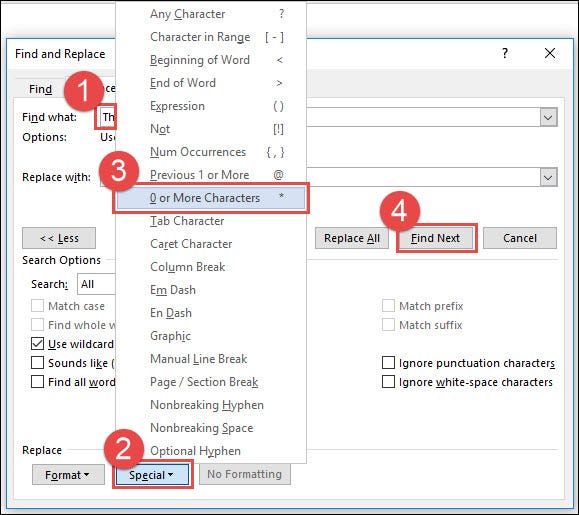
Word evalúa la búsqueda y le muestra la primera aparición que encuentra en el documento. Continúe haciendo clic en «Buscar siguiente» para encontrar cada parte del texto que coincida con su término de búsqueda.
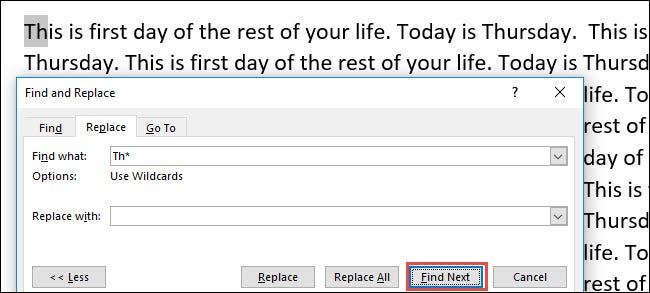
Una cosa a tener en cuenta es que la búsqueda distingue entre mayúsculas y minúsculas cuando los comodines están habilitados. Por lo tanto, buscar «Th *» versus «th *» producirá resultados diferentes.
Use un signo de interrogación para encontrar un número específico de caracteres
Si bien el asterisco reemplaza cualquier número de caracteres, el comodín del signo de interrogación funciona de la misma manera, pero solo reemplaza un carácter. Entonces, al usar «th *» se encuentran todas las palabras que comienzan con «th» usando «th?» En su lugar, solo busca palabras que comienzan con «th» y tienen solo un carácter adicional.
Y al igual que con el asterisco, puede usar un signo de interrogación en cualquier lugar de una palabra. Por ejemplo, si busca «d? G» encontrará tres palabras que comienzan con «d» y terminan con «g», como «excavar», «cavar» y «perro».
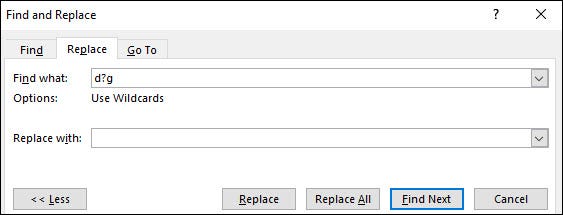
También puede usar varios signos de interrogación juntos para reemplazar varias letras. Por ejemplo, si busca «d ?? g» encontrará cuatro palabras que comienzan con «d» y terminan con «g», como «doug» y «dang».
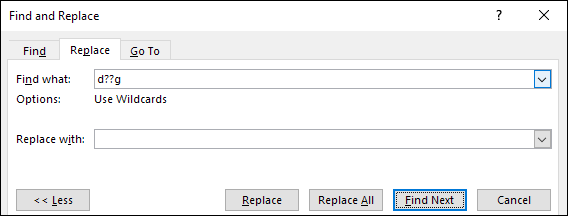
Incluso puede usarlos en diferentes lugares en su frase de búsqueda. Por ejemplo, busque «d? N?» encontraría palabras de cuatro letras donde la primera letra es «d» y la tercera letra es «n», como «dang» y «ding».
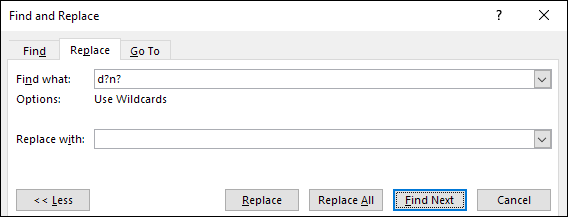
Utilice el signo arroba (@) y las llaves ({y}) para encontrar apariciones del carácter anterior
Puede usar el signo (@) para especificar una o más ocurrencias del carácter anterior. Por ejemplo, la búsqueda de «ro @ t» encontraría todas las palabras que comienzan con «ro» y terminan con «t» y tienen cualquier número de la letra «o» después de la primera aparición. Entonces, la búsqueda encontraría palabras como «pudrición», «raíz» e incluso «roooooot».
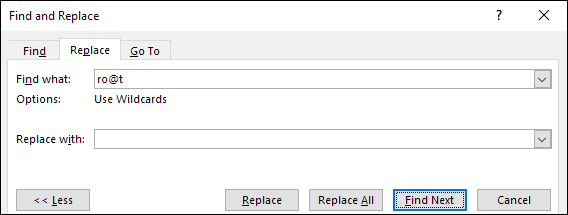
Para tener aún más control sobre la búsqueda de caracteres anteriores, puede utilizar llaves para especificar el número exacto de apariciones del carácter anterior que desea buscar. Por ejemplo, una búsqueda de «ro {2} t» encontraría «root» pero no «rot» o «roooooot».
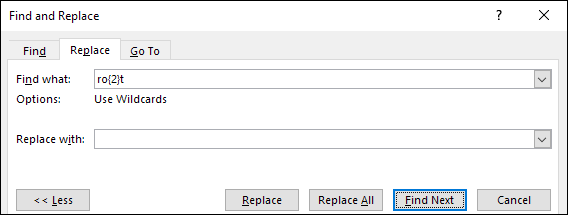
Utilice ganchos angulares (< et >) para marcar el principio y el final de una palabra
Puede utilizar corchetes angulares (más bajos y más altos que los símbolos) para marcar el principio y el final de las palabras para una búsqueda. Por ejemplo, puede buscar »
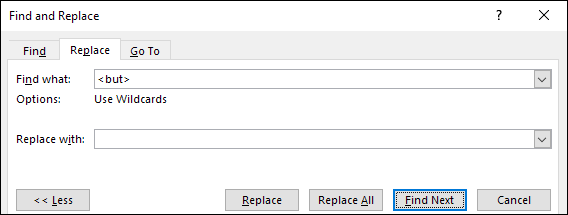
Esto es bastante útil, pero esta técnica se vuelve más poderosa cuando la combina con otros comodines. Por ejemplo, con solo usar el asterisco al buscar algo como «t? Sk», se encontrarían palabras como «tarea» y «colmillo», así como resultados en los que esa cadena de búsqueda solo coincidiera. ‘Parte de otras palabras como «tarea» o » multitarea «. «
Pero si marcara el principio y el final de una palabra en una búsqueda como «
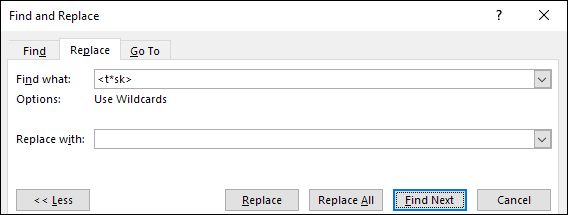
Ni siquiera es necesario utilizar los dos soportes de codo en pares. Simplemente puede marcar el principio o el final de una palabra usando solo el paréntesis apropiado. Por ejemplo, buscando «
Utilice ganchos cuadrados ([ and]) Encuentra caracteres específicos o rangos de caracteres.
Puede utilizar corchetes para especificar cualquier carácter o rango de caracteres. Por ejemplo, buscando «[a]»Encontraría cualquier ocurrencia de la letra» a «.
Donde esto ayuda, sin embargo, es encontrar uno de los muchos personajes. Por ejemplo, al buscar «b[aeiou]t «encontraría un texto que comenzara con» b «y terminara con» t «pero con una vocal como letra del medio, por lo que encontraría» bat «,» apuesta «,» bit «,» bot «y» pero «. «
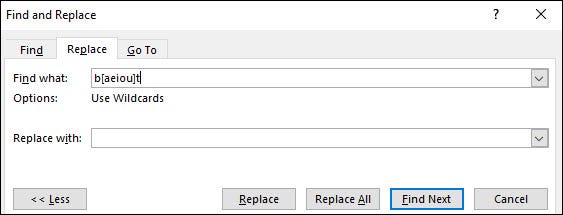
También puede usar corchetes para buscar un rango de caracteres. Por ejemplo, buscando «[a-z]”Encontraría cualquiera de esas letras minúsculas. En búsqueda de «[0-9]»encontraría cualquiera de estos números.
Utilice paréntesis para agrupar términos de búsqueda en secuencias
Puede usar paréntesis en su búsqueda para agrupar cadenas de caracteres, y generalmente se usan en una operación de búsqueda y reemplazo. Uno de los ejemplos más comunes sería si tuviera que invertir los nombres en su documento, por ejemplo, de nombre-apellido a nombre-nombre.
Aquí un ejemplo. Nos gustaría cambiar todas las instancias de nuestro documento de «Griggs Amelia» a «Amelia Griggs». Escribimos estos términos de búsqueda en nuestro cuadro «Buscar» y luego los agrupamos usando paréntesis para que el apellido y el nombre estén en grupos separados.
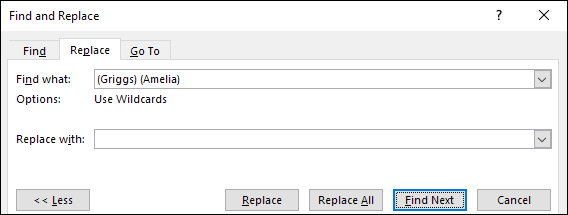
Word numera automáticamente estos grupos de izquierda a derecha (detrás de escena), por lo que en el cuadro «Reemplazar con», podemos llamar a estos grupos por número usando una barra invertida anterior. Aquí, por ejemplo, en nuestro cuadro «Reemplazar con», usamos el texto » 2 1″ y eso le dice a Word que reemplace lo que encuentra colocando el segundo grupo (el nombre Amelia) en la primera posición y el primer grupo (el nombre Griggs) en segunda posición.
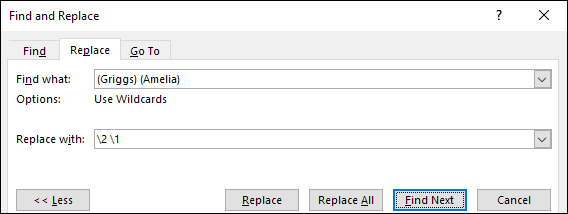
Use una barra invertida () si necesita buscar un carácter que también sea un carácter comodín
Entonces, ¿qué sucede si necesita buscar un carácter en su documento que también sea un comodín? Por ejemplo, ¿qué sucede si necesita buscar donde haya utilizado un asterisco?
Bueno, una cosa que puedes hacer es desactivar la opción «Usar comodines» antes de realizar tu búsqueda. Pero si no quiere hacer eso, también puede usar una barra inclinada («/») delante del carácter. Por ejemplo, para buscar un signo de interrogación cuando la opción «Usar comodines» está habilitada, escriba «/?» en el cuadro de edición «Buscar».
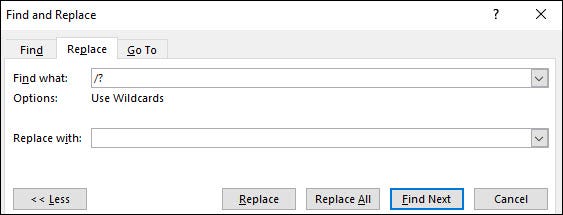
Puede volverse bastante sofisticado combinando comodines en sus búsquedas de Word de varias maneras, así que experimente con ello. Solo le recomendamos que no realice operaciones grandes de búsqueda y reemplazo al mismo tiempo, a menos que esté seguro de haber utilizado correctamente su comodín o esté trabajando en una copia de prueba de su documento.