Posiblemente una de las piezas de software más incomprendidas y menospreciadas en las computadoras Mac, Automator puede hacer mucho más de lo esperado. Incluso con su pequeña curva de aprendizaje, dominar Automator puede ayudarlo a ser mucho más eficiente con sus necesidades informáticas diarias. ¿Quién se opondría a ahorrar más tiempo cada día? Ese es todo el propósito de Automator. La buena noticia es que no necesitas saber codificar. Solo necesita abrir el software.
Automatizador de apertura
Abrir la aplicación Automator es como abrir cualquier otra aplicación en macOS. Puede hacerlo de una de dos maneras:
1. Abra Spotlight, escriba Automator y luego haga clic en el resultado de búsqueda apropiado.
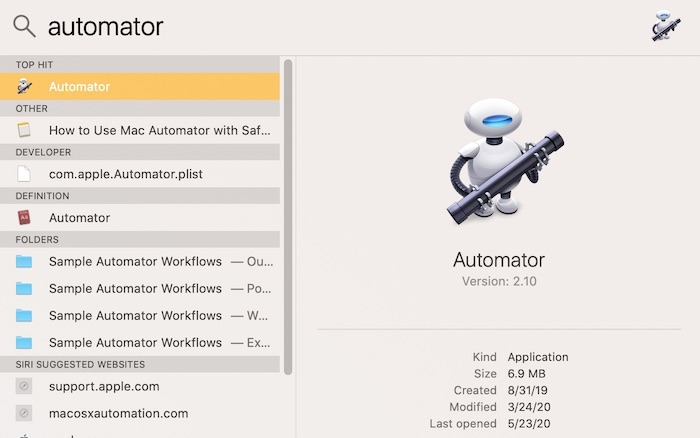
2. Abra Launchpad y comience a escribir Automator hasta que aparezca el ícono de la aplicación. Una vez que el icono esté visible, haga clic en él.
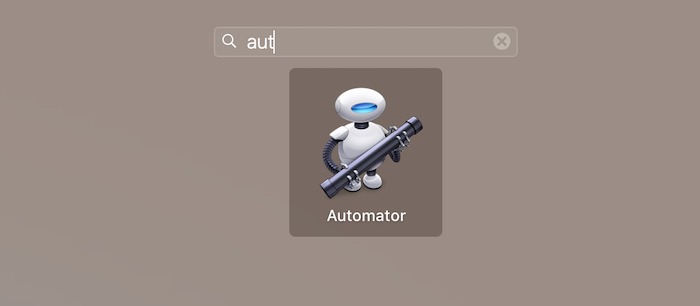
Independientemente del método que utilice, su próximo paso es hacer clic en «Nuevo documento» en la esquina inferior izquierda. Eso lo llevará al menú/pantalla de opciones de Automator, brindándole una multitud de próximos pasos para elegir.
Elegir un flujo de trabajo
Tiene una variedad de diferentes flujos de trabajo que puede armar. Cada uno tiene su especialidad, y usted es libre de mezclar y combinar para satisfacer sus necesidades. Como es un tema común con Automator, no hay reglas estrictas sobre lo que puede y no puede hacer. ¿Hay limitaciones? Por supuesto. En su mayor parte, el cielo es el límite.
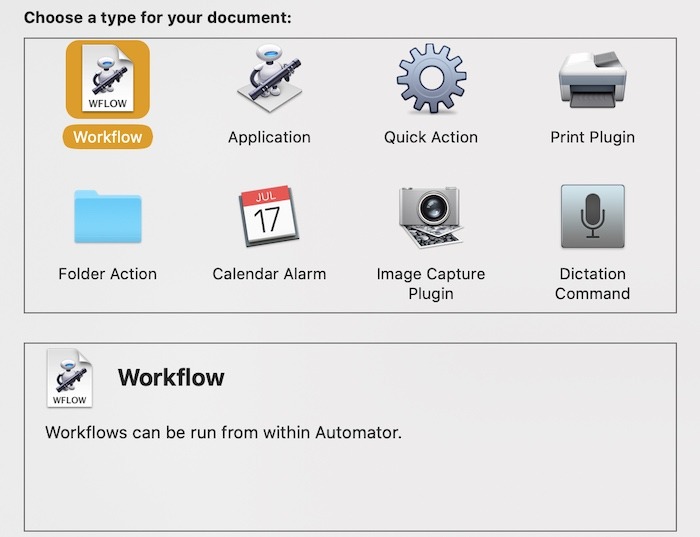
- Flujo de trabajo: cualquier flujo de trabajo que se pueda ejecutar dentro de la propia aplicación Automator es la forma más fácil de usar Automator.
- Aplicación: este flujo de trabajo es independiente y solo se ejecuta cuando lo abre o coloca archivos o carpetas en él. Esto se puede utilizar para procesar datos o iniciar una acción.
- Acción rápida: este flujo de trabajo se utiliza mejor con Finder Windows, la barra táctil o el menú Servicios. El menú Servicios se encuentra a menudo en la parte inferior del menú del botón derecho, donde esté disponible.
- Complemento de impresión: este flujo de trabajo se habilita en el cuadro de diálogo Imprimir siempre que se pueda imprimir. Esto tomará un documento PDF del menú de impresión y realizará cualquier acción que haya establecido.
- Alarma de calendario: este flujo de trabajo se configurará para ejecutarse cada vez que ocurra un evento de calendario preestablecido que se haya configurado en la aplicación de calendario nativa.
- Complemento de captura de imagen: este flujo de trabajo se usa en combinación con la aplicación de captura de imagen integrada en la Mac. Por lo general, se realizará una acción mientras se importan imágenes desde una cámara, iPhone, iPad, etc.
- Comando de dictado: este flujo de trabajo se ejecuta cada vez que se usa un dictado específico. Mediante el uso de la opción de dictado mejorada de Accesibilidad, se pueden establecer flujos de trabajo controlados por voz. Tenga en cuenta que el dictado no es lo mismo que un comando de voz a través de Siri.
Como hay demasiados ejemplos para mostrarle todo lo que Automator puede hacer, echemos un vistazo a algunos ejemplos básicos.
Abrir páginas web específicas
Demasiados de nosotros comenzamos todos los días con el mismo conjunto de sitios web. Ya sean las noticias, Reddit, maketecheasier.com (¡por supuesto!) u otro sitio, es lo mismo todos los días. Automator puede hacer esto automáticamente.
1. Comience por crear un nuevo documento en Automater y seleccione «Aplicación» como tipo de documento.
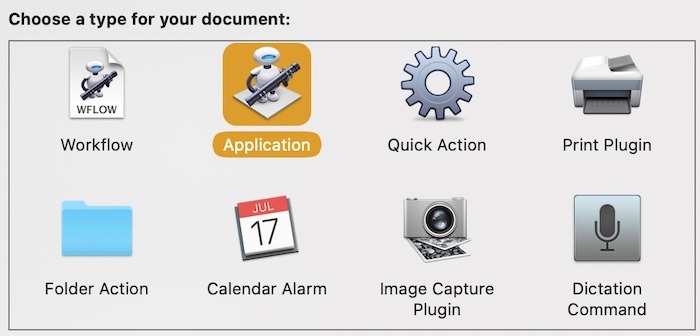
2. Busque la opción «Internet» debajo de «Biblioteca» en el extremo izquierdo de la pantalla de Automator.
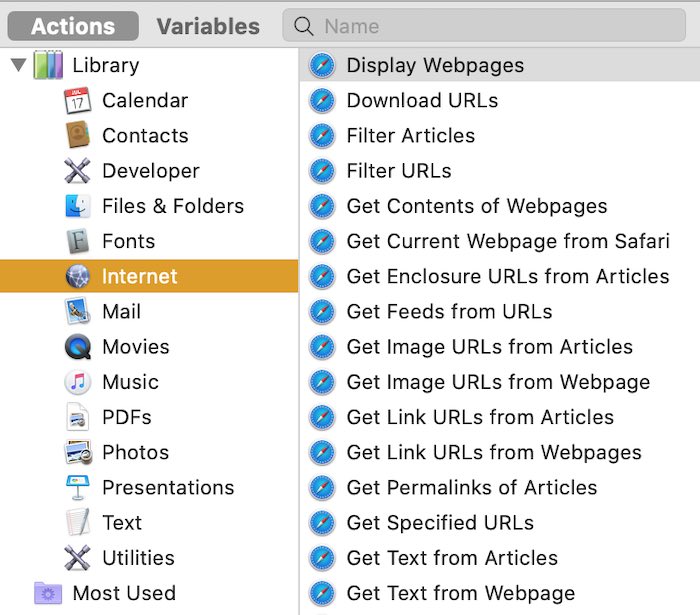
3. Una vez que haya seleccionado Internet, busque «Obtener URL específicas» y arrástrelo al espacio de flujo de trabajo. Ahora puede escribir las URL que le gustaría abrir automáticamente con Automator.
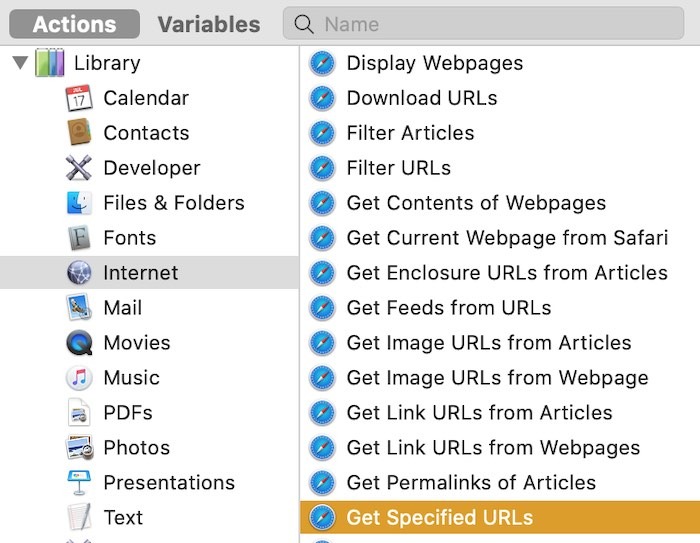
4. Localice «Mostrar páginas web» y arrástrelo debajo del cuadro «Obtener direcciones URL especificadas».
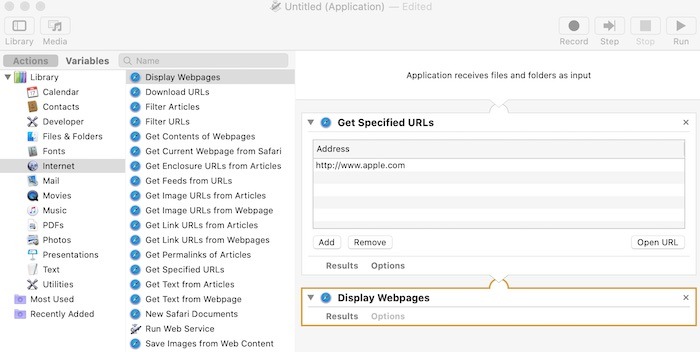
5. Ahora debe guardar el flujo de trabajo para poder acceder a él fácilmente. Piense en un nombre que recordará, como «lectura matutina» o algo por el estilo. Dirígete a «Archivo -> Guardar» para realizar este paso.
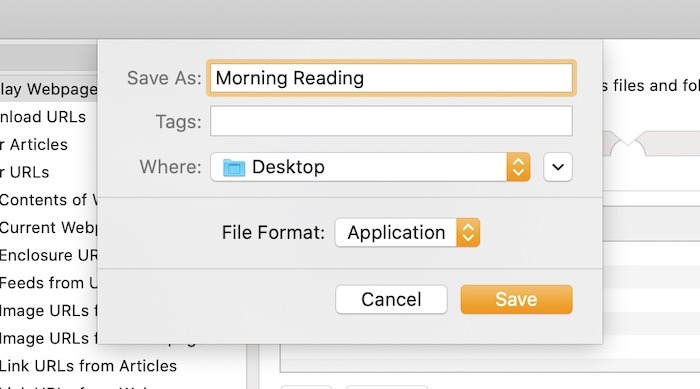
6. Para abrir el flujo de trabajo, vaya a Finder y escriba el nombre que le dio al guardar. Busque el nombre y haga clic en él. Tenga en cuenta que los sitios web se abrirán en su navegador predeterminado, no solo en Safari.
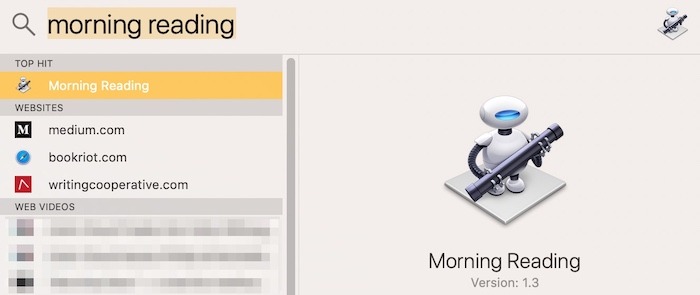
Cambio rápido entre modo claro/oscuro
No importa si eres Team Light o Team Dark, ya que el modo oscuro ha sido durante mucho tiempo una solicitud de la base de usuarios de Mac de Apple. Ahora que está aquí, puede omitir fácilmente ir a Preferencias y cambiar entre cualquiera de los modos gracias a Automator.
1. Cree un nuevo documento en Automator y seleccione «Aplicación» como tipo.
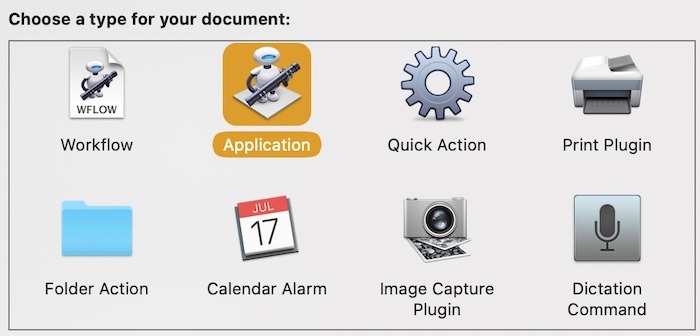
2. En «Biblioteca», haga clic en «Utilidades».
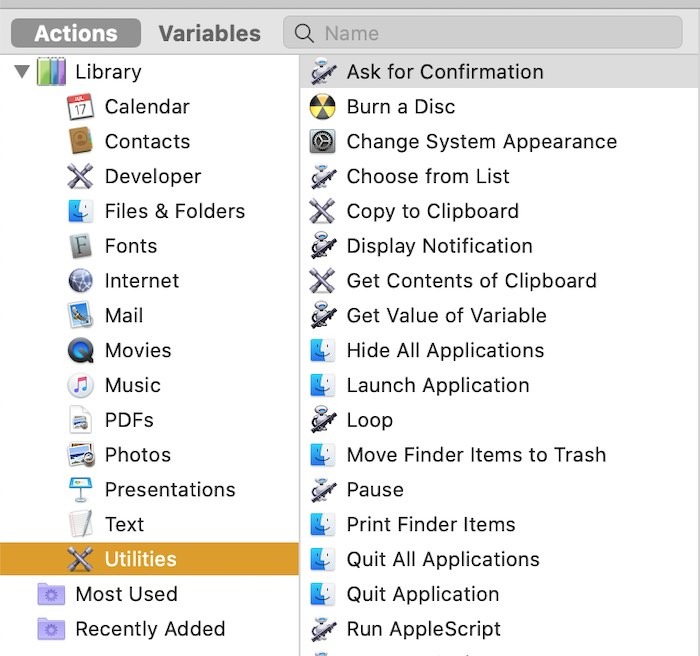
3. Busque «Cambiar apariencia del sistema» y arrástrelo a la ventana principal del flujo de trabajo.

4. No es necesario realizar cambios en este flujo de trabajo, así que simplemente haga clic en «Archivo -> Guardar». Asegúrese de guardar el archivo como una aplicación y no como un flujo de trabajo.
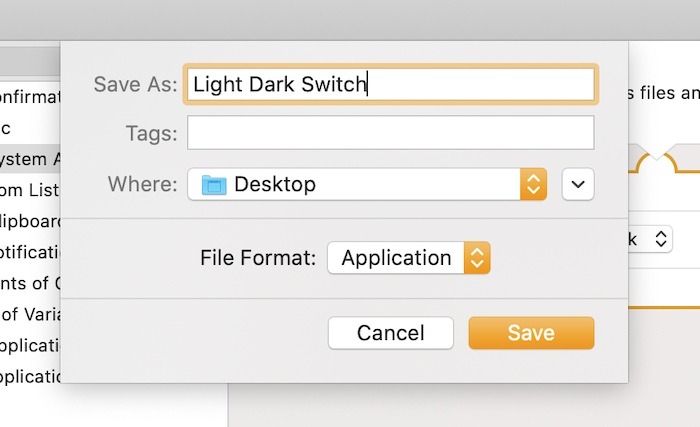
5. Vaya a la ubicación donde está guardado su archivo, arrástrelo al Dock o al escritorio y luego haga doble clic en él.
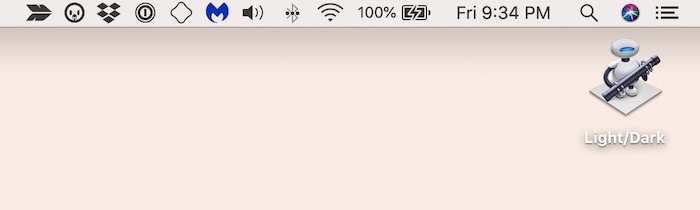
Hay tantos trucos de Automator que son útiles. Sin duda, hay algo para todos. Este software subestimado es una joya escondida, y Apple debería estar gritando al respecto a los cuatro vientos. Hasta entonces, asegúrese de revisar algunos de los otros trucos geniales que puede hacer con Automator, como descargar todas las imágenes en una página web y cambiar el tamaño de las imágenes rápidamente. ¿Cuál es tu truco favorito de Automator?
