¿Tiene un par de AirPods que desea usar en sus dispositivos Android y Windows? Aprenda a emparejar sus AirPods de Apple con sus dispositivos que no son de Apple en estos tutoriales paso a paso para Android y Windows.
Cómo emparejar AirPods con un dispositivo Android
- Vaya a «Configuración» en su dispositivo Android.
- Toca «Bluetooth».
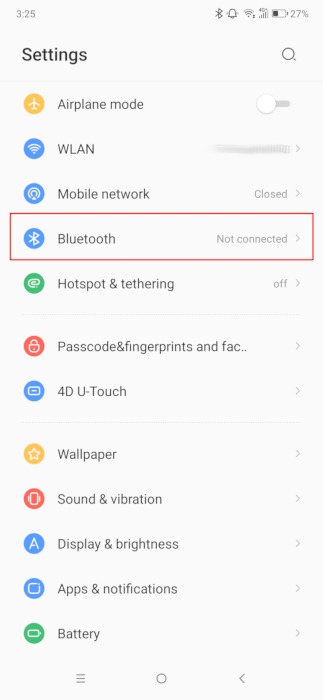
- Active «Bluetooth» para configurar su dispositivo en modo de emparejamiento.
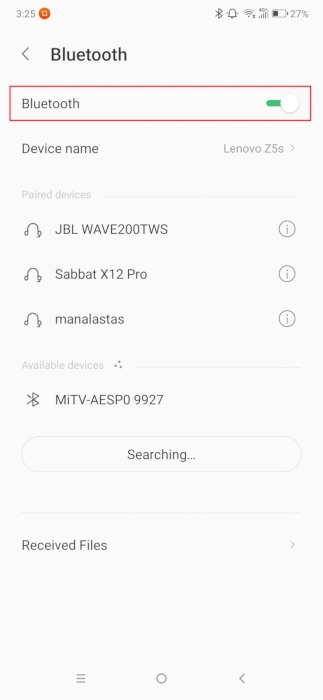
- Configure sus AirPods en modo de emparejamiento:
- AirPods 2, 3 y Pro: mantenga presionado el botón circular en la parte posterior o frontal de su estuche AirPods hasta que la luz de estado del estuche parpadee en blanco.
- AirPods Max: mantenga presionado el botón de control de ruido en el auricular derecho hasta que la luz de estado parpadee en blanco.
- Conéctese a sus AirPods desde la lista de dispositivos Bluetooth en su dispositivo Android. Si no puede encontrar sus AirPods en la lista, simplemente apague y vuelva a encender Bluetooth para actualizar la lista.
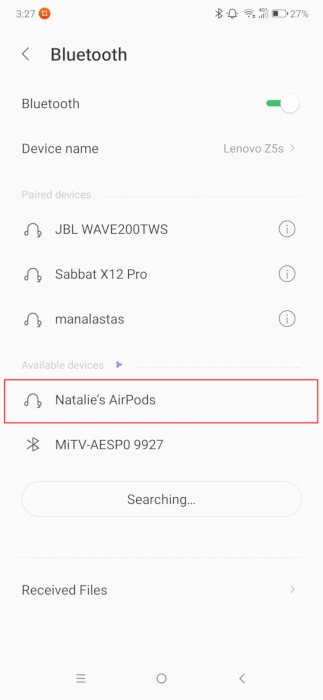
- Acepte las solicitudes de permiso que aparecen.
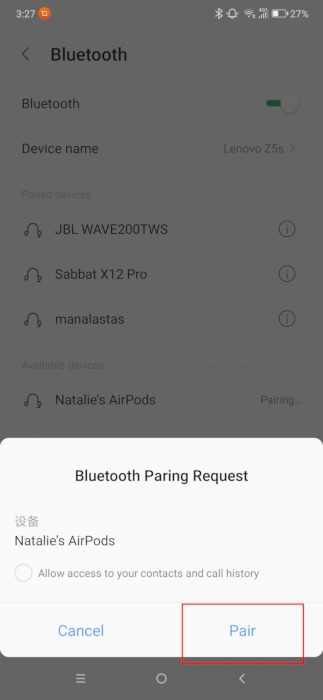
Una vez emparejado con éxito, debería ver una etiqueta «Emparejado», «Conectado» o «Activo» junto a sus AirPods en la lista.
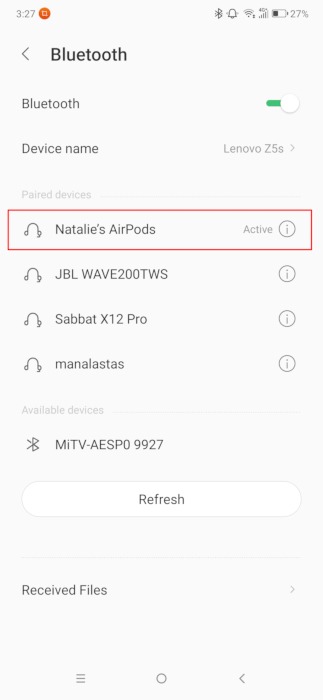
No necesita cambiar ninguna configuración para programar su micrófono AirPods como el dispositivo de entrada predeterminado mientras está conectado a su dispositivo Android.
Cómo conectar AirPods a una PC con Windows
Asegúrese de que su computadora con Windows tenga capacidades de Bluetooth. Si está utilizando una computadora portátil con Windows, debería tener Bluetooth de forma predeterminada. Sin embargo, si está utilizando una computadora de escritorio con Windows, es posible que deba conectar un receptor Bluetooth o consultar la página de productos de su placa base para conocer la capacidad Bluetooth incorporada.
Si su computadora con Windows tiene Bluetooth, debería ver el logotipo en el área de notificación.
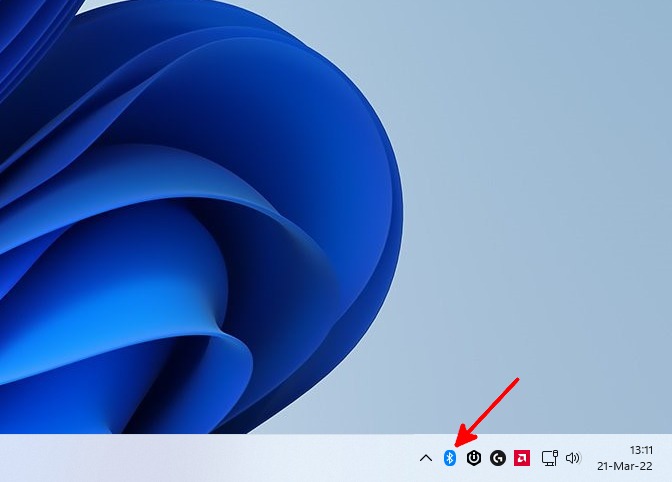
Si no puede encontrar el logotipo de Bluetooth en el área de notificación, primero deberá habilitar Bluetooth. Para hacerlo, vaya a «Configuración» de Windows, haga clic en «Bluetooth y dispositivos» y active «Bluetooth» para que su computadora sea visible para sus AirPods. Una vez que Bluetooth está habilitado, su logotipo debería aparecer en el área de notificación y puede proceder a conectar sus AirPods.
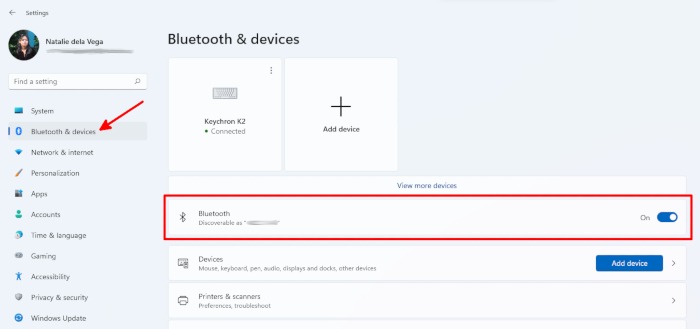
- Configure sus AirPods en modo de emparejamiento.
- En su computadora con Windows, haga clic en el logotipo de Bluetooth en el área de notificación y seleccione «Agregar un dispositivo Bluetooth».
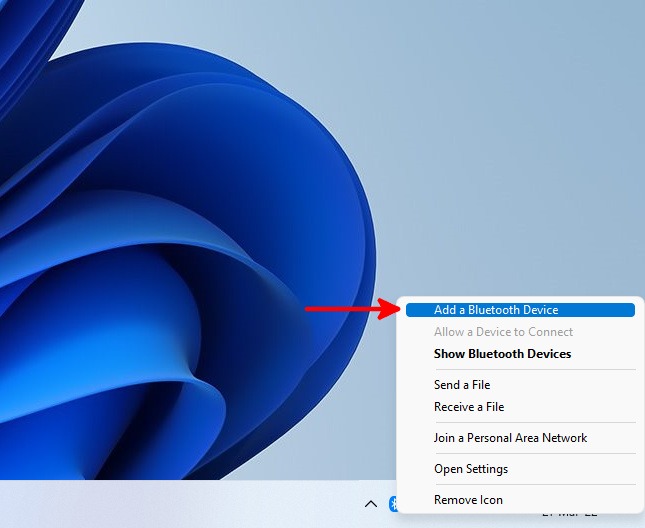
- En la siguiente ventana, haga clic en el botón «Agregar dispositivo».
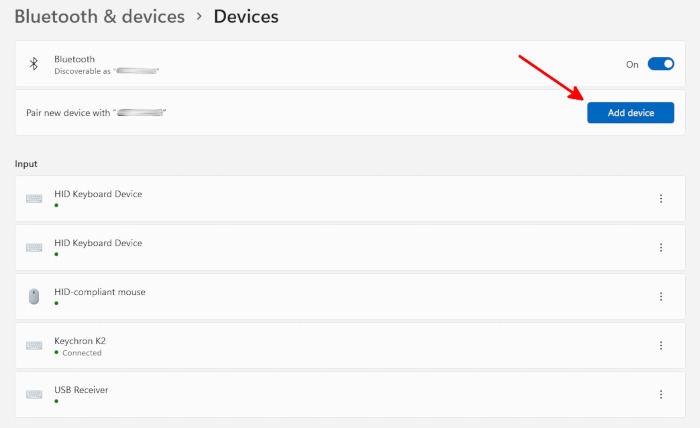
- Haz clic en «Bluetooth».
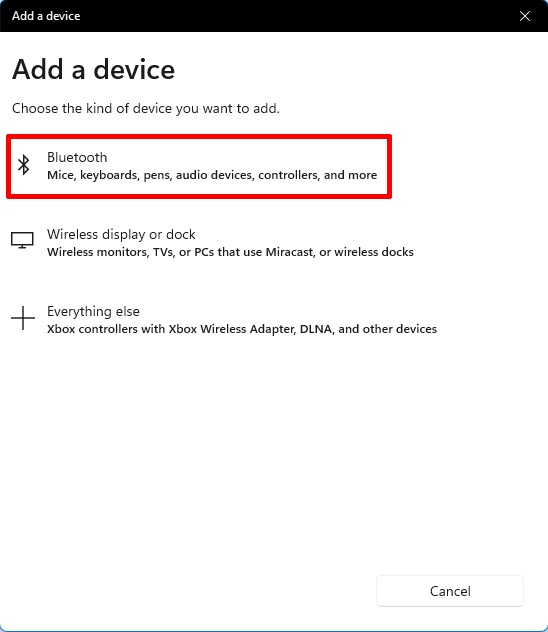
- Haga clic en sus AirPods en la lista de dispositivos para emparejarlos. Si sus AirPods no están en la lista, repita el paso anterior.
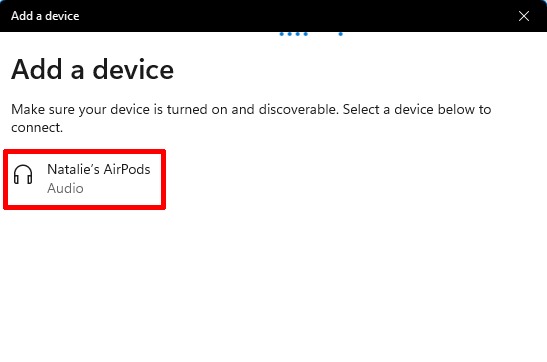
Una vez que sus AirPods se hayan emparejado correctamente, debería ver «¡Su dispositivo está listo para funcionar!» en la siguiente ventana.
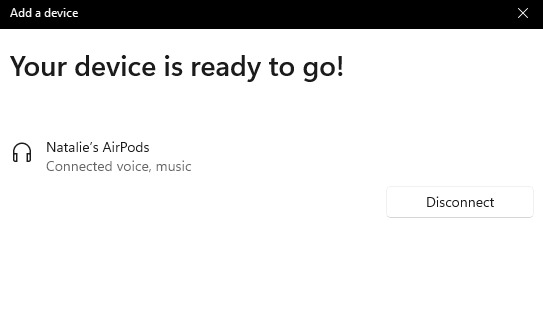
Cómo usar el micrófono AirPods en Windows
- Mientras sus AirPods están conectados a su computadora con Windows, vaya a «Configuración» de Windows, seleccione la pestaña «Sistema» y haga clic en «Sonido».
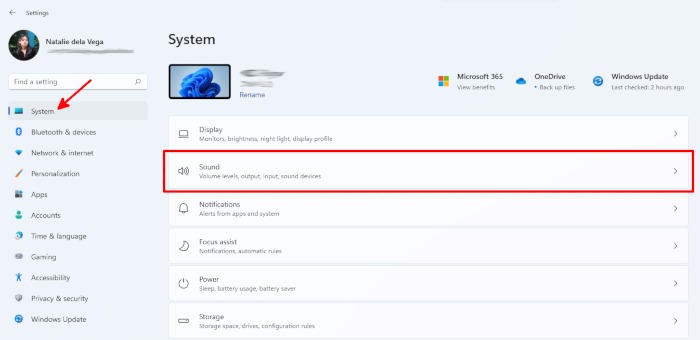
- Desplácese hasta la sección «Entrada» y seleccione el micrófono de su AirPod como dispositivo de entrada.
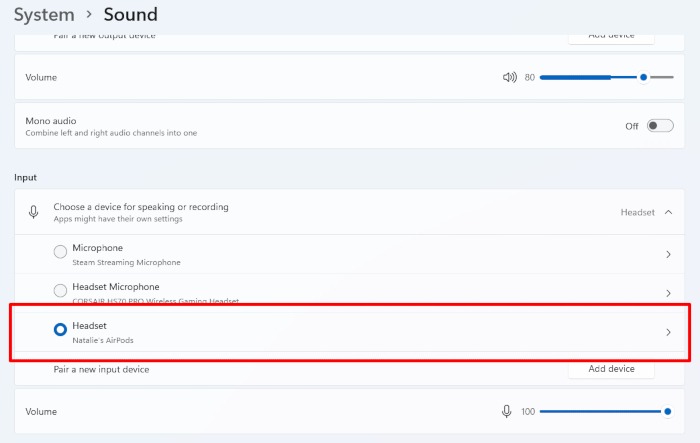
Funciones de AirPods que no puedes usar en Android y Windows
Los AirPods están optimizados para funcionar bien con dispositivos Apple y tienen características que no se pueden usar en dispositivos que no son de Apple, incluso si puedes usar sus funciones básicas de entrada y salida en otros sistemas operativos. Las siguientes funciones de AirPods no se pueden usar cuando está conectado a dispositivos Android y Windows:
1. Toque doble personalizable Dominio
Cuando un par de AirPods está conectado a un iPhone, puede cambiar lo que hace el doble toque en un AirPod. Puede pausar, reproducir y saltar audio o activar Siri. Cuando empareja sus AirPods con un dispositivo que no es de Apple, el comando de doble toque que configuró en su iPhone no se puede cambiar.
2. Detección automática de oídos
Un par de AirPods conectados a un dispositivo Apple pueden tener habilitada la detección automática de oídos. Sus AirPods dejan de reproducir audio cuando detectan que un AirPod no está en su oído y reanudan automáticamente el audio cuando detectan que el AirPod se ha reinsertado.
En un dispositivo Windows o Android, no se puede acceder a esta función. Mientras sus AirPods estén conectados a su dispositivo, reproducirán audio continuamente sin importar dónde se encuentren.
3. Estado de la batería
Cuando se combina con un dispositivo Apple, puede ver fácilmente el estado de la batería de cada AirPod y el estuche de carga. Sin embargo, la única forma de verificar el estado de la batería de sus AirPods en dispositivos Windows y Android es a través de aplicaciones de terceros.
Aplicaciones de terceros para restaurar las funciones que faltan
- MagicPods para Windows: MagicPods es una aplicación gratuita que restaura la detección automática de oídos, la visibilidad de la información de la batería, la animación emergente de los AirPods y las opciones de conexión. Es compatible con AirPods 1, 2, 3, Pro y Max.
- AndroPods para Android: andropods restaura el indicador de nivel de batería, la detección automática de oídos y las funciones de utilización del asistente de voz en AirPods conectados a dispositivos Android. La aplicación es de uso gratuito y es compatible con AirPods 1, 2, 3 y Pro.
Preguntas frecuentes
1. ¿Hay problemas de sincronización de reproducción con AirPods conectados a dispositivos Android y Windows?
Depende de la tarea que estés haciendo en tu dispositivo Android o Windows. Si solo estás reproduciendo música, el problema de sincronización apenas se nota. Sin embargo, si está jugando un juego en su dispositivo Android o Windows, el problema de sincronización de la reproducción se vuelve más pronunciado.
2. ¿La calidad de entrada y salida se ve afectada cuando se usan AirPods con un dispositivo que no es de Apple?
Si su micrófono AirPods no está activo en Windows, la calidad de salida no está muy lejos de la que obtendrá cuando sus AirPods estén conectados a un dispositivo Apple. Una vez que el micrófono está en uso, la calidad de salida disminuye significativamente. Vuelve a la normalidad después de que su micrófono AirPods se vuelve inactivo en Windows. En cuanto a la calidad de entrada, notará que el micrófono AirPods no puede captar todo lo que dice sin levantar la voz.
3. ¿Puedo usar el Asistente de Google o Cortana con AirPods?
Si desea usar el Asistente de Google en un dispositivo Android que está conectado a sus AirPods, debe instalar AndroPods u otra aplicación de Android de terceros que permita el uso del asistente de voz.
En Windows, puede usar Cortana, pero la activación por voz no es ideal para usar con un par de AirPods. Dado que la calidad de entrada se ve afectada, Cortana tendrá dificultades para entender sus palabras.
Credito de imagen: Arrayheart en Pixabay
