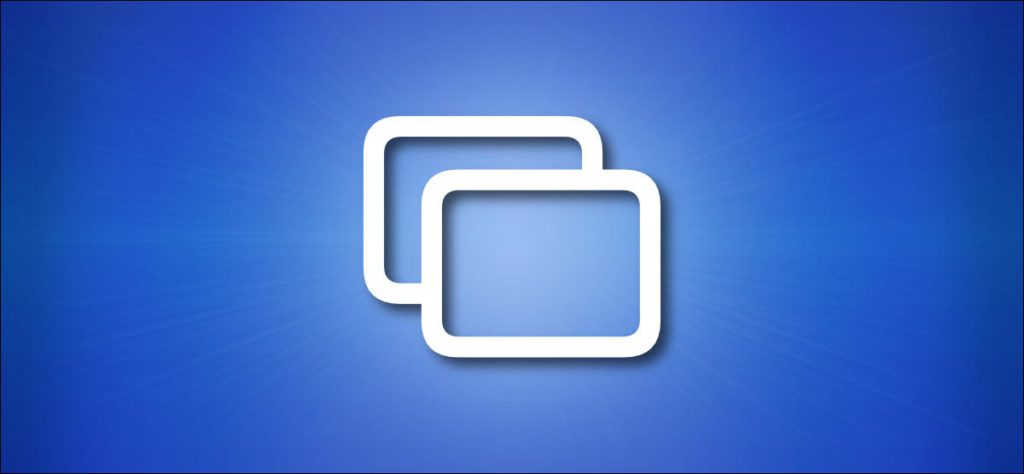Con AirPlay, puede extender o reflejar de forma inalámbrica la pantalla de su Mac a una pantalla externa como un Apple TV, ciertos televisores inteligentes u otros dispositivos que ejecutan el software del receptor AirPlay. A continuación se explica cómo utilizarlo.
¿Qué es AirPlay?
AirPlay es nombre de la manzana para el protocolo de transmisión de medios inalámbricos patentado por la empresa. AirPlay permite que los dispositivos Apple como Mac, iPhone y iPad transmitan audio y video a través de una red local a un dispositivo receptor habilitado para AirPlay sin la necesidad de cables de audio o video. Es similar a cómo funcionan Miracast y Chromecast en dispositivos Windows y Android.
Una de las características más útiles de AirPlay es que puede usarlo para compartir (proyectar) la pantalla de su Mac en otro dispositivo de visualización. Esto es lo que exploraremos en este artículo.
Necesitará un dispositivo receptor compatible con AirPlay
Antes de comenzar, asumiremos que ya tiene al menos un dispositivo receptor habilitado para AirPlay conectado a la misma red local que su Mac. Los dispositivos compatibles incluyen Apple TV, marcas seleccionadas de televisores inteligentes y otros dispositivos que ejecutan software de recepción AirPlay.
Comparta su pantalla en macOS 11 Big Sur y versiones posteriores
Para compartir su pantalla usando AirPlay en una Mac con macOS 11 Big Sur o posterior, primero haga clic en el ícono del Centro de control en la esquina superior derecha de su pantalla (en la barra de menú). Parece dos pequeños interruptores de palanca.
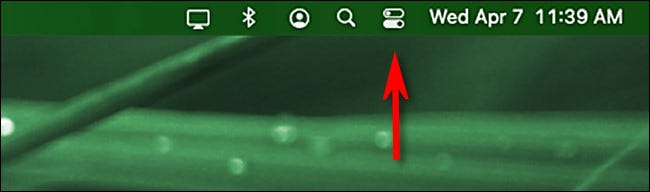
Cuando aparezca el Centro de control, haga clic en «Screen Mirroring».
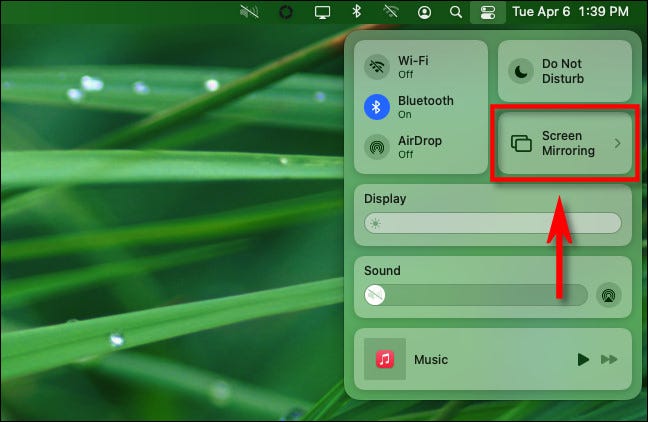
A continuación, verá una lista de dispositivos habilitados para AirPlay que su Mac ha descubierto en su red. Haga clic en uno de ellos para comenzar a reflejar.
(Tenga en cuenta que verá nombres de receptores AirPlay diferentes a los que se enumeran en nuestro ejemplo. Estamos utilizando un Amazon Fire TV que ejecuta un software de receptor AirPlay de terceros).
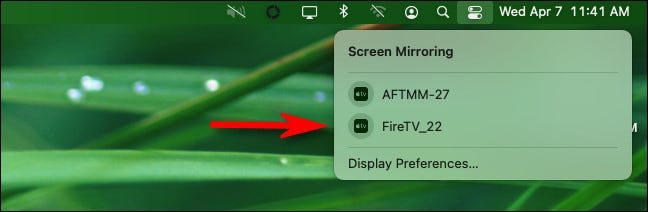
Mientras está conectado y comparte activamente su pantalla, el icono de Screen Mirroring en la barra de menú se volverá azul (parece un rectángulo superpuesto).
En cualquier momento, haz clic en el ícono Screen Mirroring para ver el estado de la conexión o para cambiar del modo espejo al modo «Usar como pantalla separada», que tratará la pantalla de AirPlay como si fuera una pantalla separada. Segundo monitor conectado a tu Mac.
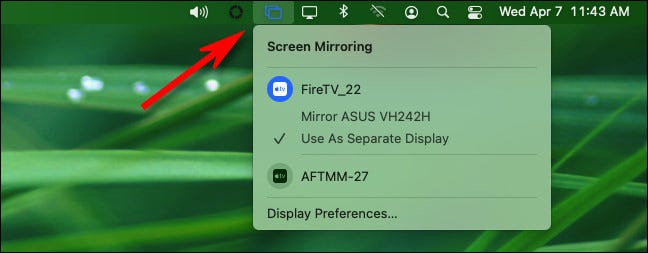
Para cerrar la sesión y dejar de compartir su pantalla, haga clic en el icono de Screen Mirroring (o haga clic en «Screen Mirroring» en el Centro de control) y haga clic en el nombre del dispositivo receptor cuyo icono está resaltado en azul.
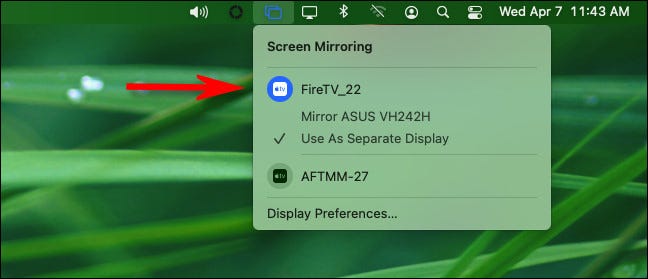
Después de eso, dejará de compartir la pantalla. También puede controlar el uso compartido de la pantalla en Preferencias del sistema mediante el menú Vistas> Pantalla de AirPlay.
Comparta su pantalla en macOS 10.15 Catalina y versiones anteriores
Si desea reflejar la pantalla de su Mac en un dispositivo habilitado para AirPlay (como un Apple TV) y está ejecutando macOS 10.15 Catalina o anterior, deberá hacer las cosas de manera un poco diferente a como lo haría con macOS 11..
Primero, busque el ícono de AirPlay (que parece un rectángulo coronado con un pequeño triángulo) en la barra de menú en la parte superior de su pantalla.
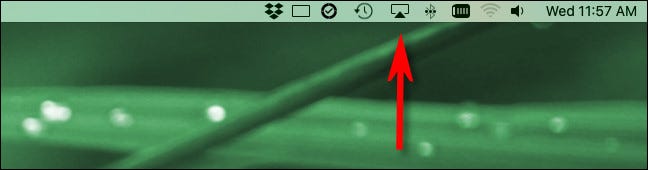
Si no ve el icono de AirPlay en su barra de menú, vaya a Preferencias del sistema> Pantallas y marque la casilla junto a «Mostrar opciones de duplicación en la barra de menú cuando esté disponible».
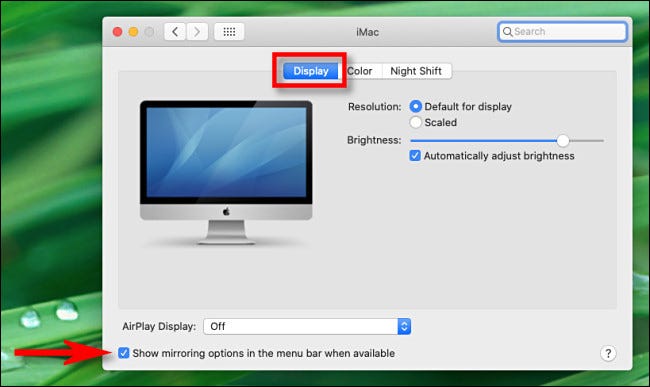
Luego cierre Preferencias del Sistema y haga clic en el ícono de AirPlay en su barra de menú. Seleccione el dispositivo con el que desea compartir la pantalla en el menú que aparece.
Consejo: Si el dispositivo en el que desea proyectar no aparece en la lista, asegúrese de que su Mac y el dispositivo receptor estén conectados al mismo punto de acceso Wi-Fi o red local.
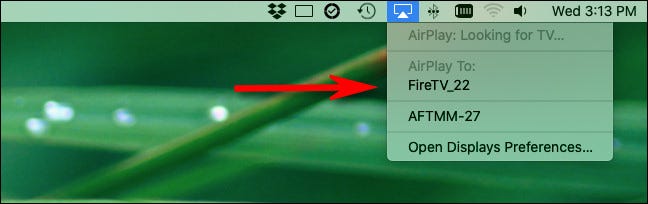
Una vez conectado, el icono de AirPlay en su barra de menú se volverá azul. Haga clic en el icono de AirPlay para comprobar el estado de la conexión AirPlay. También puede cambiar el modo de compartir pantalla reflejada a «Usar como pantalla separada», que usará la pantalla AirPlay como un segundo monitor.
Para desconectarse, seleccione «Detener AirPlay».
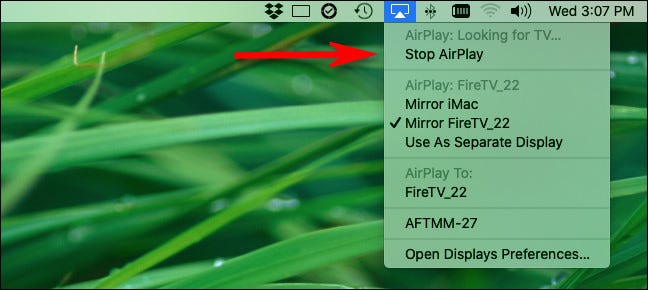
Cada vez que necesite duplicar su pantalla nuevamente, AirPlay estará a solo un clic de distancia de su barra de menú. ¡Disfrutar!