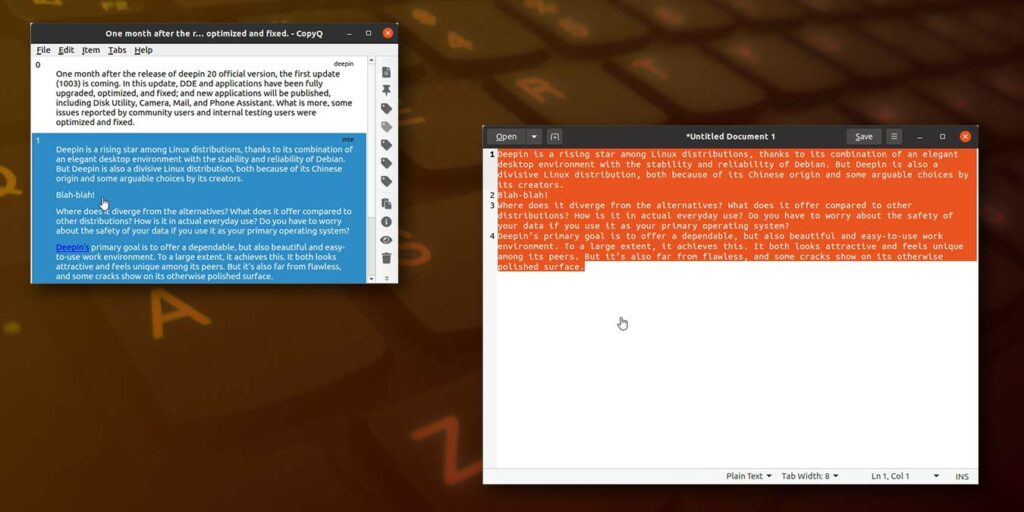Cuando copia un fragmento de texto o una imagen en su computadora, el contenido se guarda en el portapapeles. Desde allí, puede pegarlo en otro destino. Sin embargo, si desea almacenar más de un fragmento de texto para su reutilización, o desea tener más control sobre cómo se hace, tendrá que usar una aplicación de terceros conocida como administrador del portapapeles. Y Copia Q es uno de los mejores
Con CopyQ, puede copiar varios fragmentos en un portapapeles extendido y editarlos para actualizar su contenido o etiquetarlos para organizarlos. Veamos cómo hacer eso para modernizar su portapapeles actualmente mundano y sin funciones.
Instalación
CopyQ está disponible en Windows, OS X y Linux. Descárgalo de su página en SourceForge e instálalo como cualquier otra aplicación disponible en formato ejecutable.
En Linux, encuentre CopyQ en el centro de software de su distribución buscando «copyq».
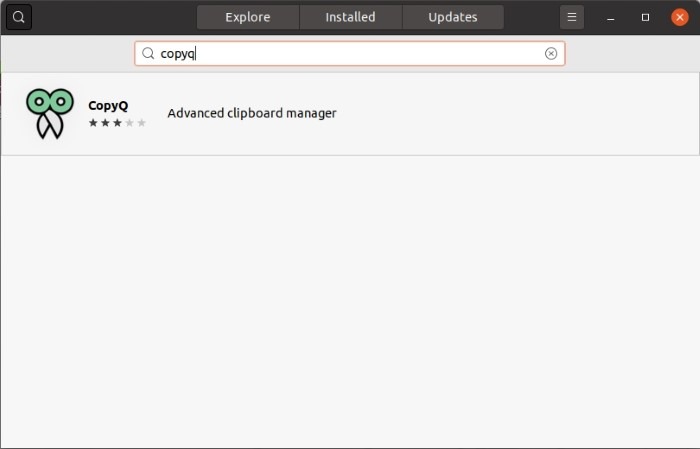
Si prefiere la terminal y tiene una distribución compatible con Debian como Ubuntu, puede incorporarla con:
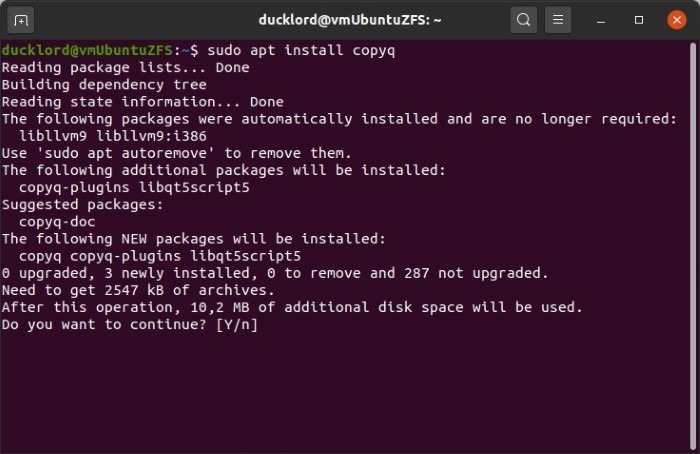
Si estás en Arch, instálalo con el siguiente comando:
Sin embargo, vale la pena mencionar que también está disponible como Flatpak si eres fanático del formato. En los sistemas habilitados para Flatpak, puede instalarlo con:
flatpak install flathub com.github.hluk.copyq
Después de la instalación, puede ejecutarlo desde el menú de aplicaciones o usando:
flatpak run com.github.hluk.copyq
Administrar su portapapeles con CopyQ
Después de la instalación, ubique CopyQ en su menú de Aplicaciones y ejecútelo. Verás su icono, con un par de tijeras, aparecer en tu bandeja. Haga clic en él para acceder al contenido de su portapapeles que se encuentra en la parte superior del menú.
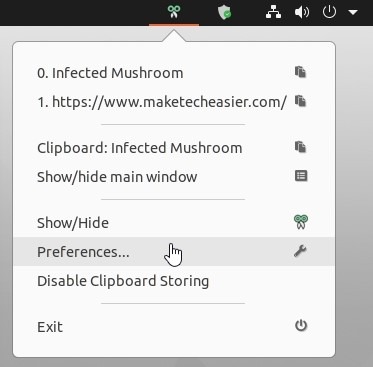
CopyQ le permite tener múltiples entradas en su teclado, seleccionables desde esta ventana emergente. Simplemente haga clic en cualquier entrada en la parte superior del menú para reemplazar el contenido existente del portapapeles con él. Luego, pegue en cualquier lugar como lo haría con el portapapeles predeterminado de una sola entrada.
Configuración y accesos directos
Comience visitando sus Preferencias, accesibles desde el mismo menú emergente. Veamos algunas de sus opciones que vale la pena ajustar.
Comience seleccionando el grupo de opciones Historial del menú a la izquierda de la ventana. Allí, expanda la cantidad de entradas del portapapeles que CopyQ puede contener aumentando el número junto a «Número máximo de elementos en el historial». Inicialmente, está configurado en 200 entradas, pero puede usar cualquier número que desee. Sí, CopyQ puede incluso hacer malabarismos con miles de entradas.
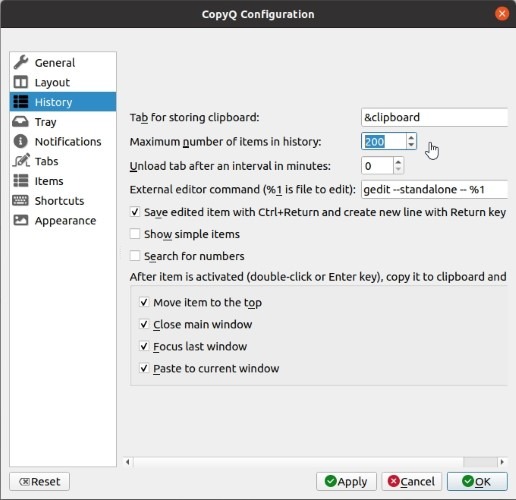
A continuación, muévase al grupo Bandeja y aumente el «Número de elementos en el menú de la bandeja» desde su valor inicial de cinco hasta al menos el doble. De esta manera, tendrás acceso rápido a las últimas diez cosas que copiaste en tu portapapeles.
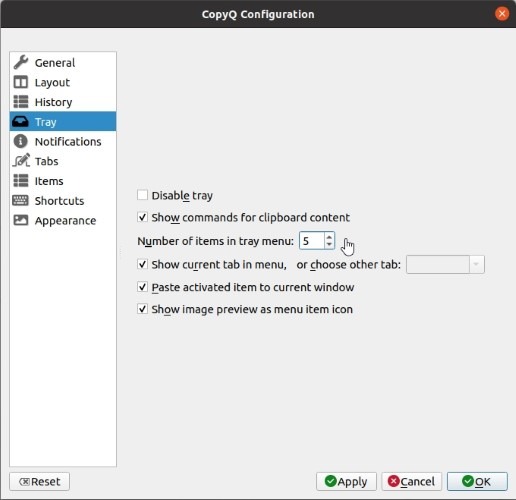
Para evitar mover el mouse a la bandeja cada vez que desee usar CopyQ, elija el grupo de opciones Accesos directos. En la pestaña de Accesos directos globales, agregue un acceso directo a la entrada «Mostrar/ocultar ventana principal». Después de eso, cada vez que presione este acceso directo, aparecerá la ventana principal de CopyQ. Desde allí, puede administrar el contenido del portapapeles extendido de CopyQ o elegir y pegar una entrada. Asignamos el atajo Win + C, lo suficientemente cerca del atajo predeterminado para copiar algo en el portapapeles (Ctrl + C) y, por lo tanto, fácil de recordar.
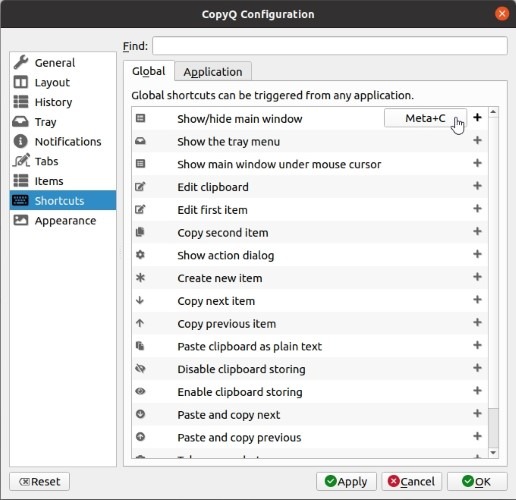
Gestión avanzada del portapapeles
Use el atajo que asignó en el paso anterior para que aparezca la ventana principal de CopyQ.
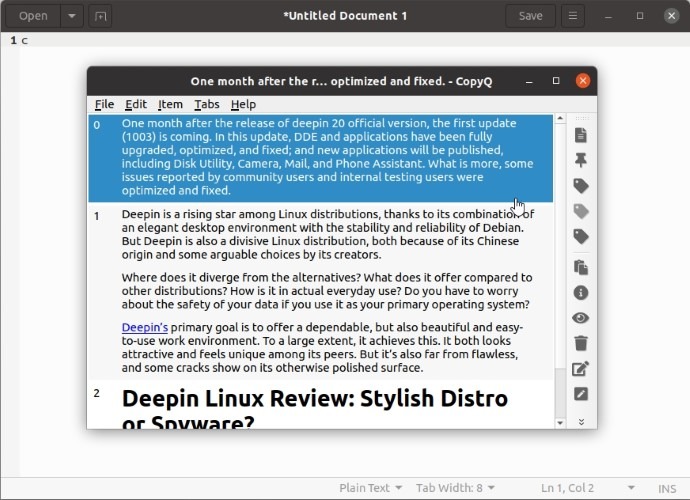
Puede ver todo lo que ha copiado en su portapapeles en esta ventana y usar la rueda de desplazamiento del mouse o las teclas del cursor en el teclado para moverse hacia arriba y hacia abajo en la lista. Para mover el contenido de una entrada al portapapeles, haga clic en ella o presione Entrar en el teclado. Para eliminar cualquier entrada no deseada, resáltela y presione Eliminar en el teclado o haga clic derecho sobre ella y elija esa opción en el menú que aparece.
Sin embargo, lo que es aún mejor es que puede editar cualquier entrada directamente en CopyQ. Al hacer clic con el botón derecho en una entrada y elegir Editar o resaltarla y presionar F2 en el teclado, aparece un editor de texto mínimo que le permite modificar el texto copiado como desee. Luego, presione el primer ícono en su barra de herramientas para guardar cualquier cambio en la entrada.
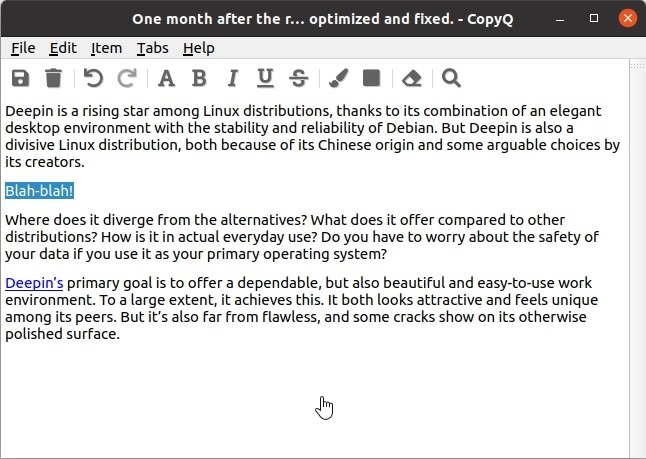
Dado que CopyQ puede albergar miles de entradas, será difícil localizar una específica después de un tiempo. Para ayudar con eso, puede usar etiquetas para categorizarlos. Haga clic derecho en una entrada, elija «Agregar una etiqueta» y luego ingrese su etiqueta en la pequeña ventana que aparece.
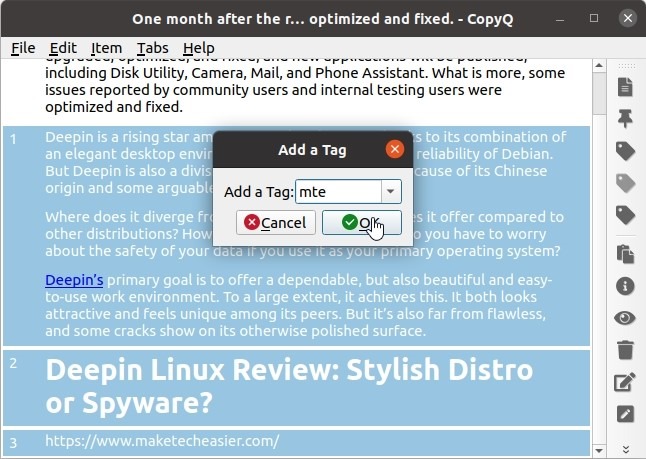
Las etiquetas son útiles, pero si la lista de CopyQ contiene cientos de entradas, es mejor recurrir a su potente función de búsqueda para localizar una cadena de texto específica. Puede elegir Buscar en el menú desplegable Editar o presionar Ctrl + G en su teclado. Escriba lo que desea encontrar en el campo de búsqueda y CopyQ ubicará y resaltará esa cadena de texto en las entradas.
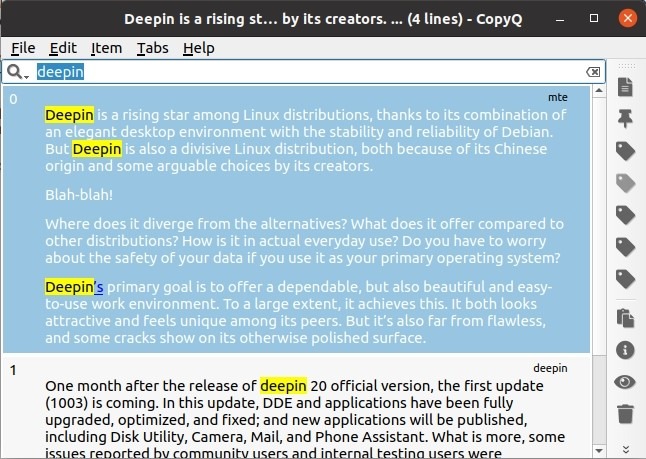
Lo que vimos solo araña la superficie de lo que puede hacer CopyQ. Puede introducir más accesos directos a la mezcla para acceder rápidamente a las entradas de su lista, editarlas con editores de texto externos, ejecutar comandos en ellas, etc. Como mínimo, vale la pena revisar el resto de los accesos directos disponibles para ver cómo puede ordenar las entradas en la lista de CopyQ, crear nuevas entradas en blanco como notas, etc.
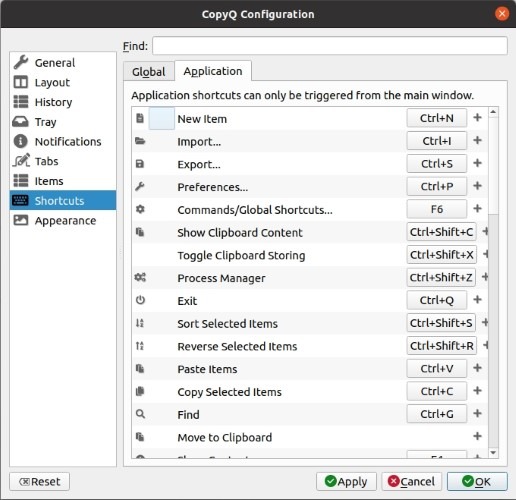
¿Encuentra útiles los administradores de portapapeles? ¿Ya estás usando CopyQ o tal vez otro administrador de portapapeles? Para Windows, aprenda cómo puede usar el historial del portapapeles o simplemente bórrelo para deshacerse de cualquier información confidencial.