VLC Media Player ha sido una opción popular desde hace varios años. Es de código abierto, de uso gratuito y funciona en todas las plataformas y sistemas operativos que se te ocurran. La calidad de reproducción es bastante sorprendente y reproduce prácticamente cualquier tipo de archivo que puedas imaginar.
VLC le ofrece el conjunto de funciones más completo disponible. Al ser un programa gratuito y fácil de usar, ¡definitivamente no puedes hacerlo mejor! Te permite sincronizar tus subtítulos, tiene varias funciones de video y audio e incluso reproduce DVD. Incluso puedes agregar una de muchas máscaras (fondos) a tu experiencia de juego VLC… pero desafortunadamente no en Mac OS. Sin embargo, los usuarios de Windows y Linux están de suerte y pueden cambiar la apariencia de VLC en cualquier momento.
Con todas las opciones que tiene VLC Player, no es de extrañar que muchos de nosotros elijamos reproducir nuestros vídeos de YouTube aquí en lugar de en el sitio web nativo. Hacer esto es súper simple.
Cómo reproducir un vídeo de YouTube en VLC Media Player
Primero, ve a YouTube y elige el vídeo que deseas transmitir en VLC. Justo debajo del vídeo, haz clic en «Compartir, repartir» botón, luego haga clic «Copiar.»Esto resaltará y guardará la URL del video en su portapapeles.
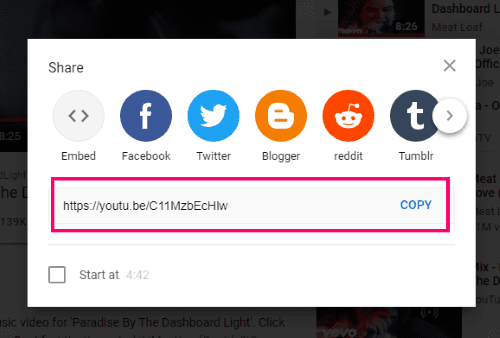
Luego abra VLC y haga clic «Medios de comunicación» y luego «Transmisión de red abierta». Luego se le pedirá que ingrese una URL a un video. Tenga en cuenta que esta fuente de video no tiene que provenir de YouTube… puede provenir de cualquier fuente de video que desee.
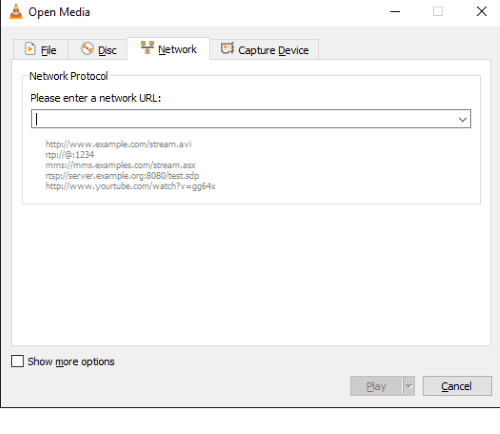
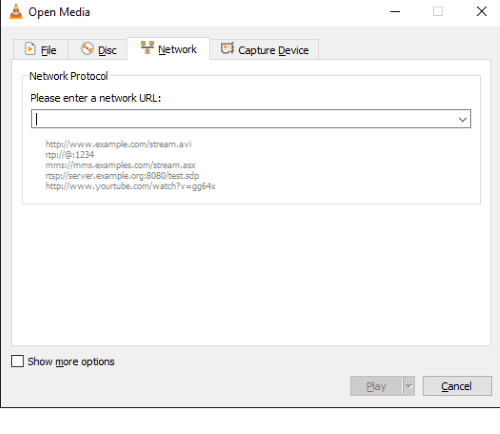
Pegue la URL copiada en el cuadro correspondiente y luego haga clic en «Jugar.» Meatloaf ahora comenzará a desfilar a través de la luz del tablero en el reproductor VLC.
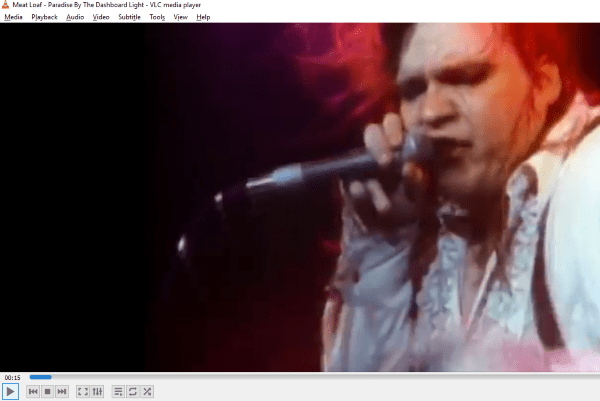
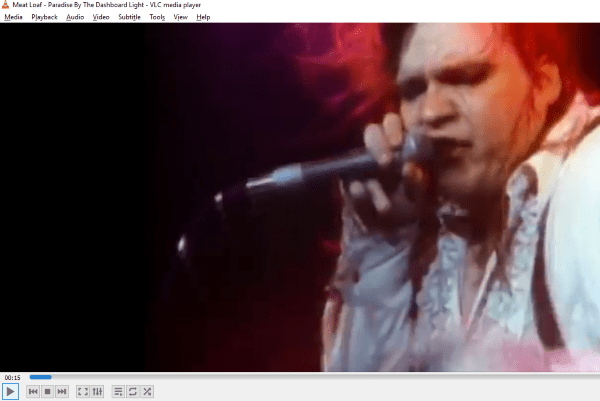
Si ya tienes mucha música en tu computadora, continúa y haz clic «Medios de comunicación» y luego «Abrir varios archivos». Elige toda la música que quieras agregar a VLC Player como una lista de reproducción que puedes guardar, mezclar o explorar y disfrutar de muchas maneras, tan a menudo como quieras.
Cambiar la calidad de los vídeos VLC
Si desea cambiar la calidad o el tipo de reproducción de su video, haga clic en «Herramientas» y luego “Preferencias”. En la parte inferior izquierda de la ventana emergente, haga clic en el círculo junto a «Todo.»
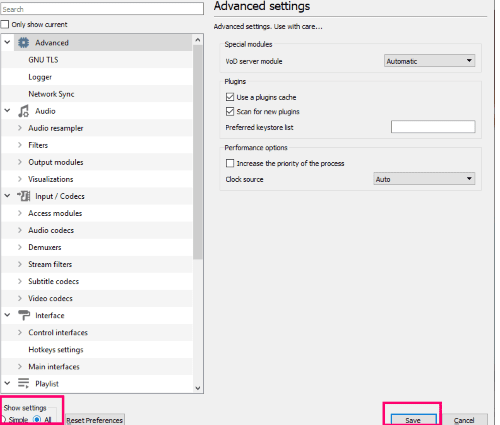
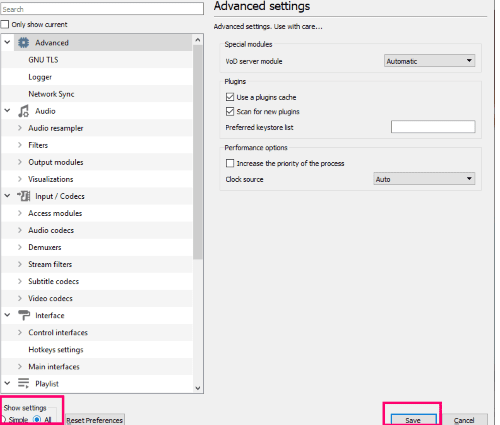
En la siguiente ventana para abrir, busque “Entrada/Códecs” aproximadamente a la mitad del menú en el lado izquierdo y haga clic en él.
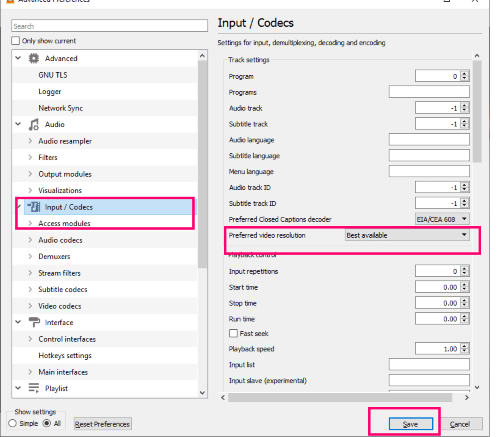
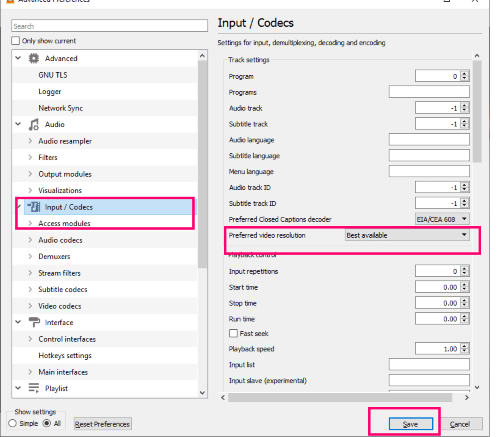
En el medio de la pantalla derecha, busque «Resolución de video» y haga clic en la flecha desplegable en el cuadro al lado. Elija su configuración preferida desde allí. Asegúrate de hacer clic «Para salvaguardar» cuando haces cambios.
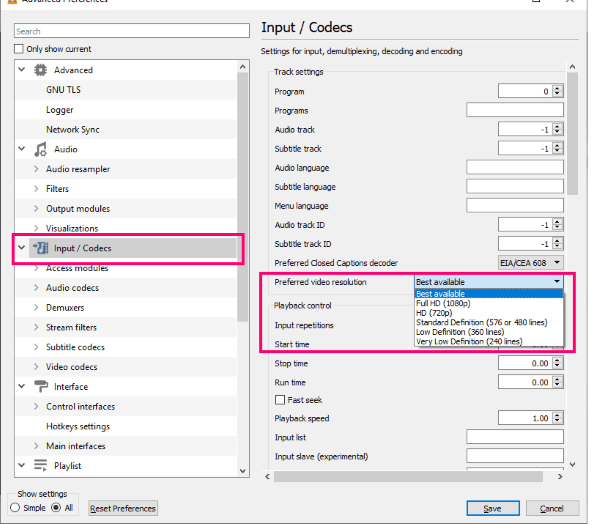
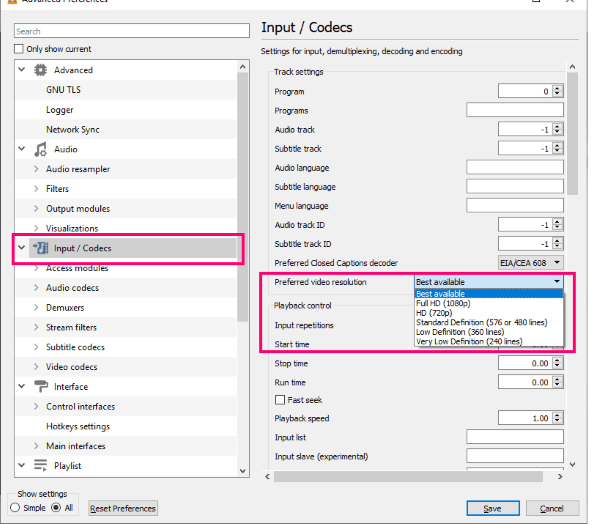
Hay muchas otras configuraciones con las que puedes jugar y conocer, para que tu experiencia de lectura sea siempre la misma. TÚ querer.
Cambiar la velocidad de reproducción en VLC Video Player
VLC tiene otra característica interesante incorporada de la que quiero hablarles. Lo que lo hace genial es el hecho de que YouTube NO te permite hacer esto de forma nativa. Digamos que miras o escuchas un podcast o una charla TED de fondo mientras trabajas. Si lo deseas, puedes acelerar el vídeo aproximadamente 1,2 veces. Luego, el video se reproducirá un poco más rápido, pero aún así le permitirá escuchar y comprender lo que se dice. Puede ajustarlo a la velocidad con la que se sienta cómodo y ahorrar mucho tiempo.
Para ajustar la velocidad, haga clic derecho en la barra de tareas en la parte inferior del reproductor, luego elija “Relectura” y luego «Velocidad.» Juega con las diferentes opciones. Además, puedes acceder a esta misma funcionalidad haciendo clic en “Relectura” en la parte superior del reproductor de video, luego seleccionando «Velocidad.»
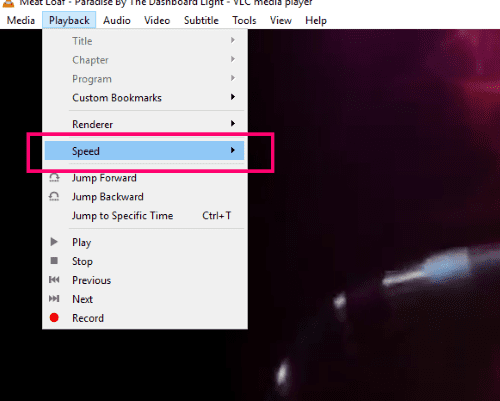
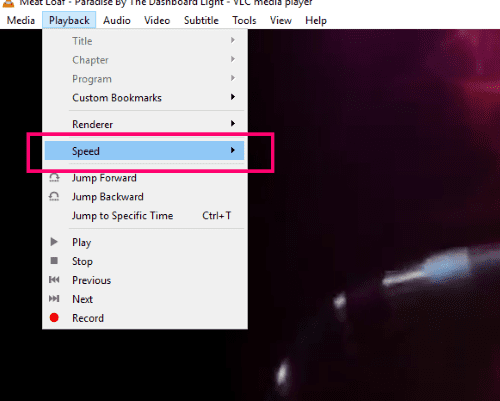
Llevo varios años usando VLC Video Player y me encanta. ¿Lo has probado? ¿Con qué frecuencia lo usas? Si es tu primera vez, ¿qué otras preguntas tienes que podamos ayudarte a responder?
¡Feliz vídeo viendo!