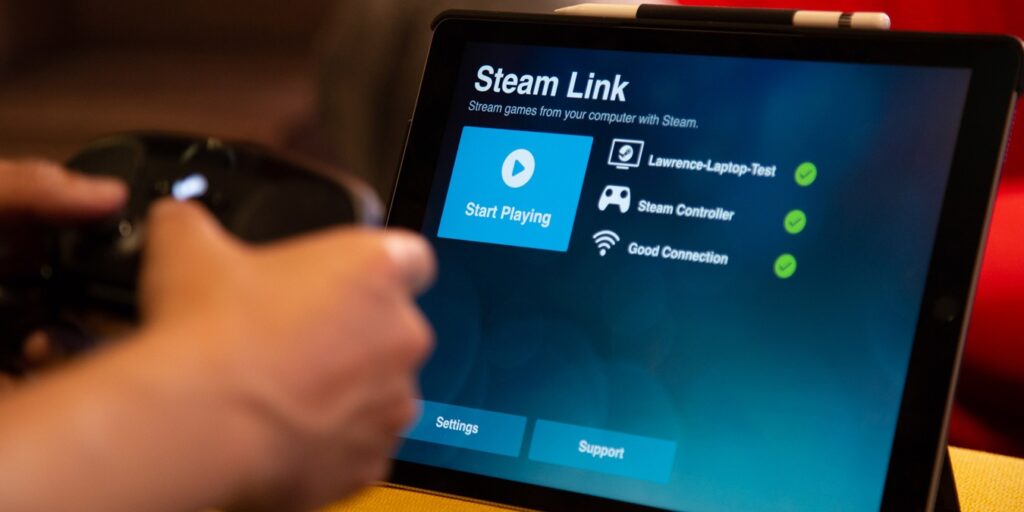Más allá de transmitir toda su biblioteca de Steam, Steam Link también se puede usar como un dispositivo de transmisión general en el hogar para transmitir Netflix, navegar por la web o jugar juegos que no son de Steam desde la interfaz «Big Picture» de Steam Link. El siguiente tutorial le mostrará cómo transmitir su escritorio y juegos que no sean de Steam con Steam Link.
Transmita juegos que no sean de Steam en Steam Link
Si tiene acceso al escritorio, puede ejecutar prácticamente lo que quiera en su PC, pero si está limitado a un gamepad, entonces querrá configurarse para ejecutar juegos que no sean de Steam desde el modo Big Picture.
Esto no es demasiado difícil. Incluso puedes hacerlo desde el modo Big Picture. Haga clic en el ícono de la rueda dentada (Configuración) en la parte superior derecha, luego, debajo del encabezado Sistema, haga clic en «Agregar acceso directo a la biblioteca». (La acción equivalente en la versión de escritorio de Steam es hacer clic en «Agregar un juego» en la parte inferior izquierda de la ventana de Steam, luego «Agregar un juego que no sea de Steam»).
Desde estas listas, puede agregar prácticamente cualquier juego u otro programa de Windows a su biblioteca, luego ejecutarlo usando el modo Big Picture y, por extensión, Steam Link.
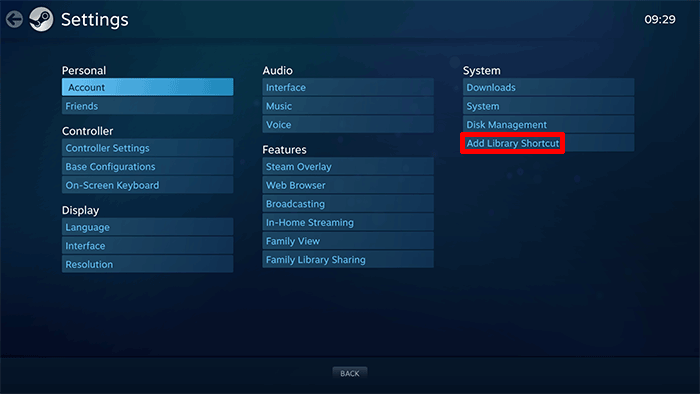
Configurar controles para juegos que no son de Steam
Si bien la compatibilidad de Steam con varios gamepads significa que hace un buen trabajo de asignación automática de controles, las cosas pueden ser un poco más complicadas para los juegos que no son de Steam, especialmente los juegos más antiguos que no tienen compatibilidad nativa con el controlador.
Para configurar un teclado y un mouse para usar un gamepad, abra ese juego a través de Steam Link, presione el botón Xbox o PS para abrir el menú Steam, luego seleccione «Configuración del controlador».
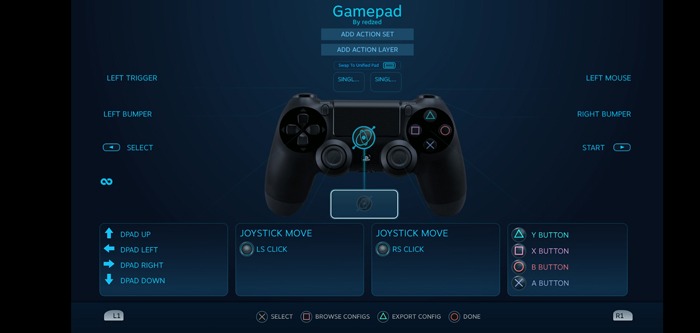
Aquí podrá vincular diferentes teclas del teclado a los botones de su gamepad. Se necesita un poco de tiempo para acostumbrarse a la interfaz, pero puede hacer de todo, desde configurar teclas personalizadas hasta la sensibilidad de usar el dispositivo analógico como mouse.
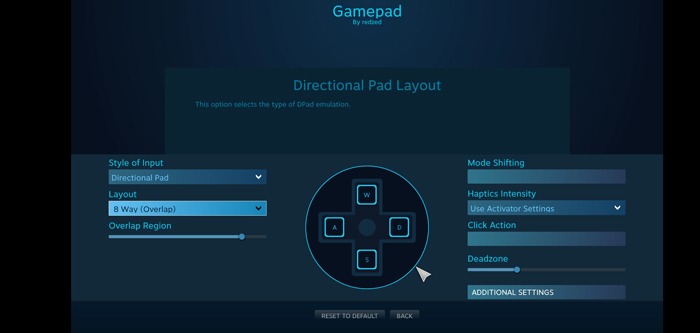
Para ayudarte, te recomendamos que navegues primero a la página de combinaciones de teclas del juego para que puedas verificar rápidamente qué tecla hace qué con solo presionar el botón PS/Xbox antes de volver a la Configuración del controlador.
Transmitir juegos emulados en Steam Link
Desafortunadamente, el consejo anterior no ayudará si está tratando de jugar sus juegos favoritos de la vieja escuela a través de un emulador porque Steam Link no identificará su controlador cuando intente usarlos (es decir, Steam Link solo reconoce su controlador como un controlador de juego con la interfaz de usuario de Big Picture).
La transmisión de juegos emulados es un poco más complicada, ya que deberá configurar analizadores con una excelente herramienta llamada Administrador de roms de vapor. Si desea hacer esto, consulte nuestra guía dedicada sobre la transmisión de N64, PS1, SNES y otros juegos emulados a través de su Steam Link.
Transmitir escritorio a través de Steam Link
Aunque Valve no ha hecho mucho alboroto sobre lo fácil que es salir de Steam Big Picture a su escritorio de Windows (presumiblemente porque quieren que siga jugando y gastando en su pequeño ecosistema), en realidad es muy simple, ya sea que esté en su teléfono, TV u otro dispositivo.
Una vez que haya conectado Steam Link con su PC y esté en modo Big Picture, haga clic en el ícono Atrás en la esquina superior izquierda para salir de la biblioteca y acceder a la pantalla principal de Steam Big Picture.
Desde aquí, haga clic en el botón de encendido en la parte superior derecha, luego en «Minimizar imagen grande».
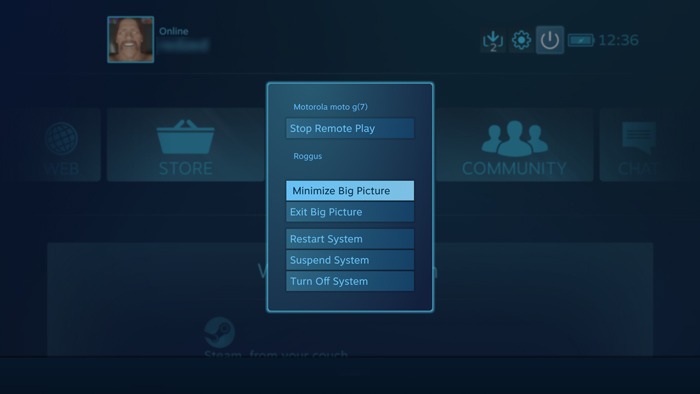
¡Eso es todo! Ahora debería estar en su escritorio de Windows y poder controlarlo usando la pantalla táctil, el teclado o el controlador de su teléfono.
Si está utilizando una pantalla táctil pequeña, es posible que desee presionar el ícono del panel táctil del mouse en la parte superior izquierda y cambiar de «Cursor directo» a «Cursor del panel táctil» o «Cursor del panel táctil», lo que le dará control directo sobre el ratón. Toca el icono del teclado en la esquina superior derecha cuando quieras escribir cosas.
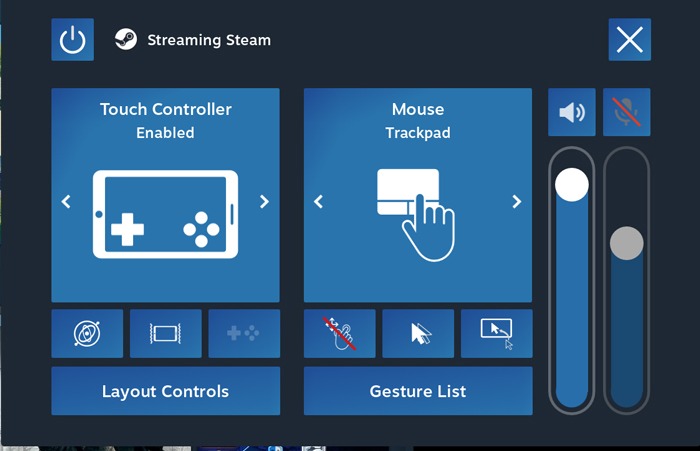
Si desea volver a Steam Big Picture desde su escritorio en una pantalla táctil, simplemente haga clic en el icono de Steam en la parte superior central de su pantalla. Si está utilizando un gamepad, intente presionar el botón Xbox, PlayStation o equivalente en el centro de su gamepad.
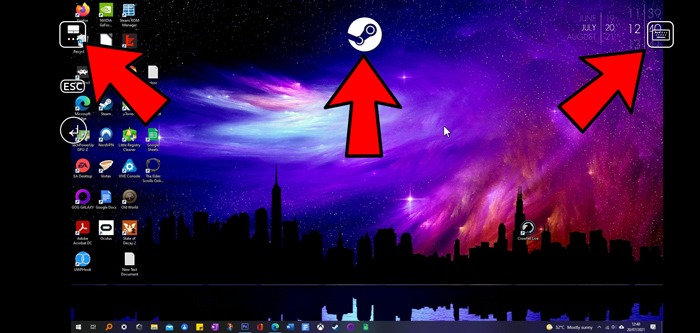
Si no puede ver los íconos anteriores en su teléfono, intente sacudir su teléfono para que aparezcan los íconos.
Cree un archivo de Bloc de notas si no puede minimizar Steam Link
Bastantes usuarios han informado que el escritorio de Windows no funciona después de minimizar el modo de imagen grande. Una posible solución aquí es vincular una aplicación externa (incluso algo como el Bloc de notas) a Steam agregándolo como un juego que no es de Steam en su Steam Link. Para hacer esto, siga las instrucciones anteriores para transmitir juegos que no sean de Steam en Steam Link porque es exactamente el mismo proceso.
Steam Link ha crecido en popularidad a lo largo de los años, y ahora hay muchas personas que lo usan para transmitir sus juegos, computadoras de escritorio y más a través de sus diversos dispositivos. Para obtener más información relacionada con Steam, consulte nuestra lista de soluciones para cuando Steam no funciona y nuestro tutorial para encontrar y cambiar su ID de Steam.