Copiar y pegar es una de las acciones más utilizadas en un ordenador. Si bien es fácil hacerlo con los atajos de teclado Ctrl + C y Ctrl + V, en la terminal de Linux no es tan sencillo. Tienes varias opciones para hacer el trabajo. Así es como puede copiar y pegar texto, archivos y directorios en la terminal de Linux.
Copiar y pegar texto
Si solo desea copiar un fragmento de texto en la terminal, todo lo que necesita hacer es resaltarlo con el mouse y luego presionar Ctrl + Shift + C para copiar.
Para pegarlo donde está el cursor, use el método abreviado de teclado Ctrl + Shift + V.
El atajo Pegar también se aplica cuando copia una sección de texto de un documento de Word (o cualquier otra aplicación) y desea pegarlo en la terminal. Por ejemplo, puede copiar un comando de una página web en su navegador y usar el atajo Ctrl + Shift + V para pegarlo en la terminal.
Si por algún motivo estos atajos de teclado no funcionan, es posible que el terminal no esté configurado correctamente para ello. Busque opciones que le permitan personalizar los atajos de teclado. Estas son instrucciones para los terminales más populares:
- Terminal de gnomos – Haga clic en el menú de hamburguesas y haga clic en «Preferencias». Vaya a «Accesos directos» y desplácese hasta «Editar». Allí aparecerán las opciones de “Copiar” y “Pegar” listas para ser configuradas.
- consola – Vaya a “Configuración” y luego haga clic en “Configurar atajos de teclado”. Busque «Copiar», configúrelo para usar las combinaciones de teclas mencionadas anteriormente, luego haga lo mismo con «Pegar».
La mayoría de los demás terminales lo bloquearán en la combinación universal predeterminada para copiar/pegar en la consola sin la capacidad de configurarlos.
Copiar y pegar un solo archivo
Cada vez que desee copiar un archivo o una carpeta en la línea de comandos de Linux, el método abreviado de teclado anterior no funcionará. Tienes que usar el cp dominio. cp es la abreviatura de copiar. La sintaxis también es simple. Usar cp seguido del archivo que desea copiar y el destino donde desea moverlo.
cp your-file.txt ~/Documents/
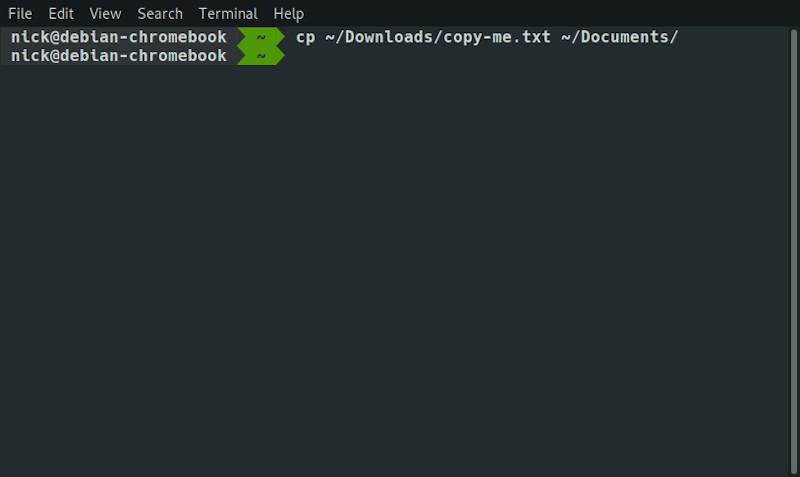
Eso, por supuesto, supone que su archivo está en el mismo directorio en el que está trabajando. Puede especificar ambos.
cp ~/Downloads/your-file.txt ~/Documents/
También tiene la opción de cambiar el nombre de su archivo mientras lo copia. Especifique el nuevo nombre en el destino.
cp ~/Downloads/your-file.txt ~/Documents/new-name.txt
Copiar y pegar una carpeta y su contenido
Para copiar una carpeta y su contenido, necesitará decirle al cp comando para copiar recursivamente. Eso es bastante simple con el -r bandera.
cp -r ~/Downloads/pictures-directory ~/Pictures/family-vacation-pics
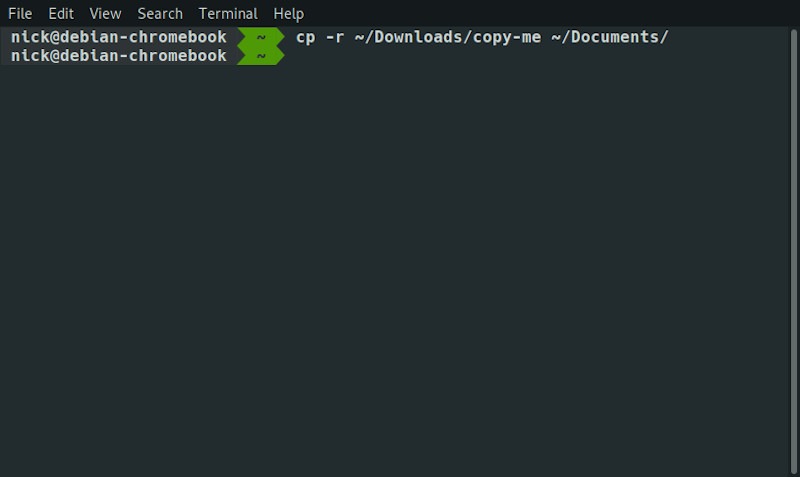
Todo el resto de su sintaxis es exactamente igual. los -r la bandera sirve para contar cp que está trabajando con un directorio y debe copiar su contenido.
Si desea que la acción de pegar sobrescriba los archivos existentes, puede agregar la -f bandera:
cp -rf ~/Downloads/pictures-directory ~/Pictures/family-vacation-pics
Copiar y pegar varios archivos
También puede copiar varios archivos. La línea de comandos de Linux le permite apuntar a varios elementos a la vez con corchetes {}. Puede usarlos para enumerar los nombres de cada archivo que se copiará separados por comas.
cp ~/Downloads/{file1.txt,file2.jpg,file3.odt} ~/Documents/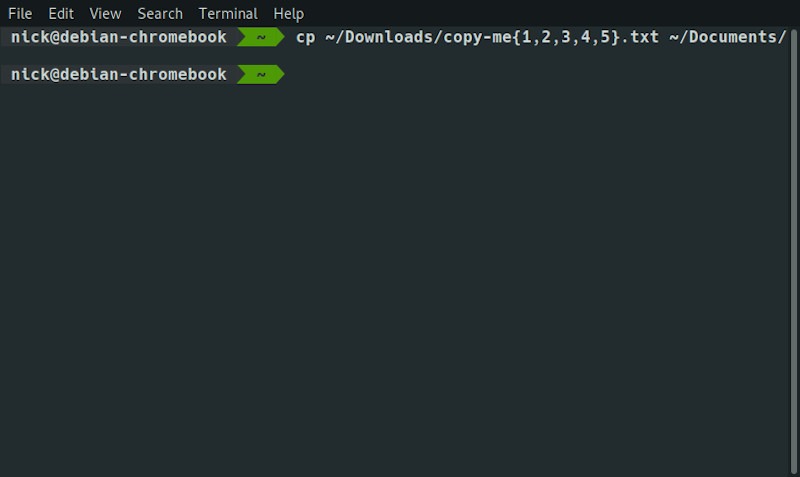
Los tres archivos de diferentes tipos de archivos se copiarán en el directorio Documentos.
Copiar y pegar todos los archivos del mismo tipo
Si tiene muchos archivos del mismo tipo para copiar, puede usar el carácter comodín *. El asterisco/comodín le dice a la línea de comandos de Linux que acepte absolutamente cualquier cosa en ese lugar. Entonces, si le dices a Linux que copie *.jpgcopiará todos los archivos JPG, independientemente del nombre o lo que sea que esté antes de la parte .jpg.
cp ~/Downloads/*.jpg ~/Pictures/
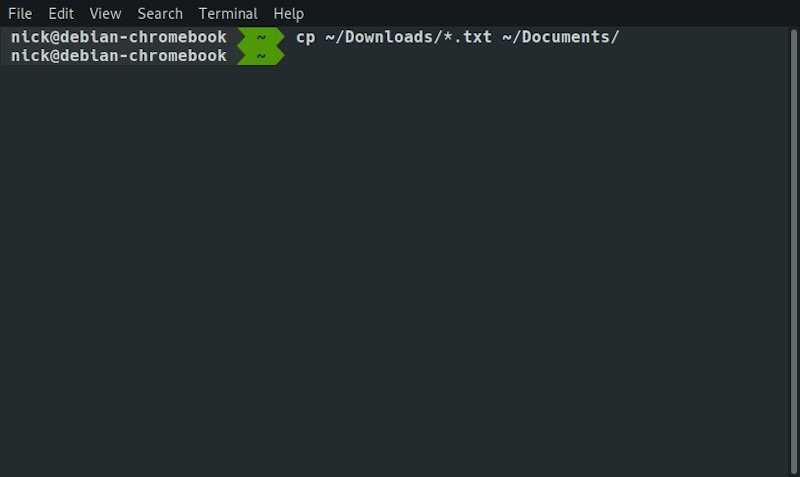
Si desea utilizar varios tipos de archivos, por ejemplo, JPG y PNG, puede utilizar los corchetes anteriores.
cp ~/Downloads/*.{jpg,png} ~/Pictures/Haga que la copia sea más interactiva
Como habrás notado al seguir esta guía, usar cp no le da ningún tipo de confirmación o aviso después de terminar lo que está haciendo a menos que encuentre un error. Esto puede causar un poco de incomodidad, especialmente cuando realiza operaciones de copia de archivos muy grandes en un hardware más lento que podría tardar mucho tiempo en completarse.
Al adjuntar el -v bandera a tu mando, le dices cp para brindarle su resultado más detallado sobre lo que hace. los -i flag proporciona mensajes de confirmación para que tenga la oportunidad de cancelar ciertas operaciones, como sobrescribir ciertos archivos.
cp -rvi ~/Downloads/*.jpg ~/Pictures/
Generalmente el -v y -i Las banderas están disponibles en una amplia gama de comandos que son comunes a Linux.
Rsync frente a CP
Si necesita realizar varias operaciones de copia que sobrescriben archivos (como crear una copia de seguridad que actualizará de vez en cuando) por algún motivo, rsync podría poner una sonrisa en tu cara.
rsync es un poco más avanzado en el sentido de que analiza las minucias de cada archivo, realiza una comparación completa de los datos en ambos y, dentro del archivo mismo, solo sobrescribe los datos que han cambiado. Esto es especialmente útil si la carpeta de destino está en una SSD, ya que ahorra ciclos de escritura y no degrada innecesariamente el estado de la unidad al sobrescribir archivos completos.
Aprenda a utilizar rsync para copiar archivos en Linux.
Mover un archivo o carpeta
Si vino aquí buscando mover un archivo de un lugar a otro sin hacer un duplicado, también puede hacerlo fácilmente, pero mover un archivo requiere la mv dominio. La sintaxis es muy similar a cp.
mv ~/Downloads/your-file.txt ~/Documents/
Del mismo modo, también puede cambiar el nombre del archivo.
mv ~/Downloads/your-file.txt ~/Documents/renamed.txt
Sin embargo, hay una gran diferencia. no necesitas el -r marca para mover una carpeta completa.
mv ~/Downloads/downloaded-folder ~/Pictures/vacation-pics
Preguntas frecuentes
¿Es rsync mejor que cp?
Ninguno es mejor que el otro en general. rsync hará comparaciones completas de archivos en las carpetas de origen y destino, ocupando algunos recursos informáticos para ahorrar ancho de banda o ciclos de escritura. Es excelente si está actualizando constantemente una copia de seguridad de una carpeta en particular, pero menos que ideal si solo está haciendo una operación de copia única.
cp funciona más como una navaja suiza que solo quiere hacer el trabajo. Si tiene que sobrescribir algo, cp lo hace por ti Debido a su capacidad de interactividad, también es más amigable para principiantes y le brinda un poco más de control sobre el proceso de copia.
¿Por qué no puedo simplemente usar Ctrl+C para copiar elementos desde mi terminal?
En las aplicaciones de terminal de Linux, al presionar Ctrl + C en su teclado se envía un SIGINT (interrumpir) señal al kernel. Es una forma sencilla de decirle a Linux que detenga lo que se esté ejecutando en ese terminal en particular.
Si configura la función «Copiar» en su terminal para responder a esa combinación de teclas, encontrará problemas al copiar una línea de texto de un comando en ejecución mientras aún está en proceso de hacer algo.
Credito de imagen: Fotos de Nerón en Pexels
