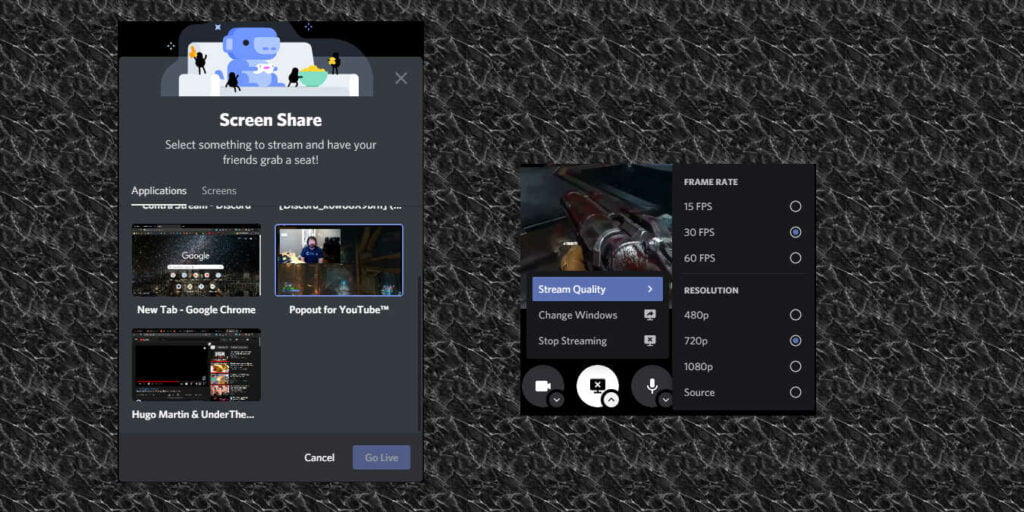Discord no es solo una excelente aplicación de chat para jugadores: también tiene muchas funciones de transmisión integradas, especialmente transmisión de juegos. Si usted es un líder de equipo de eSports que quiere una manera fácil de revisar con todo su equipo o alguien que solo quiere compartir pantallas con amigos o una persona importante, ¡lo tenemos cubierto! Sumerjámonos en todo lo que necesitas saber para hacer streaming en Discord.
¿Qué necesito para transmitir en Discord?
Principalmente, necesitas una buena velocidad de carga. En mi conexión, que admite cargas de hasta 5 Mbps, la transmisión de Discord a 720p y 60 FPS funciona bastante bien. Con velocidades de carga más altas, impulsar resoluciones más altas no debería ser un problema. Para verificar rápidamente su velocidad de carga, diríjase a Speedtest.net.
¿Necesito Nitro para transmitir en Discord?

Nitro es la versión premium de Discord. No necesita suscribirse a Nitro para comenzar a transmitir, pero sin Nitro, su calidad máxima de transmisión está limitada a 720p y 30 FPS. La transmisión a resoluciones o velocidades de cuadro más altas es imposible sin una membresía de Nitro. 720p30 todavía se puede ver perfectamente, pero en nuestra experiencia de transmisión en esa configuración, la transmisión a 60 FPS ofrece una experiencia visualmente más fluida y consistente, incluso con programas de TV que no alcanzan los 30 FPS.
Las diferencias entre la configuración de calidad de transmisión de Discord
Dado que está transmitiendo video aquí, tenga en cuenta que todo su video se comprimirá y codificará. 480p sin comprimir se verá mejor que 480p transmitido, por ejemplo.
- 480p: la configuración más baja, que coincide con las señales de TV de definición estándar. No es ideal en ningún escenario, pero puede ser necesario si se trata de una velocidad de carga de menos de 5 mbps.
- 720p: la configuración equilibrada, que coincide con las señales estándar de TV HD. Calidad visual lo suficientemente buena para que la mayoría de los juegos, videos, programas y películas se muestren claramente. Este debería ser el objetivo para la mayoría de las personas.
- 1080p: la configuración alta, que coincide con las verdaderas señales de TV HD. El número más alto es mejor, ¿quién lo hubiera adivinado? Solo disponible para usuarios de Nitro.
- Fuente: se utiliza para resoluciones superiores a 1080p, como 1440p y 4K. Estos también son mejores, pero es poco probable que funcionen bien a menos que tenga una velocidad de carga muy alta. Solo disponible para usuarios de Nitro.
La velocidad de fotogramas puede parecer un caso bastante claro de que más alto es mejor, y lo es, pero todavía hay momentos en los que querrás usar la configuración más baja.
- 15 FPS: si desea compartir toda su pantalla a resolución completa (1080p o fuente) y no muestra video real, 15 FPS es una excelente opción. Por ejemplo, si está tratando de compartir texto o demostrar instrucciones paso a paso a un amigo o familiar. Cosas como las presentaciones de PowerPoint también deberían traducirse sin problemas a una transmisión de 15 FPS.
- 30 FPS: transmisión de video decente, pero la estabilidad de su ritmo de cuadros puede dejar mucho que desear, especialmente cuando se trata de transmitir programas o videos a amigos. Sin embargo, las señales de juego en bruto funcionan bien con 30 FPS.
- 60 FPS: la mejor experiencia, incluso si está transmitiendo contenido que en realidad no funciona a 60 FPS. Solo disponible para usuarios de Nitro.
Configuraciones para verificar
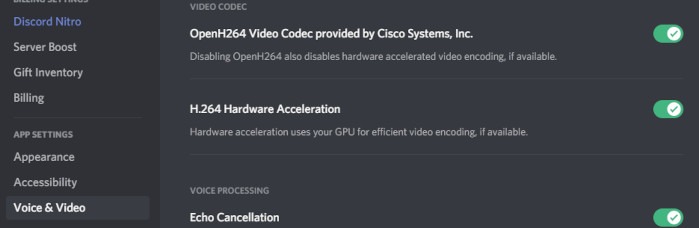
Antes de transmitir, asegúrese de dirigirse a su Configuración y asegúrese de que tanto el códec de video OpenH264 proporcionado por Cisco Systems, Inc. como la aceleración de hardware H.264 estén habilitados. Estos no solo mejorarán el rendimiento de Discord en general, sino que también mejorarán en gran medida el rendimiento de su transmisión.
Cómo transmitir en Discord a amigos y servidores
Ahora, entremos en el meollo de la cuestión.
En el pasado, las transmisiones solo estaban disponibles para los servidores, pero ahora también puede transmitir a sus amigos en una llamada uno a uno. La interfaz es la misma para ambas opciones y también lo es el requisito previo: estar en una llamada, ya sea una llamada de DM o unirse a un canal de voz en su servidor favorito.
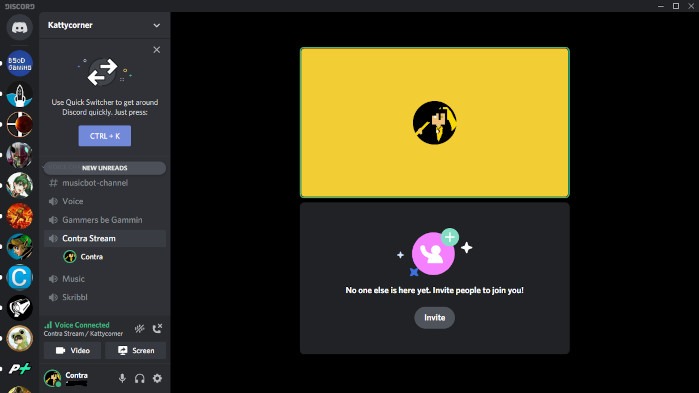
Una vez que esté en una llamada, puede iniciar el proceso haciendo clic en «Pantalla» en la parte inferior izquierda de la interfaz de usuario de Discord o en el botón «Compartir su pantalla» en la ventana principal; ambos funcionarán.
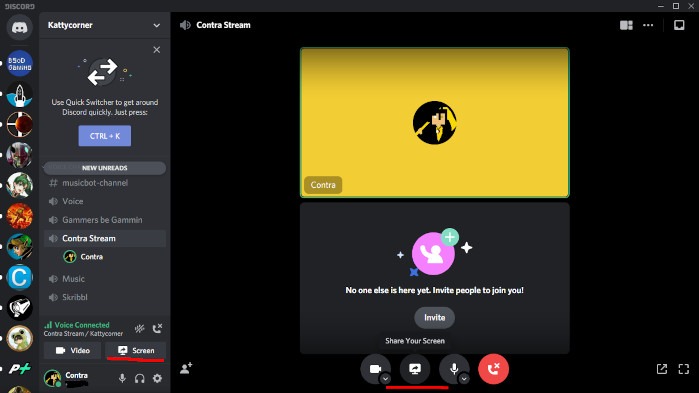
La ventana emergente Screen Share le permitirá elegir qué video desea transmitir. En este caso, hemos decidido transmitir un Ventana emergente de YouTube de esta entrevista con el director de Doom Eternal, por lo que no habrá ninguna interfaz de navegador en la ventana de transmisión final.
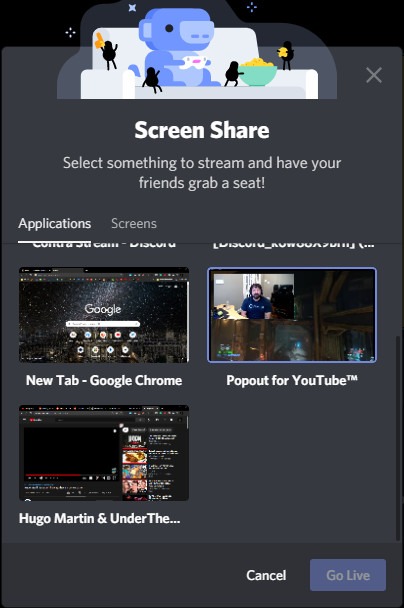
Una vez que haya seleccionado lo que desea transmitir, es hora de establecer la calidad. Si tiene opciones superiores en blanco como en nuestra captura de pantalla a continuación, eso significa que no puede acceder a ellas a menos que actualice a Discord Nitro. Elija su configuración de calidad, luego haga clic en «Go Live».
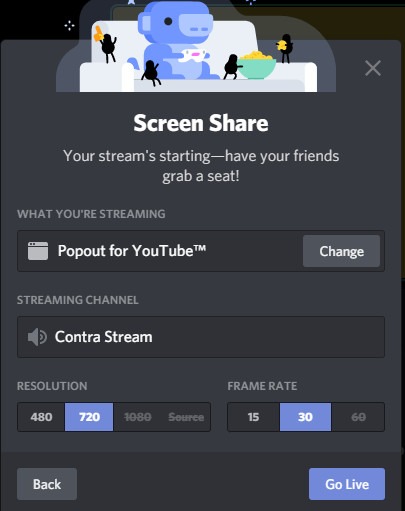
¡Y estás transmitiendo! Al hacer clic en la flecha en la parte inferior del monitor o en el logotipo en la parte inferior de la pantalla, también puede cambiar la configuración de su transmisión en tiempo real.
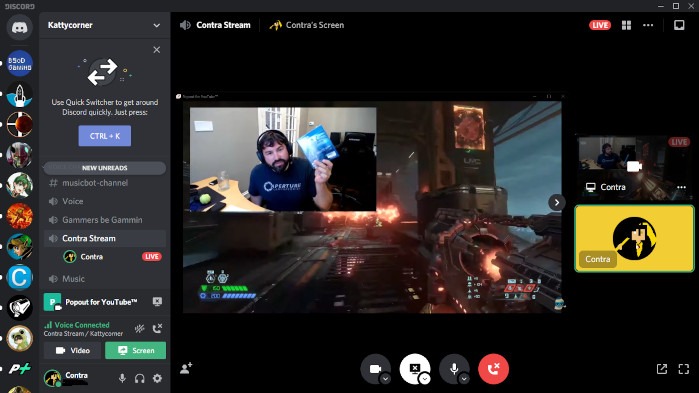
Palabras de despedida
¡Y eso es! Ahora puede transmitir fácilmente en Discord a sus amigos, familiares, equipo u otra persona importante. No olvide hacer uso de estos bots para mejorar su servidor Discord también.