A medida que nuestros hogares se llenan de dispositivos de transmisión, debemos administrarlos desde todas nuestras máquinas, incluidas las cajas de Linux. En este artículo, le mostramos cómo puede transmitir audio y videos desde su máquina Linux a Chromecast y Google Home.
Usar MKCHROMECAST
mkchromecast es un programa para transmitir audio y video desde su escritorio macOS o Linux a sus dispositivos Google Cast o altavoces Sonos. Está escrito en Python y viene con paquetes para Debian y Ubuntu. Si sus repositorios están actualizados, puede abrir una terminal y escribir:
sudo apt install mkchromecast
También está disponible en el software de Ubuntu y se puede instalar con un clic.
Después de la instalación, encontrará Mkchromecast en su carpeta de Aplicaciones. Inícielo y debería ver aparecer el ícono de servicio en la parte superior derecha de su pantalla. De forma predeterminada, el ícono no está configurado para coincidir con el tema oscuro de Ubuntu, pero puede cambiar a un conjunto de íconos más claro. Haga clic en el icono y seleccione Preferencias.
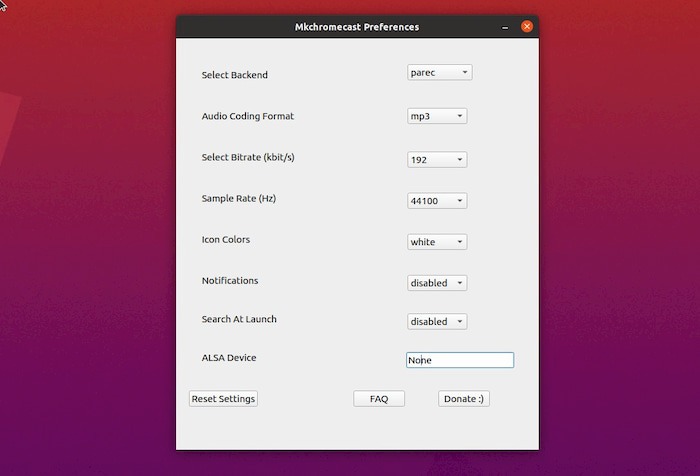
Hay tres opciones para los colores de los iconos. Elija el que prefiera y cierre la ventana. Sorprendentemente, no sucede nada, pero si vuelve a hacer clic en el icono y selecciona «Buscar dispositivos de transmisión de medios», el cambio surtirá efecto.
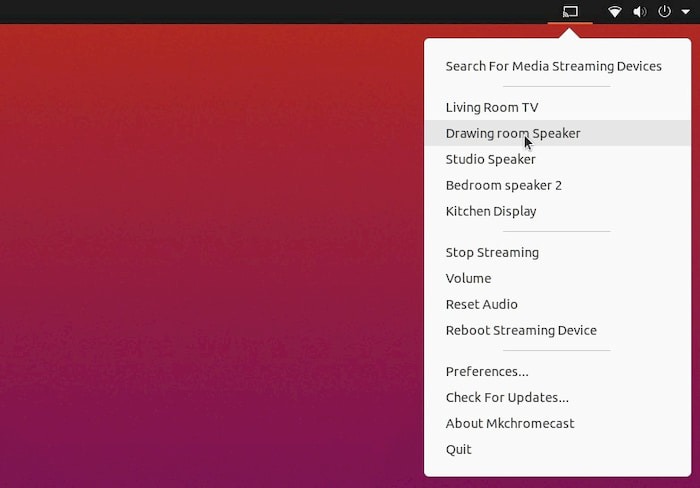
Seleccione «Buscar dispositivos de transmisión de medios» para ver todo lo accesible en su red. Puede tomar alrededor de un minuto para que se muestren todos sus dispositivos.
Ahora puede seleccionar su destino de la lista de dispositivos disponibles y el icono cambia para incluir un pequeño cabezal de reproducción. Esto significa que el dispositivo está listo para tomar una transmisión. Nos dimos cuenta de que, de forma predeterminada, Mkchromecast configuraba el volumen del dispositivo en 0, por lo que es una buena idea seleccionar la opción Volumen y configurarlo en algo razonable.
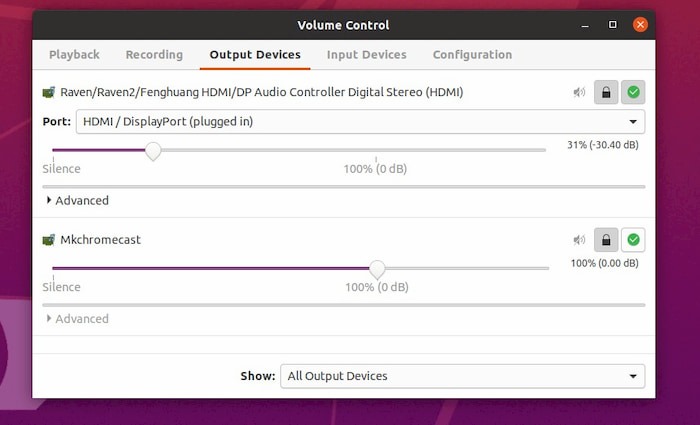
Pulse Audio Control para gestionar las tuberías
Para canalizar el audio al dispositivo correcto, estamos optando por usar una segunda pieza de software, llamada Control de software de pulso de audio (busque “pavucontrol”), disponible en Ubuntu Software. Esto tiene cinco pestañas en la parte superior. Comience en «Dispositivos de salida» para asegurarse de que Mkchromecast esté en la lista y activo. También verá sus altavoces de salida estándar como un dispositivo de hardware. Hay un control deslizante de volumen para cambiar el volumen y un botón de bloqueo para sincronizar transmisiones a múltiples dispositivos, aunque estamos emitiendo uno a la vez.
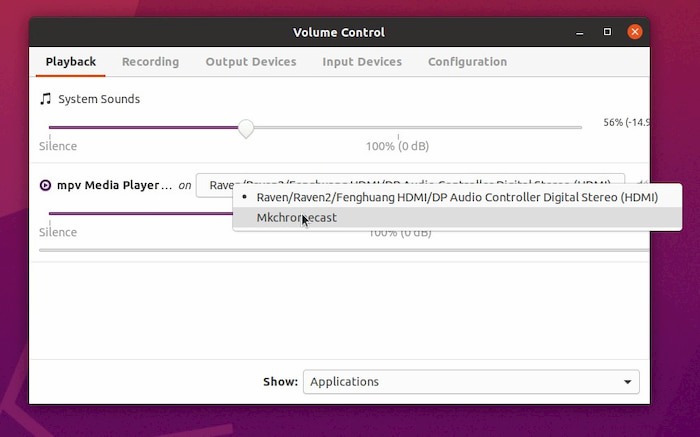
A continuación, necesita una fuente. Estamos usando MPV Media Player para la reproducción local. Inicie la fuente y agregue un archivo como MP3 o wav. En Reproducción de Pulse Audio en una pestaña, ahora debería ver una entrada para los sonidos del sistema y el reproductor multimedia. De forma predeterminada, el reproductor multimedia se configurará para reproducir en su salida estándar.
Seleccione el botón junto al reproductor multimedia y elija Mkchromecast.
Ahora, cuando presione Reproducir en el reproductor multimedia, el sonido saldrá del dispositivo seleccionado. Puede volver a la aplicación de la bandeja del sistema Mkchromecast y seleccionar diferentes dispositivos, y el audio debería cambiar.
Transmitir archivos locales desde Chrome
La segunda opción es quizás la más simple, pero también usa más recursos del sistema porque se ejecuta dentro de Chrome o el navegador Chromium de código abierto.
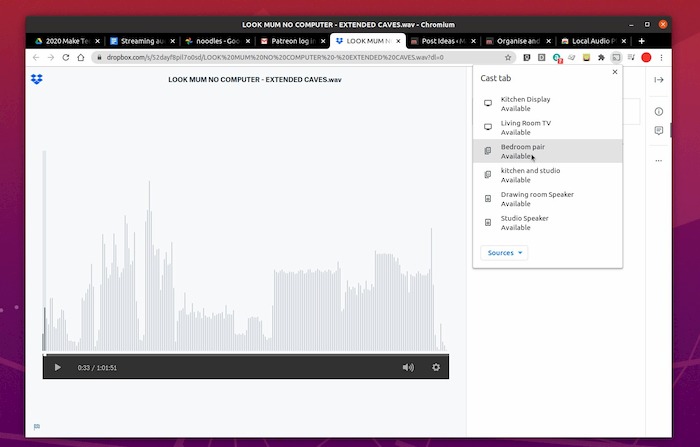
Chrome tiene su propio sistema de transmisión nativo, por lo que puede abrir una estación de radio web o una aplicación web como Spotify, luego ir al menú y seleccionar Transmitir para ver una lista de dispositivos disponibles. Seleccione el dispositivo y el sonido comenzará a reproducirse.
También puede seleccionar un dispositivo, hacer clic en la lista Fuentes en la parte inferior y seleccionar «Transmitir archivo» si desea escuchar un archivo local. Aparecerá un selector de archivos y podrá elegir una pista para comenzar la reproducción. El problema con esto es que es todo o nada: no hay un control real sobre la reproducción o la pausa y no hay posibilidad de ajustar el volumen, excepto en el propio dispositivo.
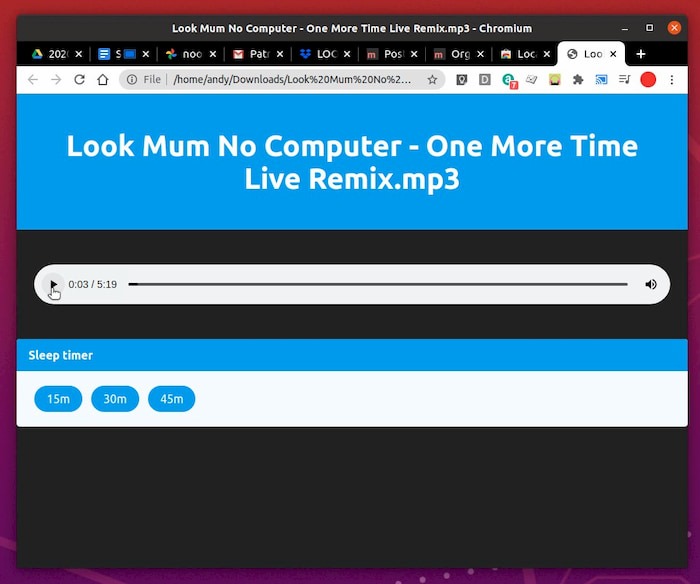
Una buena alternativa es la Reproductor de audio local extensión, disponible en Chrome Web Store. Esto le permite seleccionar un archivo para reproducirlo, ajustar el volumen o configurar un temporizador de suspensión para que se apague después de un cierto período de tiempo. ¡Esto es genial para audiolibros!
Esta extensión necesita un pequeño ajuste antes de su uso, así que una vez instalada, vaya a «Menú -> Extensiones», seleccione Reproductor de audio local y haga clic en el botón Detalles. En la mitad de la página, verá un cambio a «Permitir el acceso a las URL de los archivos».
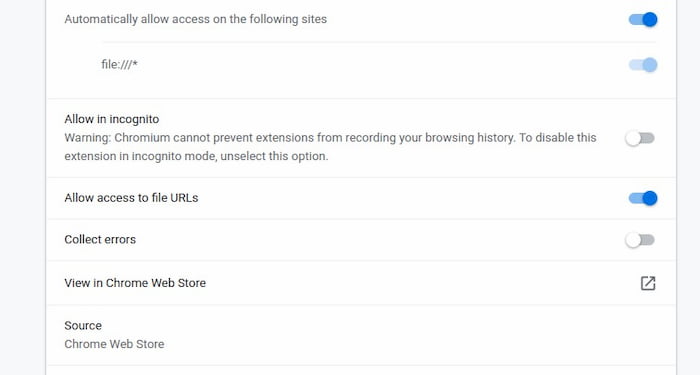
Ahora puede arrastrar un archivo local al navegador y se iniciará un reproductor. Puede hacer «Menú -> Transmitir» y seleccionar su dispositivo y luego presionar Reproducir. Nuevamente, puede seleccionar diferentes dispositivos y el audio debería moverse a la ubicación correcta.
Ahora puede disfrutar del sonido en cualquier parte de su casa donde pueda conectar un dispositivo Google Home o Chromecast. Tal vez incluso desee mejorar la experiencia con algunos PulseEffects para igualar algunas de las dinámicas de su música o aumentar el bajo.
Si no tiene un Chromecast, también puede crearlo usted mismo con una Raspberry Pi.
