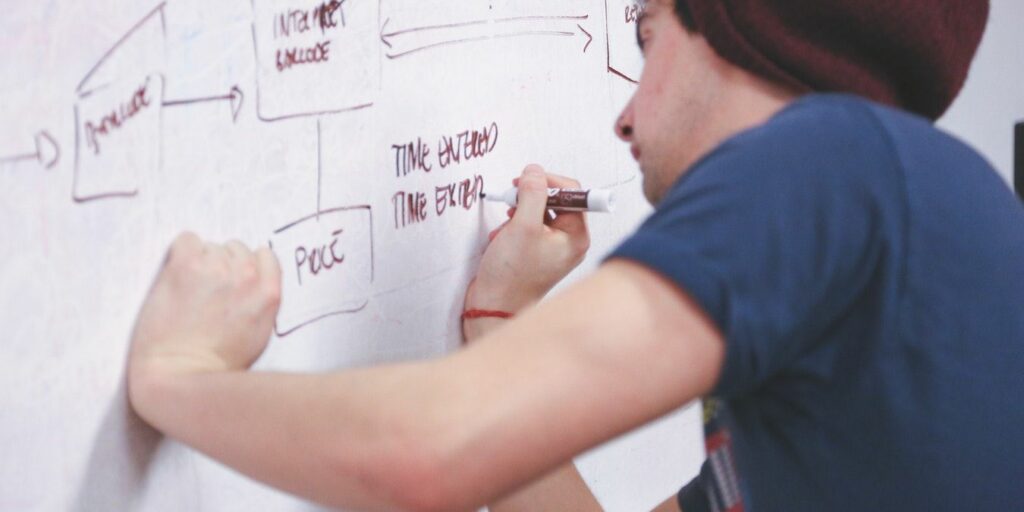Todos están familiarizados con Google Docs y Google Sheets, pero ¿sabías que también hay Google Drawings? Si no tenía idea de que existía este sitio web, es una gran herramienta para tener en su repositorio para ayudarlo a realizar su trabajo. Exploremos cómo usar Dibujos de Google para crear diagramas de flujo.
¿Qué son los dibujos de Google?
Google Drawings solía llamarse «Google Draw» antes de que cambiara de nombre. A pesar del nombre, Google Drawings no es adecuado para dibujar arte o bocetos. En cambio, su uso principal es diseñar diagramas para informes y presentaciones de diapositivas.
Comenzando con Dibujos de Google
Para empezar a crear con Dibujos de Google, dirígete a la Sitio web de Dibujos de Google. Debería ver un lienzo en blanco para trabajar.
Para comenzar a crear diagramas, use las herramientas que ve en la barra de herramientas superior.
![]()
El icono de flecha es para seleccionar gráficos. Después de dibujar algo en el lienzo, use la flecha para moverlo o cambiar su tamaño.
El icono de línea le permite dibujar formas basadas en líneas. Puede usar esto para dibujar una línea regular, una flecha o incluso ir de forma libre para dibujar una forma a mano.
El icono de círculo y cuadrado te permite crear formas. Si está utilizando Dibujos de Google para crear diagramas de flujo y diagramas, usará mucho esta herramienta.
El cuadro con una «T» en el medio le permite escribir texto en su diagrama. Esto es excelente para etiquetar formas y flechas para mostrarle al lector lo que representan.
Creación de un diagrama de flujo en Dibujos de Google
Si desea utilizar Dibujos de Google para crear un diagrama de flujo simple, puede hacerlo utilizando las herramientas de formas, líneas y texto.
Primero, seleccione la forma para el nodo que desea crear. Para este tutorial, vamos a utilizar el rectángulo biselado.
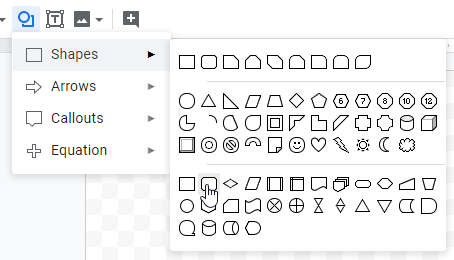
Dibuja dos formas en el diagrama. Si desea que tengan la misma forma y tamaño, dibuje uno y luego cópielo y péguelo por un segundo.
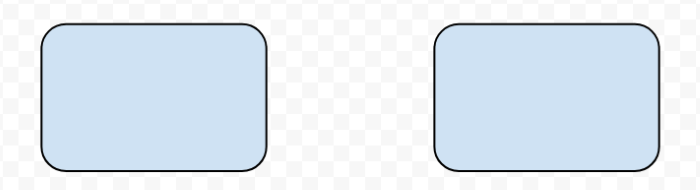
Una vez que haya dibujado dos formas, puede dibujar una línea entre ellas. Seleccione la flecha junto a la herramienta de línea y elija una forma de flecha, luego dibújela apuntando de una forma a la otra.
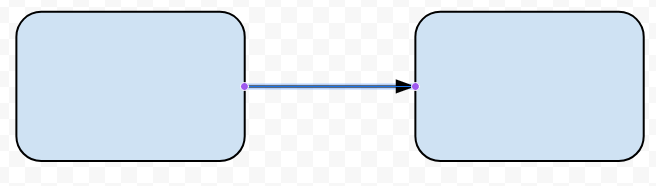
Para crear una flecha ramificada, primero seleccione el «conector de codo» o «conector curvo» en el menú de flechas. Luego, arrastre una flecha de un lado de una forma a otra.
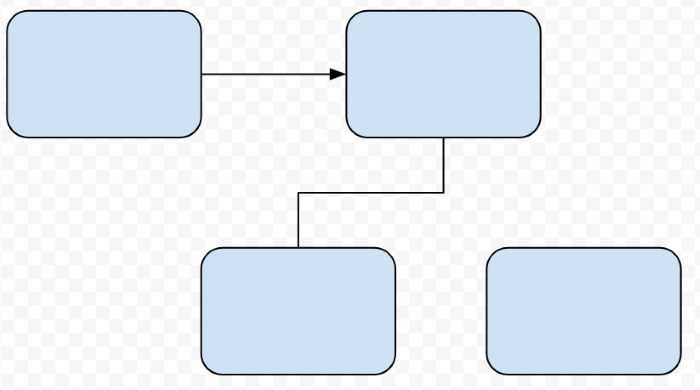
Repita el proceso, arrastrando desde el mismo lado del punto de origen hasta la segunda forma.
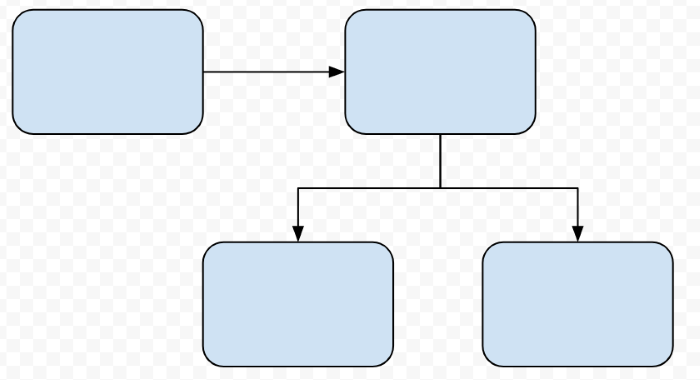
Si desea que las líneas tengan puntas de flecha, haga clic en la línea con la herramienta de selección. Verá que aparecen algunas opciones adicionales a la derecha de la barra de herramientas de dibujo principal. Haga clic en la línea con una punta de flecha roja a la derecha para agregar una punta de flecha al final de la línea seleccionada.

Finalmente, puede usar la herramienta de texto para etiquetar sus formas y flechas para que los lectores entiendan lo que significa cada rama y opción.
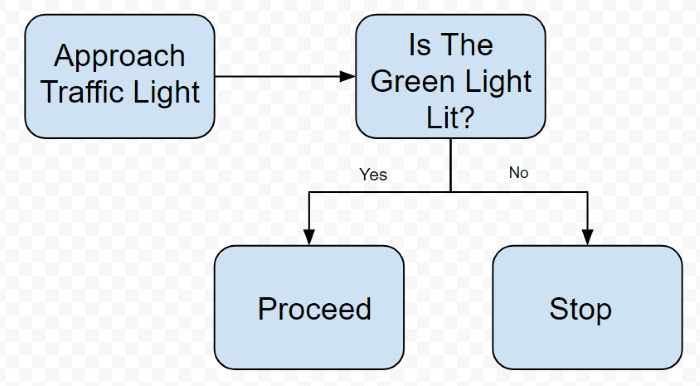
Es muy probable que su dibujo esté flotando en el medio del lienzo. Para reducir el tamaño del diagrama, arrastre y seleccione todas sus formas, luego arrástrelas hacia la parte superior izquierda. Arrastre el pequeño triángulo en la parte inferior derecha del lienzo hacia arriba para que encaje alrededor del diagrama.
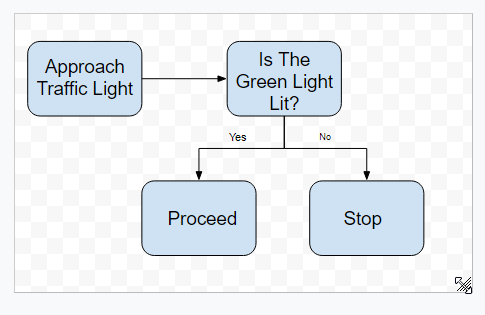
Guardando tu dibujo
Una vez que haya terminado con su dibujo, querrá importarlo a otro documento o informe. Para ello, puedes guardarlo como imagen o archivo PDF para importarlo.
Para guardar su dibujo, haga clic en «Archivo -> Descargar», luego seleccione el tipo de archivo deseado.
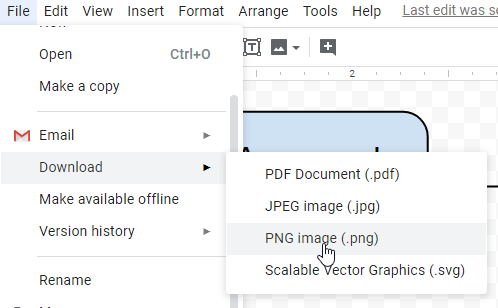
Dibujos de Google es una excelente herramienta para trazar y diseñar diagramas de flujo y diagramas para usar en sus informes. Si no lo encuentra útil, consulte aquí algunos de los mejores programas de creación de diagramas en línea.