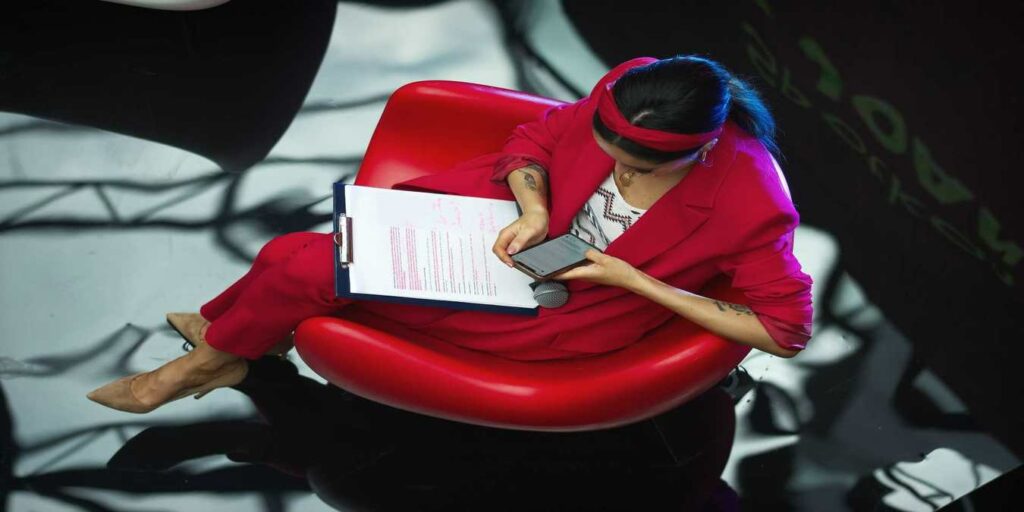La aplicación de notas de voz en un iPhone puede ser útil cuando desea grabar una entrevista o dejarse un recordatorio, pero también puede ocupar toneladas de espacio de almacenamiento. Si tiene varias notas de voz guardadas en su iPhone y desea liberar espacio o guardarlas en una ubicación diferente para un almacenamiento más seguro o para usarlas más tarde, puede transferirlas a su ubicación o almacenamiento preferido.
Esta guía explica cómo transferir sus notas de voz desde su iPhone para que pueda respaldarlas o exportarlas a otro dispositivo o ubicación.
Formas de transferir notas de voz desde iPhone
Antes de comenzar, hay algunas cosas que necesitará antes de poder mover sus notas de voz desde la aplicación Notas de voz a otra ubicación.
Entre los elementos que necesitará para realizar la transferencia se encuentran su iPhone, una computadora con iTunes instalado y un cable USB para conectar su iPhone a su computadora o computadora portátil.
Con estos requisitos en la mano, hay diferentes formas de transferir sus notas de voz guardadas a otras ubicaciones desde su iPhone.
Sin embargo, a los fines de esta guía, le mostraremos cómo usar iCloud, iTunes o AirDrop para realizar la transferencia y algunas otras opciones.
Transferir notas de voz desde iPhone usando iCloud
Si su iPhone ejecuta iOS 11 o superior, vaya a la aplicación Archivos, que es donde se guardarán sus notas de voz en la unidad iCloud, y luego acceda a ellas desde un dispositivo diferente. Para hacer esto:
1. Abra la aplicación Notas de voz en su iPhone y toque los tres puntos (puntos suspensivos).
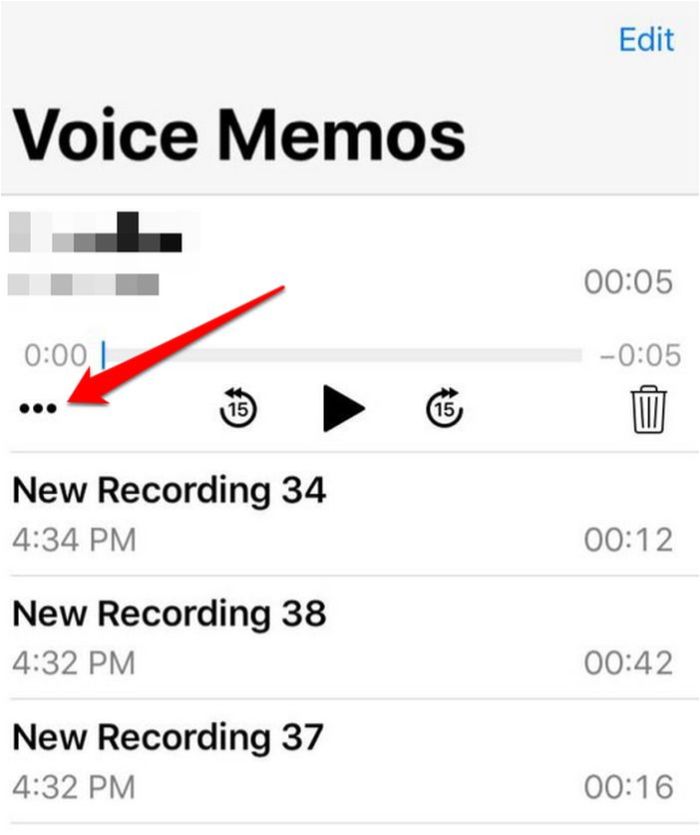
2. Toque para abrir la configuración «Guardar en archivos».
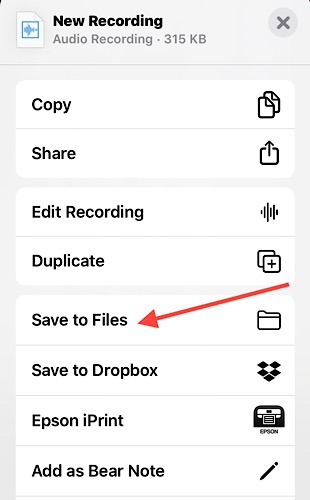
3. Seleccione una carpeta donde desee guardar sus notas de voz.
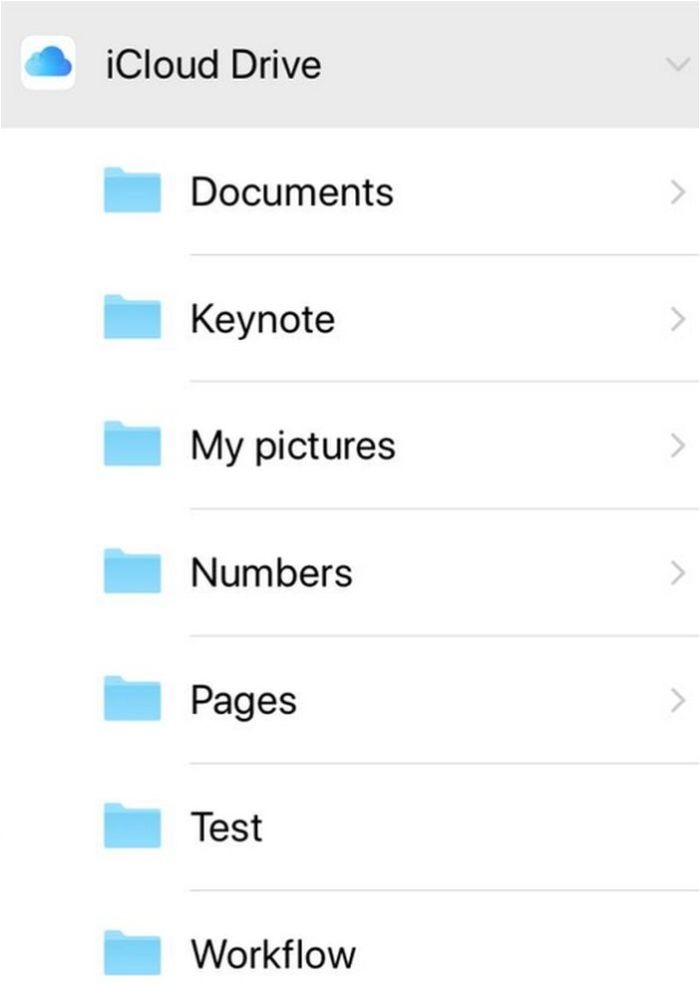
En su computadora, abra iCloud e inicia sesión, y luego selecciona iCloud Drive. Verás tus notas de voz en la carpeta en la que las guardaste.
Use AirDrop para transferir notas de voz desde iPhone
También puede ver sus notas de voz en su computadora a través de AirDrop. Para moverlos desde tu iPhone:
1. En la aplicación Notas de voz, toque los puntos suspensivos (tres puntos).
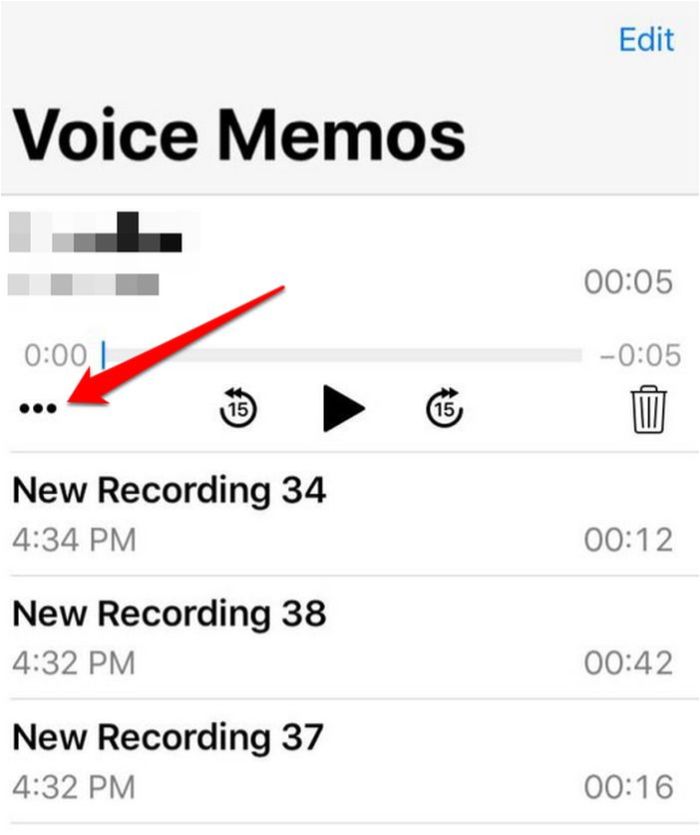
2. Toque Compartir.
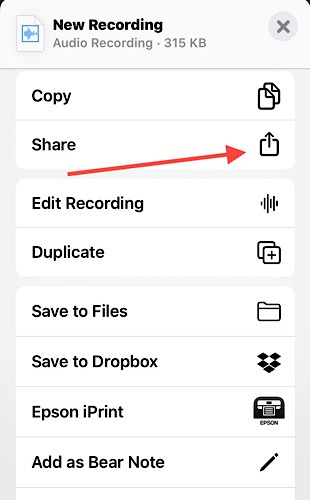
3. Toque AirDrop y seleccione su computadora. Si ha compartido algo con esa computadora recientemente, puede estar resaltado en la fila arriba de AirDrop, y simplemente puede tocarlo como acceso directo.
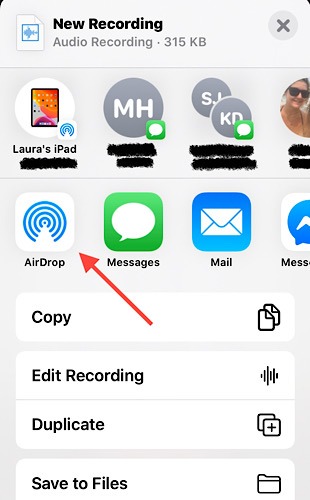
Transferir notas de voz desde iPhone a través de iTunes
iTunes es una forma más tradicional de mover sus notas de voz desde su iPhone a su computadora. Todavía puede usarlo si lo prefiere sobre otros métodos, aunque no es tan práctico. He aquí cómo usar este método:
Nota: tenga en cuenta que iTunes ya no está disponible en macOS Catalina.
Con el cable USB, conecte su iPhone y computadora, y luego abra iTunes. Permita que detecte su iPhone y luego haga clic en el logotipo del iPhone sobre la pantalla de iTunes.
1. Haga clic en Música -> Sincronizar notas de voz.
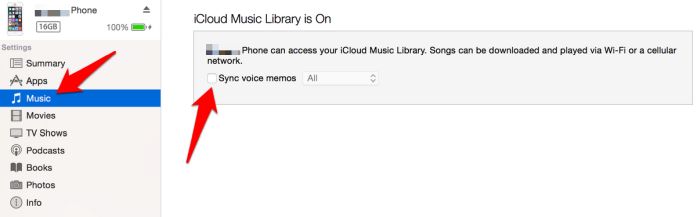
2. Haga clic en Sincronizar y sus notas de voz aparecerán en la biblioteca de música de iTunes junto con sus canciones.
Nota: si elimina una nota sincronizada de su iPhone, la próxima vez que sincronice con iTunes, se copiará nuevamente en su dispositivo. Sin embargo, si lo eliminó de iTunes, aún permanece en su iPhone.
Transferir notas de voz desde iPhone por correo electrónico
Este es el método más fácil para mover sus notas de voz, excepto que no puede enviarlas todas a la vez. Si tiene muchas notas para mover, debe enviar una a la vez. Para hacer esto:
1. En la aplicación Notas de voz, toque los puntos suspensivos (tres puntos).
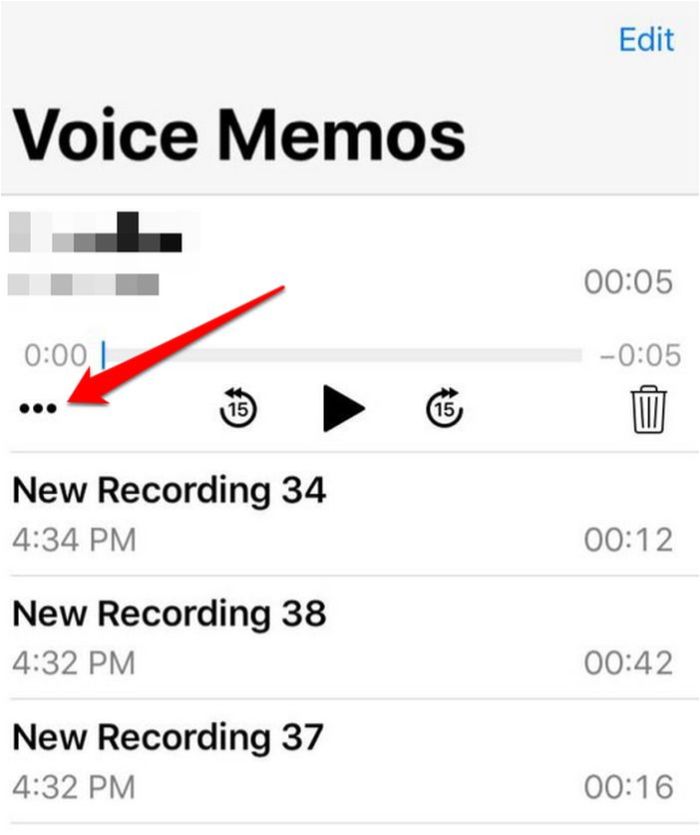
2. Toque Compartir.
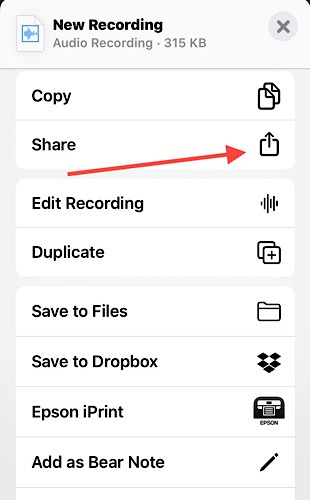
3. Verá varias opciones para elegir y, dado que está enviando por correo electrónico, seleccione la opción Correo. Si usa una aplicación de correo electrónico diferente, como Gmail, puede seleccionarla en su lugar.
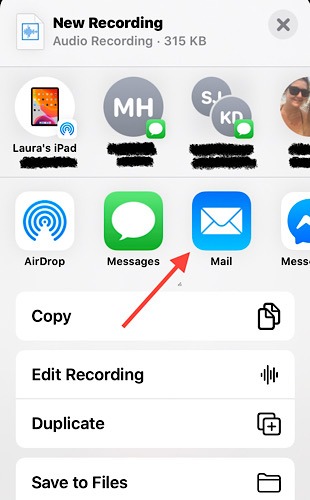
Se completará un nuevo correo electrónico con su archivo de nota de voz, así que ingrese su dirección de correo electrónico o el correo electrónico donde desea que vaya, y presione el botón Enviar.
Uso de Dropbox para transferir notas de voz desde iPhone
Dropbox es una aplicación de almacenamiento en la nube, pero también es una alternativa fácil si prefiere no usar las otras opciones anteriores. Para hacer esto:
1. Abra Notas de voz, toque los puntos suspensivos y toque «Guardar en Dropbox».
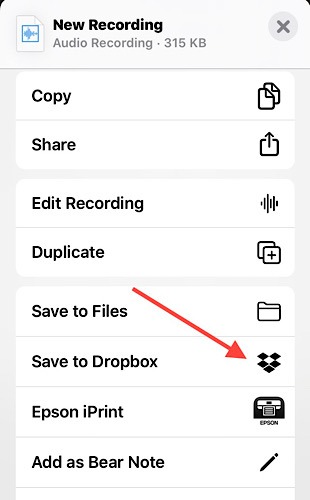
Toque Elegir una carpeta, que es donde guardará la nota de voz, y luego toque Guardar.
Nota: Tus notas de voz se moverán a diferentes carpetas dependiendo de la computadora que estés usando. Si es una PC con Windows, revisa la carpeta C:\Users\(tu nombre de usuario)\Music\iTunes\iTunes Media\Voice Memos.
Para usuarios de Mac, vaya a Macintosh HD -> Usuarios > (su nombre de usuario) -> Música -> iTunes -> iTunes Media -> Notas de voz.
Envolver
Sincronizar tus notas de voz con tu computadora no es demasiado difícil, ¿verdad? Tiene varias opciones para elegir dependiendo de cuál le resulte más fácil, pero asegúrese de verificar las carpetas correctas cuando desee recuperar sus notas de voz más adelante. Guardarlos en otro lugar también libera espacio en su iPhone que puede usar para almacenar otros elementos importantes.