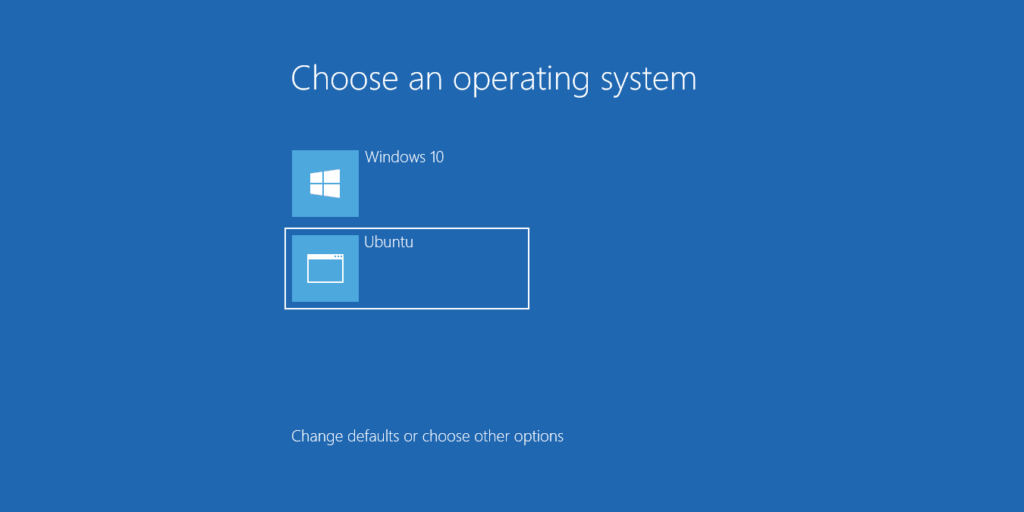Ya le mostramos cómo puede instalar Ubuntu y Windows 10 en la misma computadora. Si bien el cargador de arranque GRUB de Linux se puede usar para seleccionar el sistema operativo en el que desea iniciar, es posible que prefiera el menú de inicio predeterminado de Windows 8.
EasyBCD es una herramienta gratuita que se puede usar para tomar el control de su menú de inicio para que pueda cambiar varias configuraciones sin la necesidad de editar archivos de configuración en Linux. Esto es genial si eres nuevo en Linux en general, ya que todo se puede manejar desde Windows.
Descargar EasyBCD
Haz una visita a la Sitio web EasyBCD, desplácese hacia abajo en la página y haga clic en el botón Registrarse. Tenga en cuenta que hay versiones gratuitas y de pago del software disponibles. Para uso personal, puede obtener la edición gratuita.
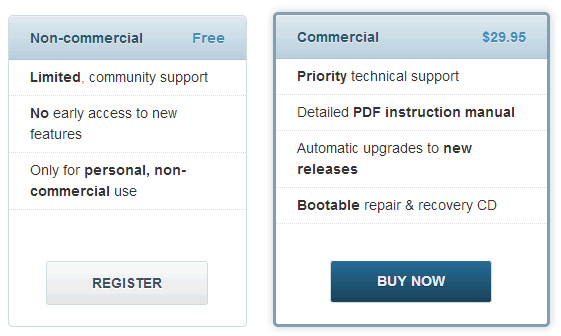
Ingrese su nombre y dirección de correo electrónico (aunque no está obligado a hacerlo) y luego haga clic en el botón «Descargar». El programa tiene un tamaño de solo 1,5 MB, por lo que solo tomará un momento descargarlo.
Ejecute la instalación de EasyBCD y luego inicie el programa una vez que se complete el proceso de configuración.
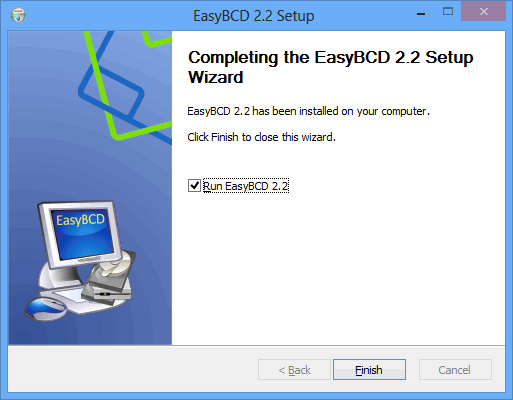
Configuración del menú de arranque
La primera vez que inicie el programa, deberá elegir el idioma que desea utilizar y confirmar que lo está utilizando para fines no comerciales.
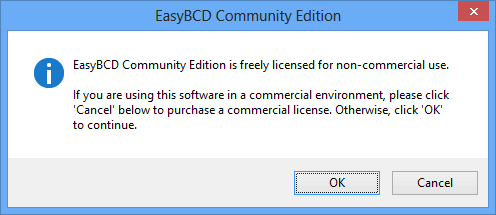
Antes de hacer cualquier otra cosa, es una buena idea crear una copia de seguridad de su menú de inicio actual, lo que puede hacer haciendo clic en el botón «Copia de seguridad/reparación de BCDEdit» a la izquierda de la ventana del programa, seguido del botón Configuración de la copia de seguridad.
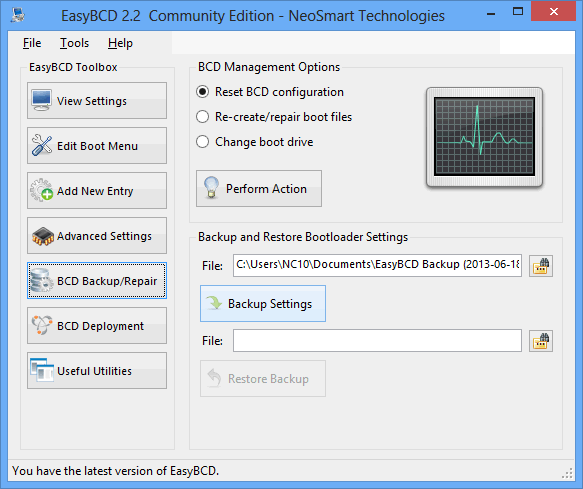
Para crear una nueva entrada en el menú de inicio para Ubuntu, haga clic en el Agregar nueva entrada a la izquierda y luego muévase a la pestaña «Linux/BSD» a la derecha. En el menú desplegable «Tipo», seleccione «GRUB 2» y luego ingrese la etiqueta que desea que aparezca en el menú en el campo «Nombre».
En el menú «Unidad», seleccione la partición o unidad en la que instaló Ubuntu y luego haga clic en «Agregar entrada».
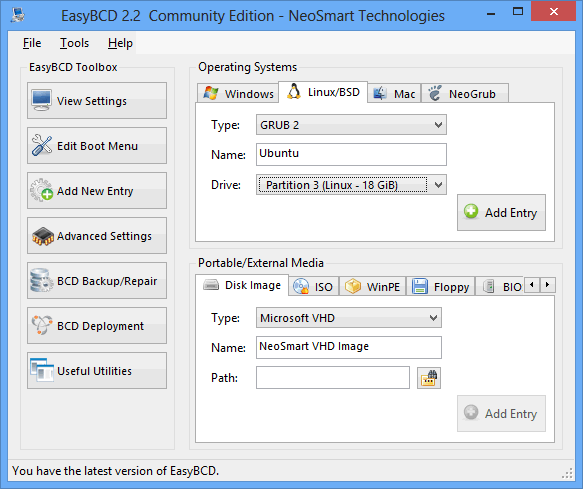
Si ahora hace clic en los botones «Ver configuración» a la izquierda de la ventana EasyBCD, debería encontrar que hay entradas para Windows y Ubuntu en la lista.
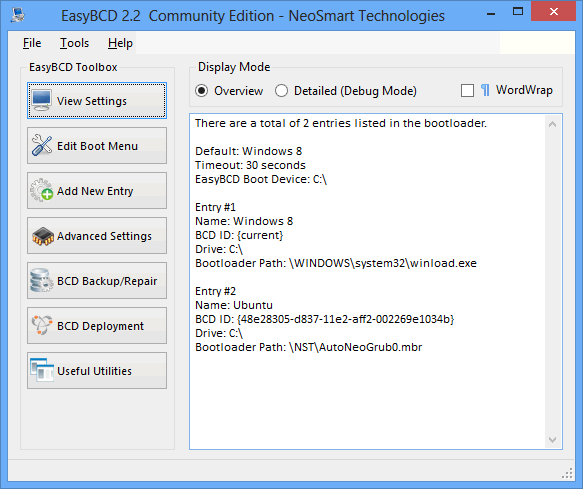
De forma predeterminada, EasyBCD está configurado para que Windows sea el sistema operativo predeterminado. Cuando aparece el menú de arranque que le da a elegir entre Windows y Ubuntu, tiene 30 segundos para seleccionar un sistema operativo o se cargará Windows.
Puede cambiar qué sistema operativo debe cargarse automáticamente y cuánto tiempo debe demorarse dirigiéndose a la sección «Editar menú de arranque». Use las casillas de verificación en la mitad superior del cuadro de diálogo para elegir el sistema operativo predeterminado y luego busque el Opciones de tiempo de espera en la parte inferior para configurar el retardo.
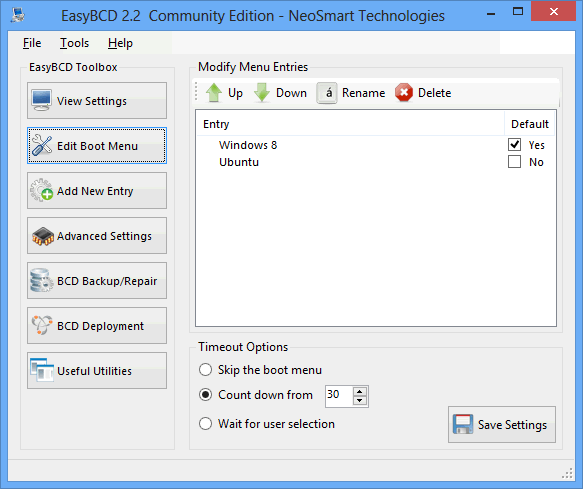
Cuando esté satisfecho con la configuración que ha elegido, haga clic en Guardar configuración.
Editar registro de arranque maestro
Casi hemos terminado, pero no del todo. Si ahora reinicia su computadora, se le presentará el menú GRUB familiar desde el cual puede elegir Windows o Ubuntu. Si selecciona Ubuntu, este sistema operativo se cargará como se esperaba.
Sin embargo, si selecciona Windows, aparecerá un segundo menú que nuevamente le pedirá que elija entre Ubuntu y Windows. Este paso adicional se puede eliminar usando EasyBCD para reemplazar el MBR; esto es útil si cree que usará Windows más que Ubuntu.
En el programa, haga clic en el botón «Implementación de BCD» a la izquierda y luego seleccione la partición que contiene su unidad C: en el menú «Partición». Seleccione «Instalar el gestor de arranque de Windows Vista/7 en el MBR» y haga clic en «Escribir MBR».
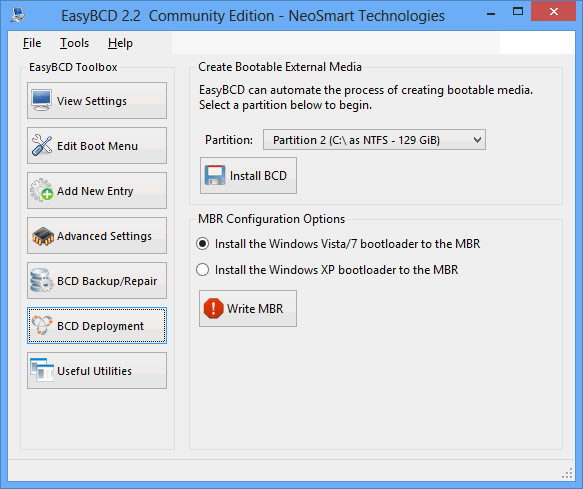
Reinicie Windows y verá un menú de inicio de Windows en lugar del de Linux. Sin embargo, encontrará que el menú está basado en texto; pero puede cambiar fácilmente a una versión más gráfica.
En Windows, presione la tecla de Windows y X simultáneamente y luego haga clic en Símbolo del sistema (administrador) del menú que aparece. Escribe bcdboot C:Windowspresione Entrar y reinicie Windows y debería ver un menú mucho más amigable para elegir su sistema operativo.
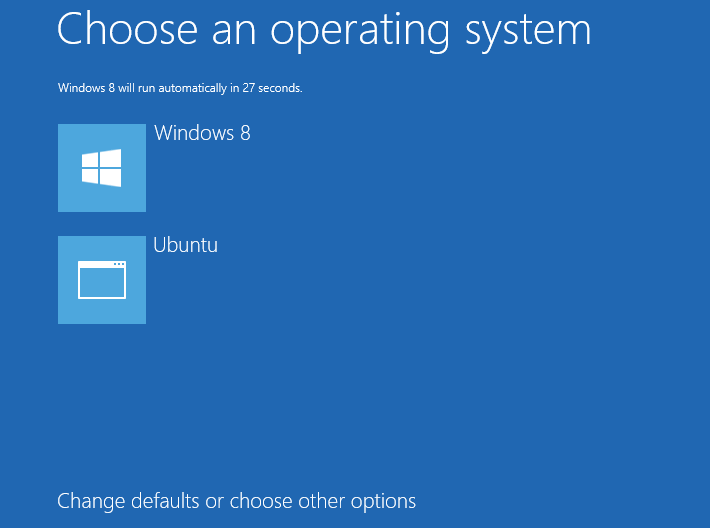
Eso es todo.