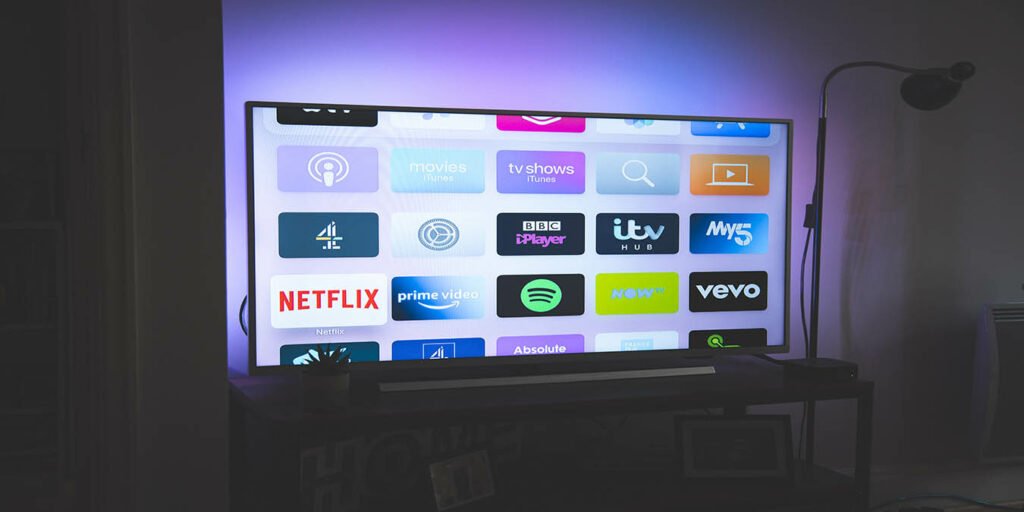Los televisores inteligentes, en particular los televisores con Android, se han vuelto populares y sus ventas se han disparado debido a las funciones inteligentes con integración en diversas plataformas. Como propietario de un televisor con Android, es posible que desee escuchar música, ver videos o incluso ver documentos en su televisor directamente desde su teléfono. Transferir archivos desde su teléfono Android a un televisor inteligente es un proceso fácil una vez que sabe cómo maniobrar alrededor de él.
Veremos dos formas de transferir archivos desde su teléfono Android a su televisor inteligente Android.
Transferencia de archivos mediante una aplicación de terceros
Aunque tanto los teléfonos como la TV están construidos en la misma plataforma, no existe un método oficial definido para compartir archivos entre ellos.
Enviar archivos a la televisión es una popular aplicación para compartir archivos del teléfono al televisor, tanto Android como PC. Así es como puede utilizar la aplicación para realizar transferencias de archivos:
1. Para comenzar, debe instalar la aplicación tanto en su teléfono como en Android TV. Está disponible sin cargo, por lo que no tiene que preocuparse por gastar dinero extra.
2. Después del procedimiento de instalación, el siguiente paso es tocar el ícono de la aplicación en el televisor, luego hacer clic en Recibir.
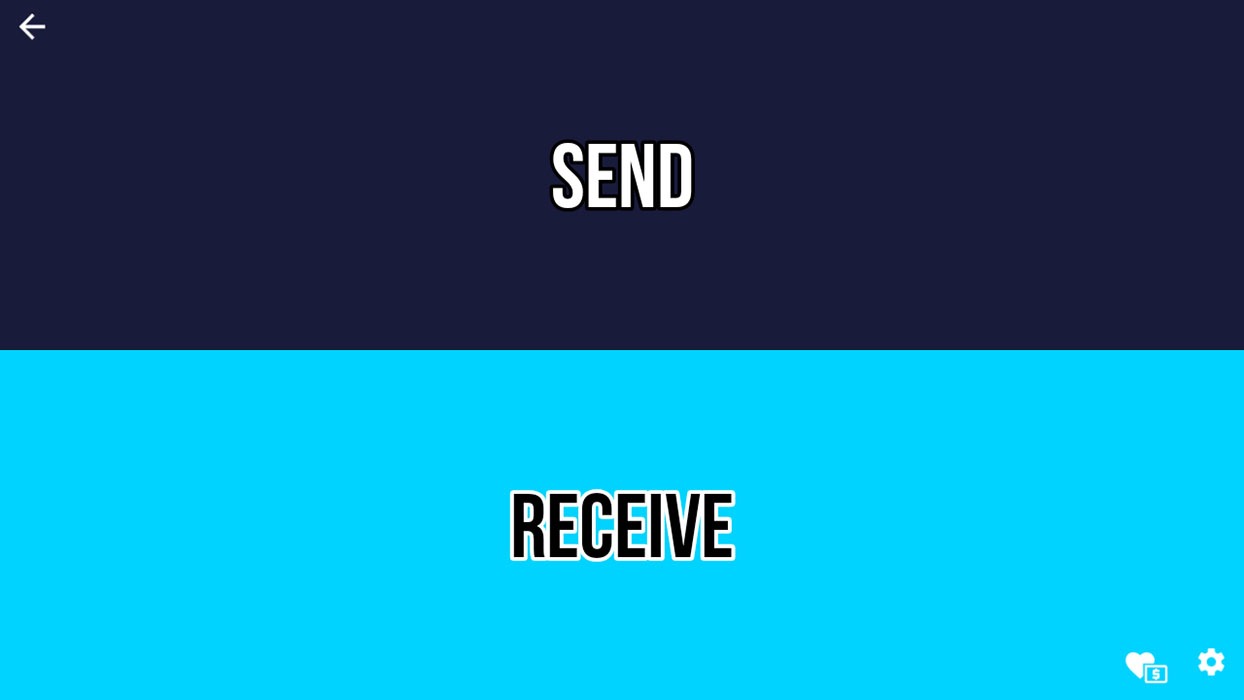
Abra la aplicación en su teléfono Android y seleccione la opción Enviar.
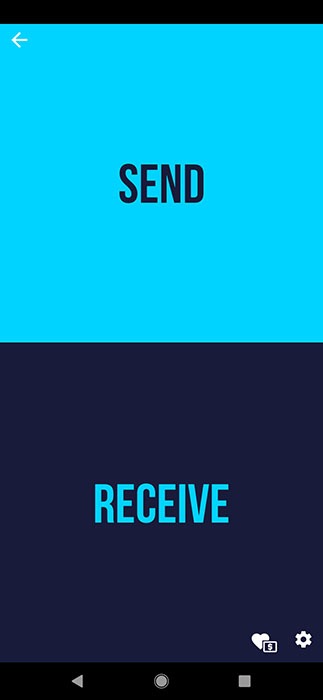
3. Al hacer clic, la aplicación abre un explorador de archivos para elegir aquellos archivos que le gustaría ver en su televisor Android.
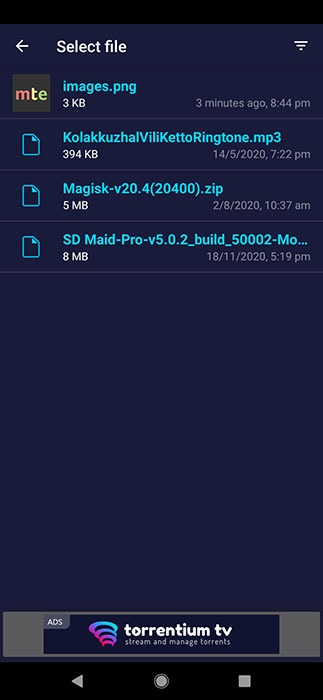
4. Enviar archivos a TV detecta al destinatario e inicia el proceso de transferencia.
5. En ese momento, cuando la transferencia se haya detenido, verá los archivos elegidos en su televisor.
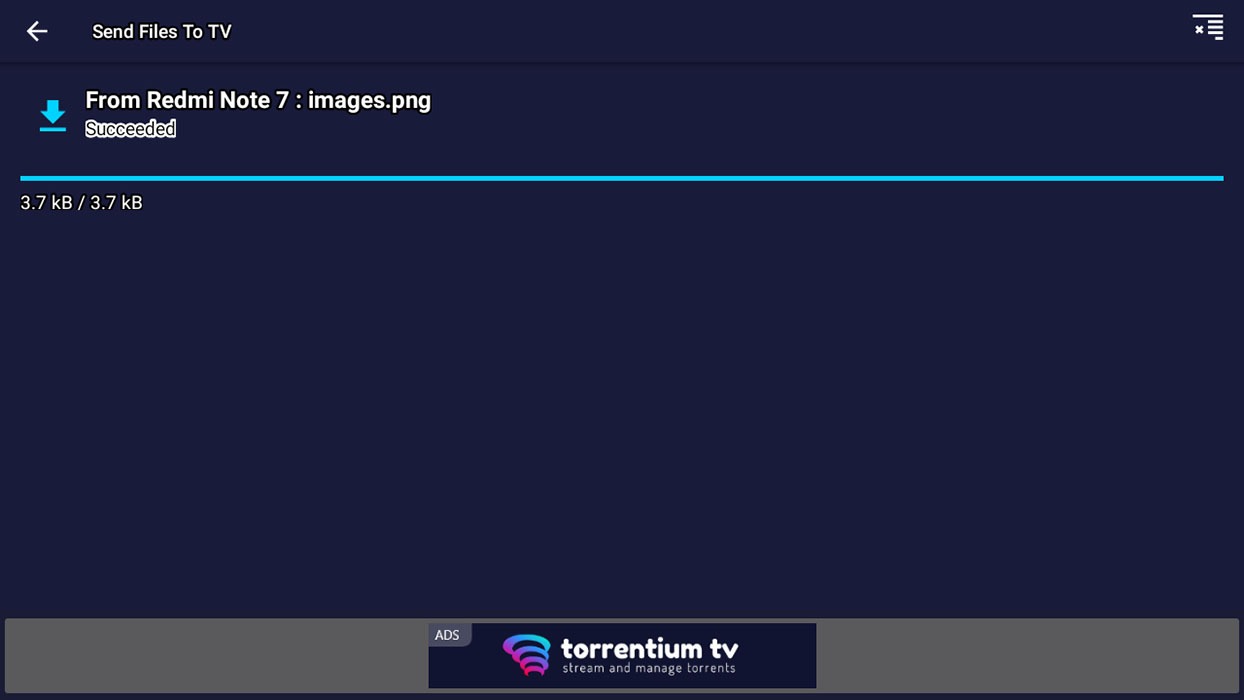
Aquí puede explorar cualquiera de los archivos que elija, abrirlos y verlos.
Uso de la opción de servicio en la nube
Otra forma de ver archivos de su teléfono Android en su televisor es mediante un servicio en la nube. Esta técnica no requiere una red Wi-Fi similar para la conexión.
1. El primer paso es instalar el Explorador sólido aplicación en su televisor. Es gratis, aunque ofrece algunas compras dentro de la aplicación.
2. Después de que la aplicación se haya instalado por completo, haga clic para abrir.
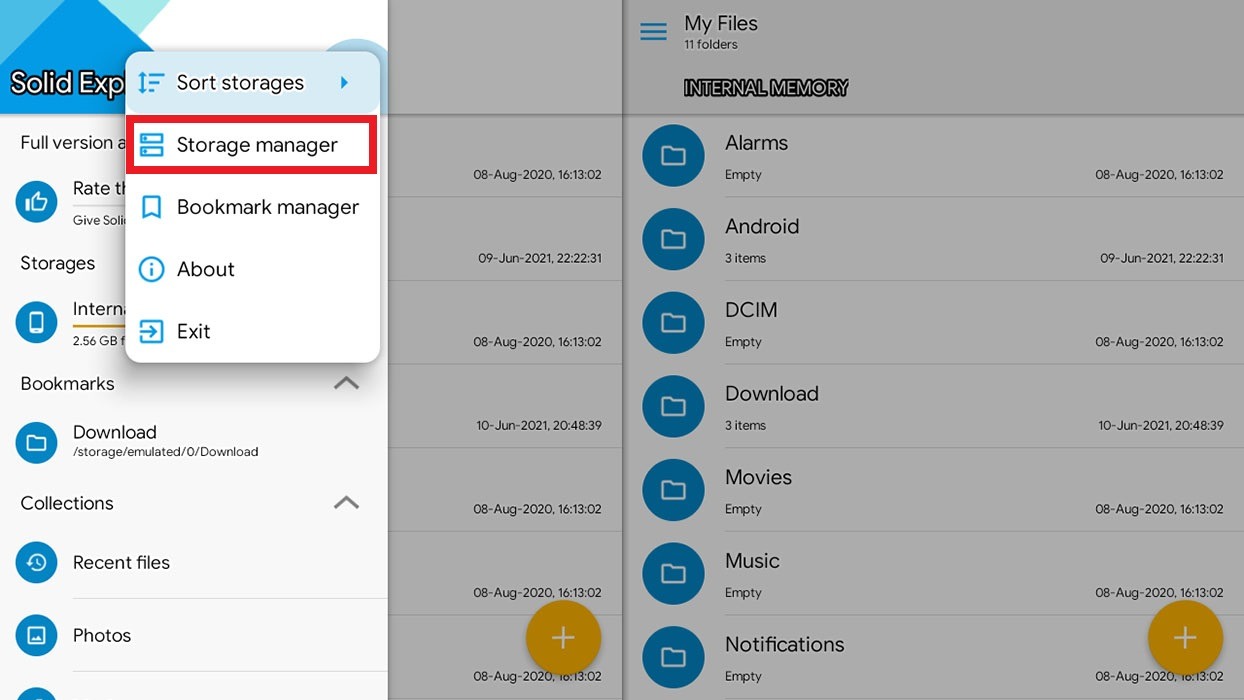
3. En el menú de tres puntos en la esquina superior izquierda, seleccione «Administrador de almacenamiento».
4. Verá un menú que muestra el tipo de conexión. Seleccione el que considere adecuado.
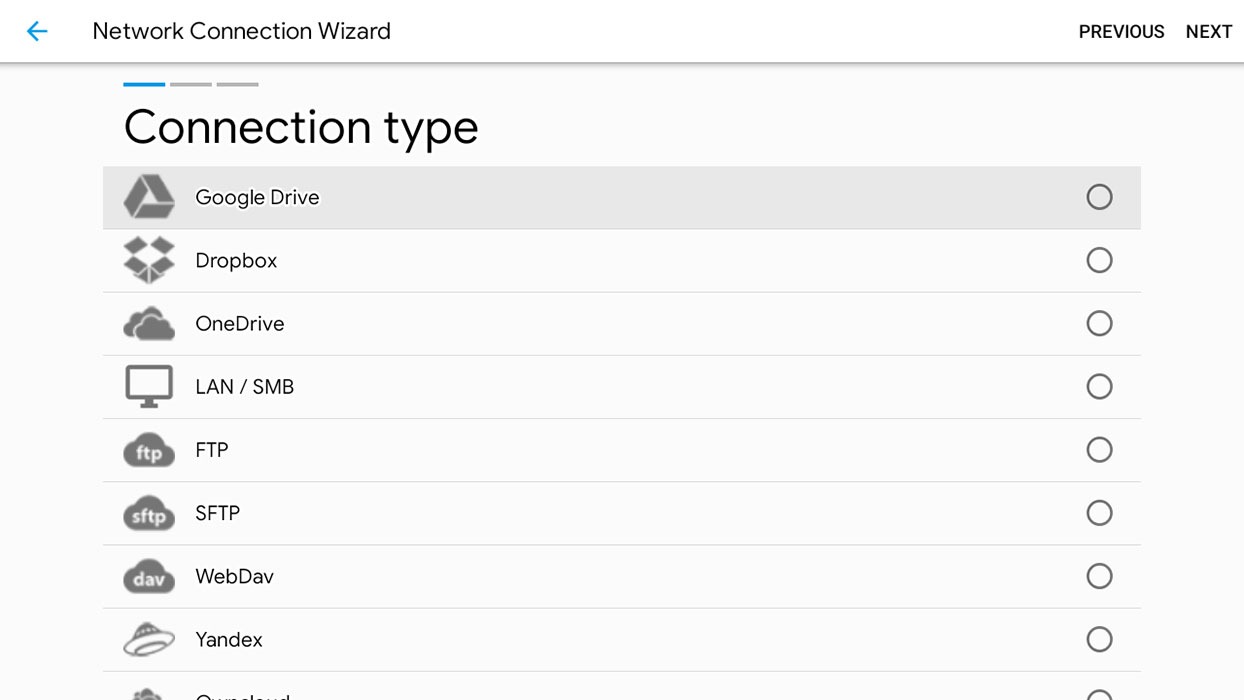
Existe una gran variedad, incluyendo Google Drive, Dropbox, OneDrive y FTP, entre otros.
5. Una vez que haya hecho clic en el tipo de conexión elegido, haga clic en Siguiente en la parte superior derecha de la pantalla.
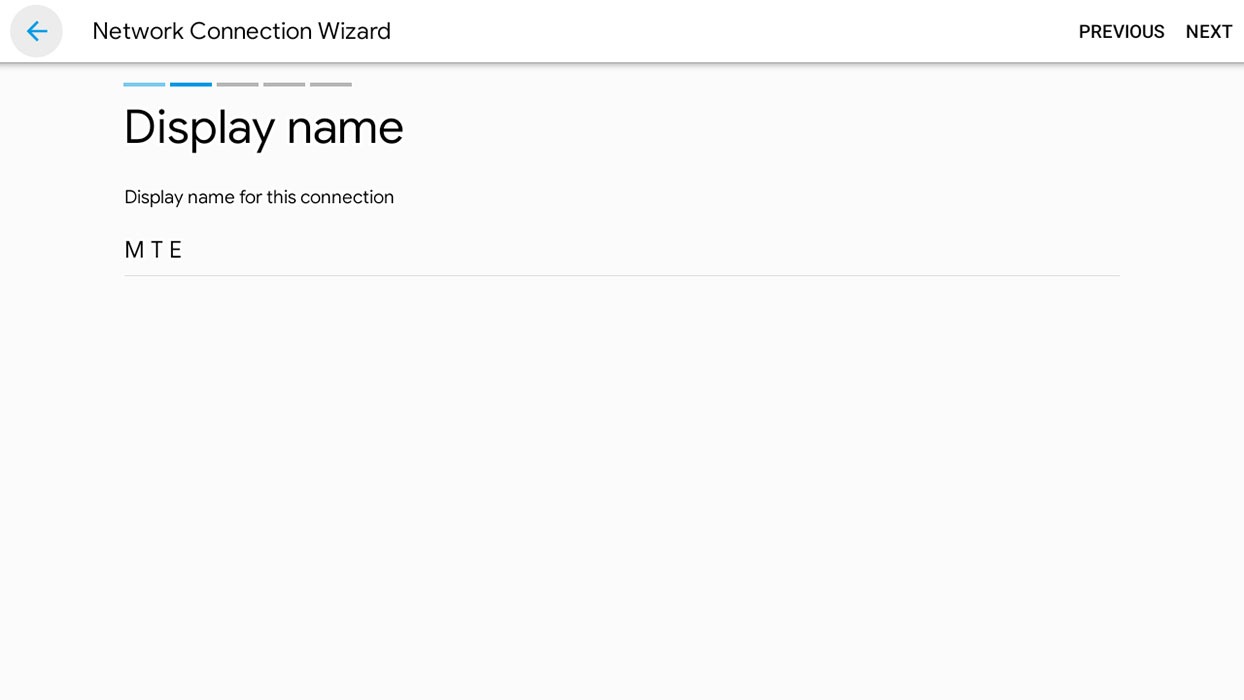
Te pedirá que escribas las palabras que quieres que se muestren, aunque es un paso opcional.
6. A continuación, se le pedirá que inicie sesión en el tipo de conexión que seleccionó.
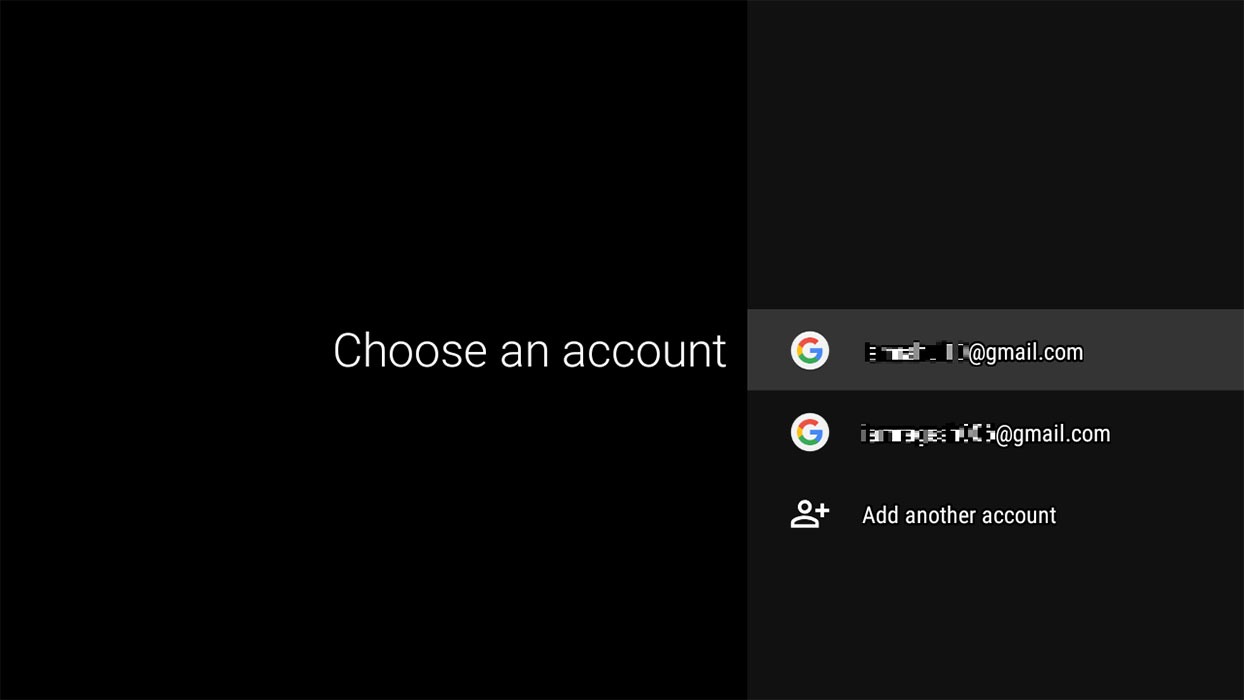
La aplicación lo llevará a una cuenta vinculada a su televisor o le permitirá agregar otra cuenta desde la opción de alternar.
Desde aquí, la aplicación Solid Explorer le dará una opción para permitir el acceso a los archivos.
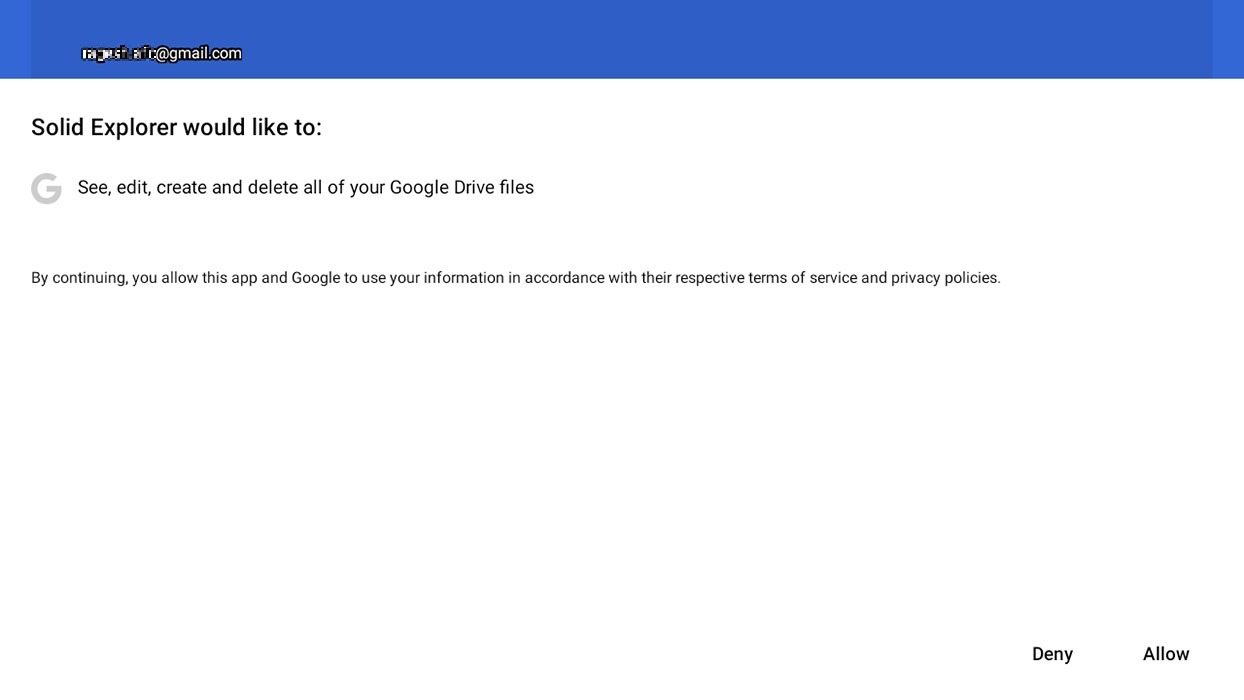
Puede optar por agregar una cuenta de Google que no esté vinculada a archivos personales. Protegerá su información personal para que no sea accedida por una aplicación de terceros.
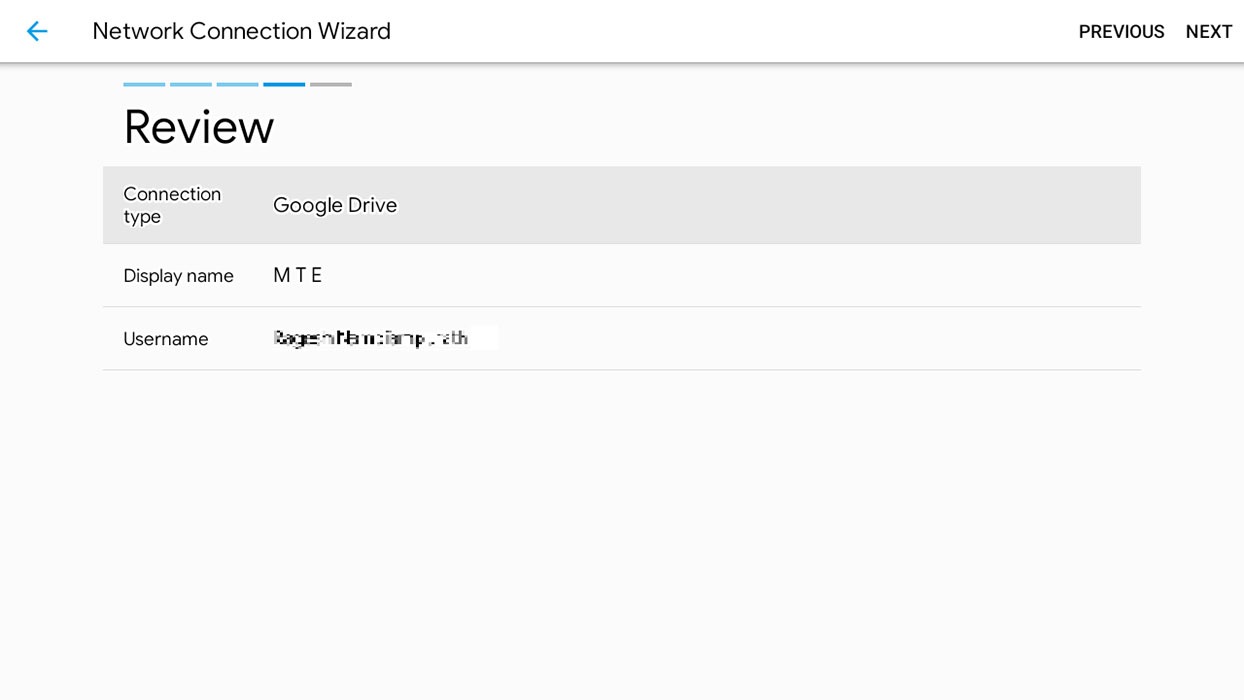
7. El siguiente paso es tocar Siguiente y revisar todos los detalles que envió o vinculó a sus cuentas.
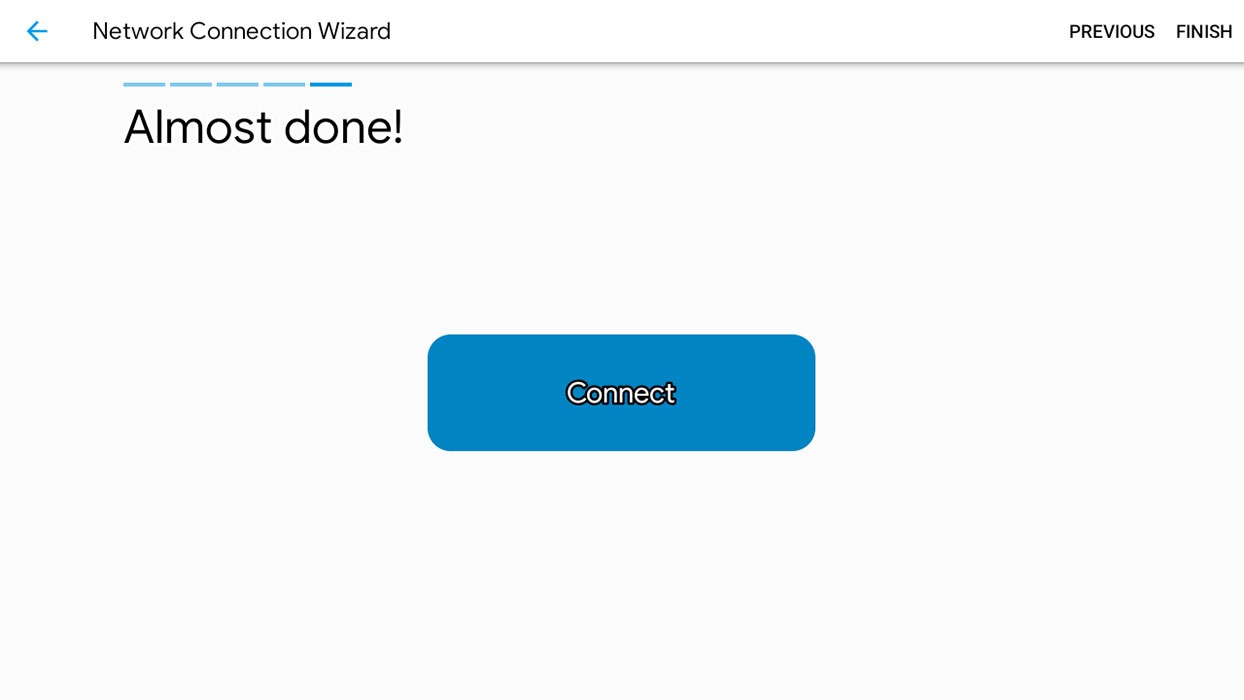
Finalmente, el último paso es hacer clic en Conectar. Sin embargo, es posible que se le indique que ingrese una nueva contraseña para proteger sus archivos en Solid Explorer.
8. Cuando regrese al menú Administrador de almacenamiento, encontrará el tipo de conexión seleccionado.
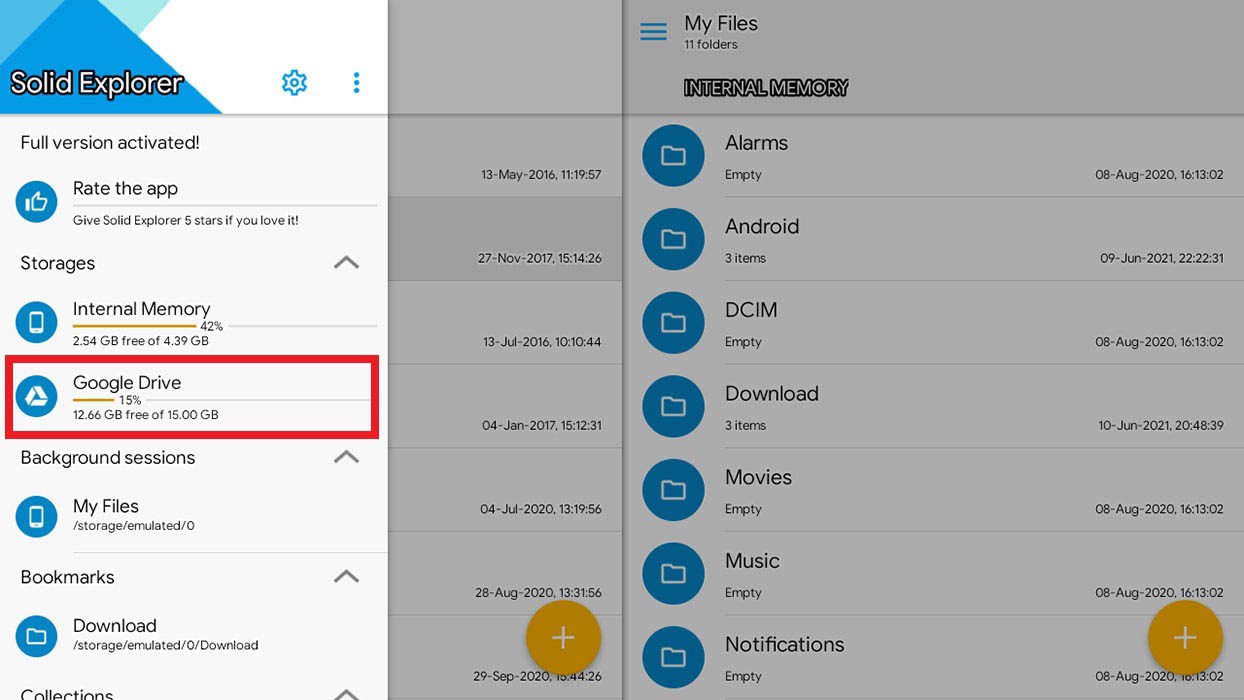
Ahora puede enviar archivos a su almacenamiento en la nube agregado desde su teléfono móvil y acceder a ellos en la TV y viceversa.
compartir feliz
Estas son las dos formas perfectas en que puede compartir archivos desde su teléfono Android a un televisor inteligente. Ambos son gratuitos y fáciles de usar, lo que le brinda la oportunidad de explorar las muchas formas en que puede integrar la tecnología en su vida cotidiana.