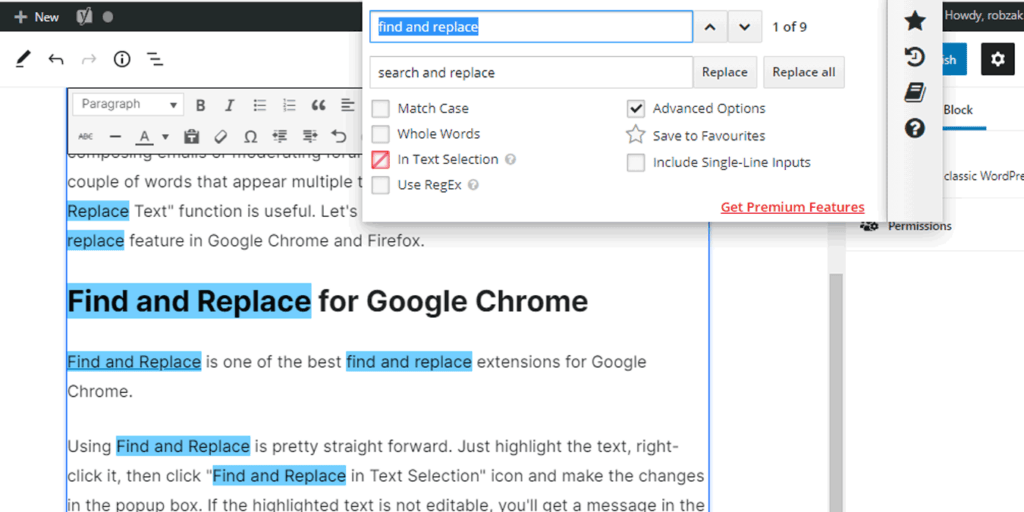Un navegador, como su nombre lo indica, está destinado a navegar por la Web. No está destinado a ser utilizado como un editor de texto. Es por eso que rara vez encuentra funciones de edición de texto como «Buscar y reemplazar texto» en el navegador.
Sin embargo, hay momentos en los que está escribiendo la publicación de su blog, escribiendo un comentario, redactando correos electrónicos o moderando foros, y desea reemplazar un par de palabras que aparecen varias veces. Aquí es donde la función «Buscar y reemplazar texto» es útil. Echemos un vistazo a cómo puede agregar la función de buscar y reemplazar a Google Chrome y Firefox.
Buscar y reemplazar para Google Chrome
Encontrar y reemplazar es una de las mejores extensiones de buscar y reemplazar para Google Chrome.
Usar Buscar y reemplazar es bastante sencillo. Vaya a la página en la que desea buscar y reemplazar texto, presione el método abreviado de teclado Ctrl + Shift + F e ingrese el texto que desea buscar en el cuadro superior. A continuación, complete el campo «Reemplazar con» y haga clic en «Reemplazar» o «Reemplazar todo».
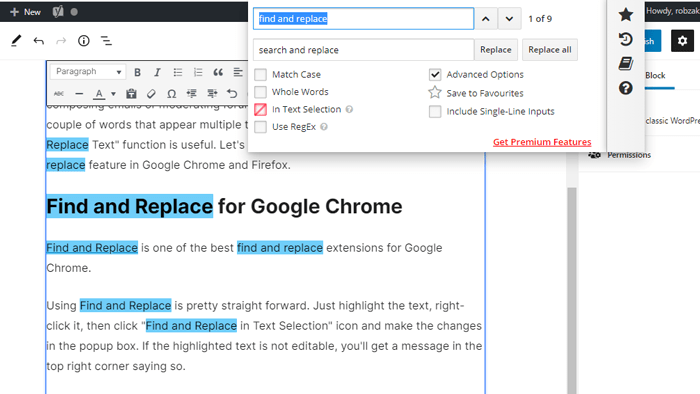
Alternativamente, puede resaltar el texto donde desea aplicar sus reglas de «buscar y reemplazar», hacer clic con el botón derecho en él, luego presionar Ctrl + Shift + F, marcar la casilla «En la selección de texto», luego hacer los cambios en la ventana emergente. ventana arriba Si el texto resaltado no se puede editar, recibirá un mensaje en la esquina superior derecha que lo indica.
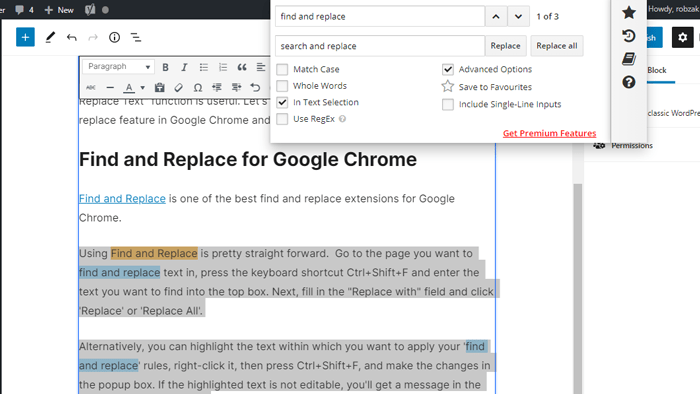
También hay opciones adicionales en esta extensión. En el lado derecho de la ventana de la extensión, puede hacer clic en el ícono del libro para crear sus propias plantillas, que puede usar para futuros escenarios de «buscar y reemplazar».
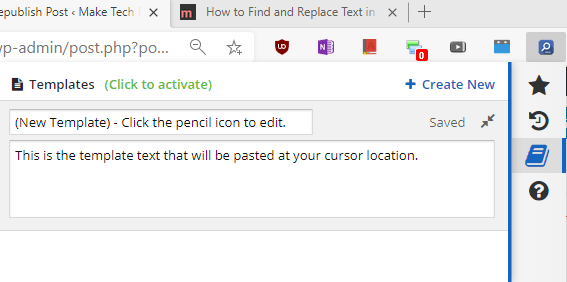
También hay una opción RegEx para usuarios más avanzados.
FoxReemplazar para Firefox
ZorroReemplazar es como Buscar y reemplazar pero para Firefox. Una vez instalado, reinicie su navegador Firefox y estará listo para comenzar. Para comenzar a usar FoxReplace, simplemente presione Ctrl + Shift + F9 y se le presentará una pequeña barra de herramientas a la izquierda del navegador. Seleccione el texto que desea modificar, especifique las palabras para buscar y reemplazar y presione el botón «Reemplazar». Eso es todo lo que hay que hacer.
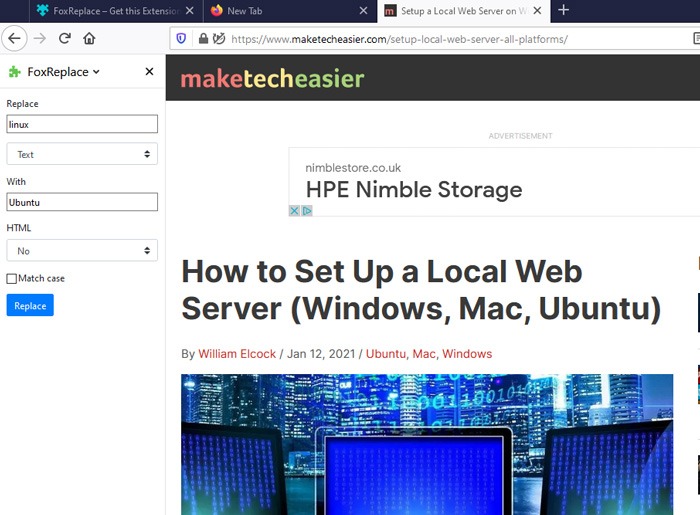
Además de la funcionalidad habitual de buscar y reemplazar, también puede automatizar el trabajo preconfigurando FoxReplace desde su menú. Por supuesto, esta es una funcionalidad avanzada y es bastante útil para los usuarios expertos, como los blogueros. Aunque este complemento carece de soporte para expresiones regulares por ahora, FoxReplace admite más de 15 idiomas, lo que también es útil.
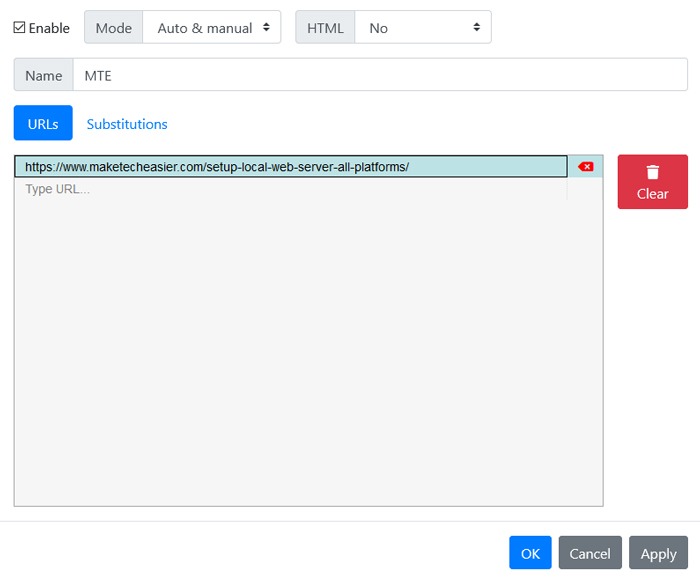
Espero que eso ayude. Comente a continuación para compartir sus complementos favoritos de buscar y reemplazar y sus opiniones sobre las extensiones anteriores.
Ahora ya sabe cómo buscar y reemplazar texto en Chrome y Firefox. También es posible que desee aprender a copiar texto de un sitio bloqueado en Chrome. Si desea una versión de Chrome no controlada por Google, vea cómo instalar Chromium en Windows 10.