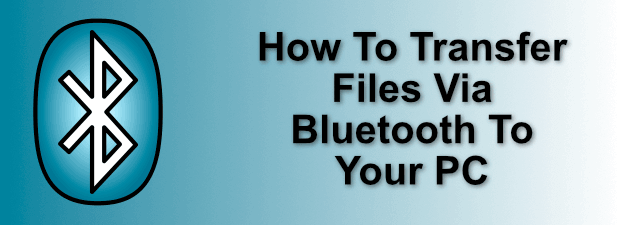Si desea transferir archivos entre diferentes dispositivos, tiene algunas opciones. Puede utilizar una conexión por cable directa, pero solo funciona si su dispositivo la admite y tiene el cable adecuado a mano. Puede utilizar el almacenamiento en la nube para sincronizar sus archivos entre dispositivos, pero depende de una conexión a Internet.
Para la mayoría de los usuarios, la mejor opción para la transferencia de archivos locales desde dispositivos como teléfonos inteligentes o cámaras digitales a su PC es usar Bluetooth. Si bien puede usar Bluetooth para todo tipo de usos, incluida la comunicación, uno de sus mejores usos es la transferencia de archivos. Puede transferir archivos a través de Bluetooth en Windows siguiendo estas instrucciones.]
Cómo activar Bluetooth en Windows 10
Antes de poder enviar archivos a una PC con Windows mediante Bluetooth, primero debe activar bluetooth para permitir que se conecte a su PC.
- Para hacer esto, deberá acceder al menú de configuración de Bluetooth. Primero, haga clic con el botón derecho en el menú Inicio de Windows y haga clic en configuraciones.
- En el configuraciones menú, haga clic en Dispositivos> Bluetooth para acceder a la configuración de Bluetooth. Para activar Bluetooth, haga clic en el control deslizante junto a Bluetooth opción. Sabrá que Bluetooth está activado porque Sobre aparecerá junto al control deslizante una vez que se haya activado Bluetooth.
- Deberá permitir que los dispositivos Bluetooth encuentren su PC. Para hacer esto, haga clic en el Más opciones de Bluetooth opción bajo la Parámetros asociados sección de la derecha.
- Bajo el Opciones , haga clic para seleccionar la casilla de verificación junto a Permitir que los dispositivos Bluetooth encuentren esta PC opción.
- Probablemente desee acceder rápidamente a sus dispositivos y configuraciones Bluetooth desde el ícono de la barra de tareas de Bluetooth, pero es posible que esto no esté habilitado de manera predeterminada. Para habilitar esto, haga clic para activar la casilla de verificación junto a Mostrar el icono de Bluetooth en el área de notificaciones opción, mostrada debajo Opciones pestaña de Configuraciones de Bluetooth ventana.
Con esta configuración habilitada, ahora puede transferir archivos a través de Bluetooth desde otros dispositivos. Este proceso será diferente según el tipo de dispositivo que esté utilizando.
Emparejamiento de dispositivos Bluetooth en Windows
Antes de poder enviar archivos a una PC con Windows mediante Bluetooth, debe emparejar sus dispositivos. Esto crea una conexión segura entre su PC y el dispositivo habilitado para Bluetooth, lo que le permite enviar y recibir archivos.
- Para emparejar un dispositivo en Windows, abra el Bluetooth menú de configuración (Configuración> Dispositivos> Bluetooth) y presione Agregar Bluetooth u otro dispositivo botón en la parte superior.
- En el Añadir dispositivo menú, haga clic en Bluetooth. Asegúrese de que Bluetooth esté encendido y sea visible en su otro dispositivo.
- Windows buscará dispositivos cercanos. Una vez que localice su dispositivo, haga clic en él para comenzar a conectarse. Windows proporcionará un PIN de autenticación que posiblemente deba ingresar en su otro dispositivo para garantizar una conexión exitosa.
- Una vez que se establezca la conexión y sus dispositivos se hayan emparejado con éxito, debería ver un Su dispositivo está listo para funcionar mensaje en el Añadir dispositivo ventana.
Transfiere archivos a través de bluetooth a una PC con Windows
Puede enviar y recibir archivos a una PC con Windows una vez que Bluetooth esté activado, su PC esté configurada para ser descubierta por otros y si ha emparejado correctamente su dispositivo Bluetooth con su PC. Si siguió las instrucciones anteriores, ahora debería ser.
- Para enviar un archivo a una PC con Windows, busque el icono de Bluetooth en el área de notificaciones de su barra de tareas. Haga clic con el botón derecho en el icono y luego presione el botón Recibir un archivo opción.
- Windows ahora podrá recibir archivos. Deberías ver un Esperando una conexión mensaje en el Transferencia de archivos por Bluetooth ventana.
Ahora puede enviar archivos a su PC si el dispositivo desde el que está enviando tiene conectividad Bluetooth. Este proceso variará según su plataforma.
- Hay varias formas de transferir archivos a través de Bluetooth desde Android a la PC. Sin embargo, la mayoría de las aplicaciones de administración de archivos o galería de fotos de Android Compartir, repartir , con varios métodos enumerados para compartir sus archivos. Seleccione sus archivos en la aplicación elegida, presione Compartir, repartir, luego elija el Bluetooth opción para iniciar el proceso de transferencia de archivos (seleccionando su PC con Windows 10 emparejada en el proceso).
- Desafortunadamente, no es realmente posible enviar fotos u otros archivos desde iPhone o iPad a una PC con Windows a través de Bluetooth. Los dispositivos Apple utilizan AirDrop para facilitar la transferencia de archivos, pero este método no es compatible con las PC con Windows. Si desea mover archivos entre iPhone, iPad y Windows, puede usar iCloud para hacerlo. Se puede acceder a los archivos almacenados en su almacenamiento de iCloud en Windows usando la interfaz web de iCloud.
Otros dispositivos, como cámaras digitales, tendrán sus propios métodos para activar Bluetooth y enviar archivos. Sin embargo, el proceso de vinculación y transferencia de archivos sigue siendo el mismo. Asegúrese de que Bluetooth esté encendido y su dispositivo esté emparejado con su PC, y asegúrese de que el Recibir un archivo La ventana está abierta y lista para recibir sus archivos.
Si el proceso falla al principio, inténtelo de nuevo. Las conexiones Bluetooth pueden fallar por una variedad de razones, incluida la distancia excesiva entre dispositivos, la interferencia de otras fuentes o la falta de aprobación para las transferencias (por ejemplo, ser demasiado lento para aprobarlas en sus dispositivos), así que asegúrese de volver a verificar su conexión antes de continuar. .
Enviar archivos a una Mac
Las transferencias de archivos desde dispositivos Bluetooth a una Mac suelen ser fáciles de hacer si está usando un iPhone o iPad, ya que lo usará. AirDrop para transferencias. Puede acceder a sus dispositivos y configuraciones Bluetooth desde el Preferencias del Sistema > Bluetooth menú, donde es posible ver y conectarse a otros dispositivos.
Puede acceder rápidamente a AirDrop en su Mac abriendo Buscador y haciendo clic Entrega por paracaídas en el menú de la izquierda, donde se enumerarán los dispositivos Apple cercanos.
Siempre y cuando el Déjame ser descubierto por el parámetro en la parte inferior de la ventana se establece en Todo el mundo, otros usuarios locales de Mac, iPhone y iPad podrán enviar archivos a este dispositivo.
Desafortunadamente, transferir archivos a una Mac desde otros tipos de dispositivos es un poco más difícil.
Los dispositivos Android, por ejemplo, tendrán dificultades para conectarse a una Mac y usar transferencias de archivos Bluetooth. Puede utilizar Bluetooth para otros usos, como conexión a Internet, pero las transferencias de archivos suelen fallar. Deberá utilizar un método alternativo, como una conexión USB directa o algún otro método de almacenamiento en la nube para mover archivos.
Puede experimentar problemas similares con otros tipos de dispositivos habilitados para Bluetooth. Si es así, busque otros métodos de conexión para estos dispositivos, como cable o medios externos.
Usar Bluetooth en Windows y Mac
Puede ahorrar tiempo y esfuerzo si decide transferir archivos a través de Bluetooth, pero esto solo es posible si sus dispositivos están cerca. Otros métodos son mejores para transferencias de archivos a larga distancia, incluido el envío de archivos grandes por correo electrónico o el uso de un servicio en línea seguro para transferencias de archivos.
Sin embargo, Bluetooth tiene otros usos. Una vez que una PC Compatible con bluetooth, puede conectar dispositivos de forma inalámbrica a su PC, transmitir música de forma inalámbrica a altavoces bluetooth como Amazon Echo o utilizar bluetooth para la comunicación inalámbrica con un auricular o micrófono.