Una opción súper útil es la capacidad de Chrome de traducir automáticamente sitios web extranjeros para que la barrera del idioma no le impida explorar la Web. En este artículo, le mostramos cómo puede traducir páginas web con el navegador Google Chrome en su escritorio y en su dispositivo móvil.
Cómo traducir fácilmente una página en Chrome en el escritorio
La función de traducción está integrada en el navegador Chrome, por lo que no es necesario instalar ninguna extensión ni habilitar ninguna bandera.
1. En su computadora, abra el navegador Chrome y vaya a una página web en un idioma extranjero.
2. En la barra de búsqueda de la derecha verás un pequeño icono de Google Translate. Tóquelo y elija el idioma de destino. (Es el idioma predeterminado de su sistema).
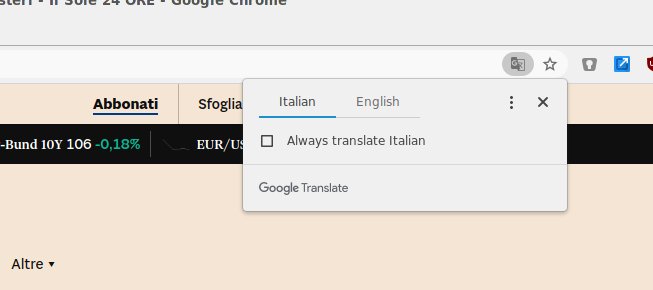
3. Alternativamente, haga clic en el menú de tres puntos a la derecha y seleccione otro idioma para traducir la página.
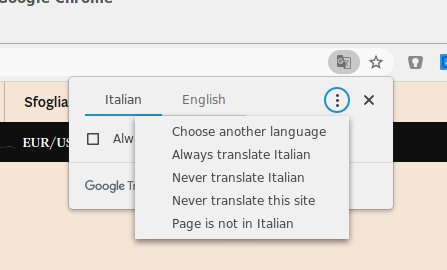
4. Ahora debería poder leer el contenido de la página web en un idioma que comprenda.
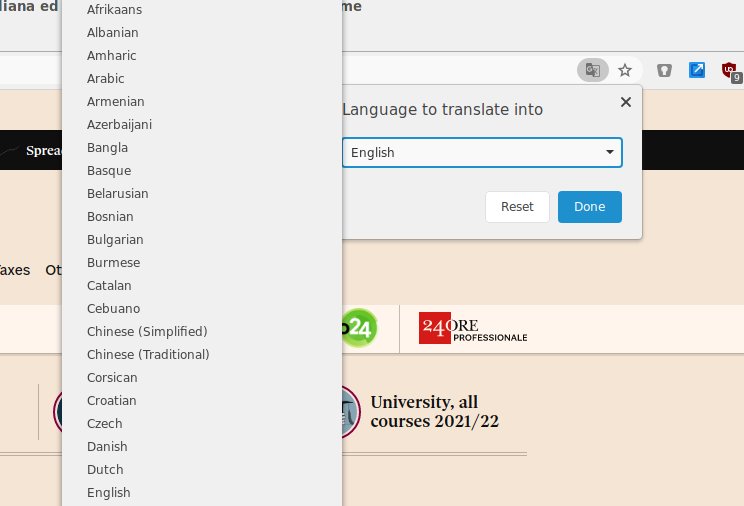
Si desea cambiar el idioma del sistema en su PC, siga las instrucciones de esta guía para saber cómo hacerlo.
Cómo traducir fácilmente cualquier sitio web en Chrome para dispositivos móviles
La función de traducción está disponible en Chrome para Android e iOS, y el uso es el mismo para ambos. Esta opción está activa por defecto, por lo que no tendrás que hacer nada en particular para habilitarla.
Simplemente navegue a una página web que esté en un idioma extranjero y Chrome le preguntará inmediatamente si desea traducirla. El navegador reconocerá el idioma de origen y lo traducirá al idioma de destino, que suele ser el idioma predeterminado del sistema del teléfono. Si su teléfono está configurado en inglés. eso es a lo que se traducirán otros idiomas.
1. Abra Google Chrome en su dispositivo móvil y navegue a una página web que muestre un idioma extranjero.
2. Aparecerá una barra de traducción en la parte inferior de la pantalla que le mostrará los idiomas de origen y de destino.
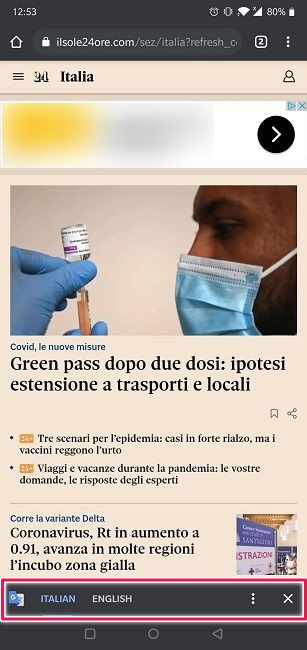
3. Toque el idioma de destino (en este caso, inglés) para comenzar la traducción.
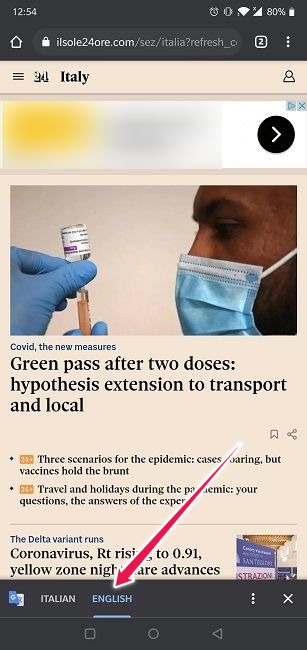
4. El texto del sitio web ahora debería estar en inglés.
Cambiar el idioma de destino en Android
Siga las instrucciones a continuación para cambiar el idioma predeterminado del sistema en Android.
1. Abra Configuración en su dispositivo.
2. Desplácese hacia abajo hasta que encuentre la opción «Sistema» en la parte inferior y tóquela.
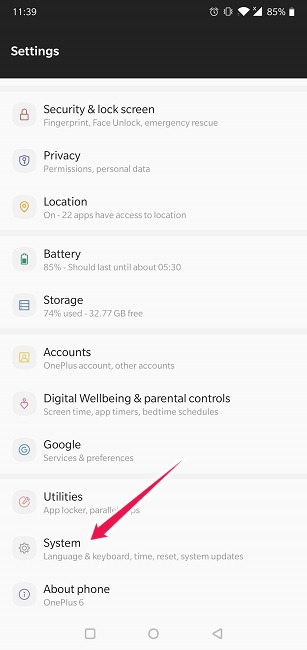
3. Seleccione «Idioma y entrada».
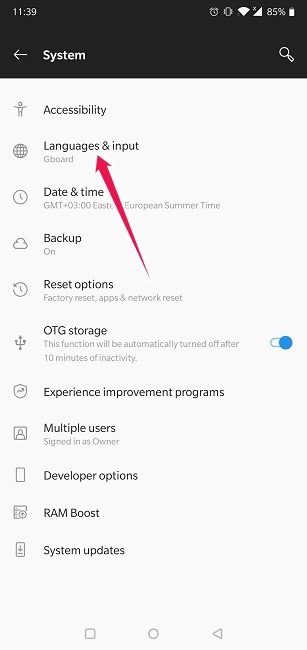
4. Toque «Idiomas (país/región)».
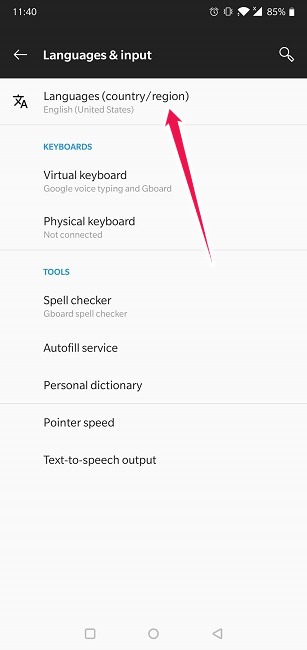
5. Seleccione «Agregar un idioma».
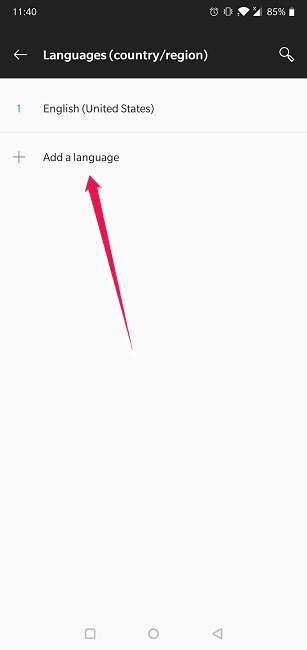
6. Elija el nuevo idioma que desea utilizar como idioma predeterminado del sistema. Ahora recibirá sugerencias para la traducción en ese idioma en particular.
Cambiar el idioma de destino en iOS
Siga las instrucciones a continuación para cambiar el idioma predeterminado del sistema en iOS.
1. Abra Configuración en su dispositivo.
2. Desplácese hacia abajo y toque «General».
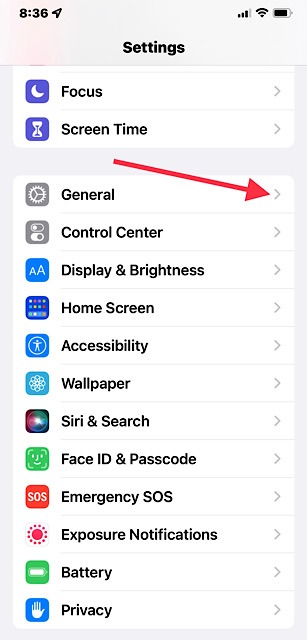
3. Seleccione «Idioma y región».
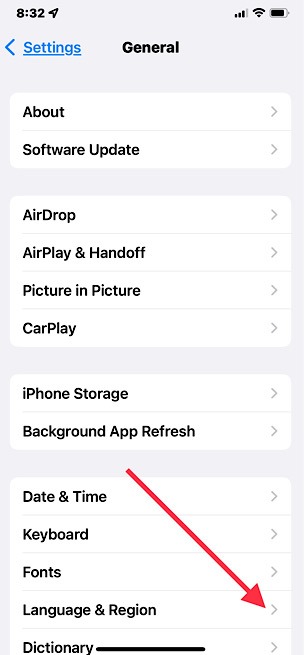
4. Pulse en «Otros idiomas…» debajo de «Idioma del iPhone».
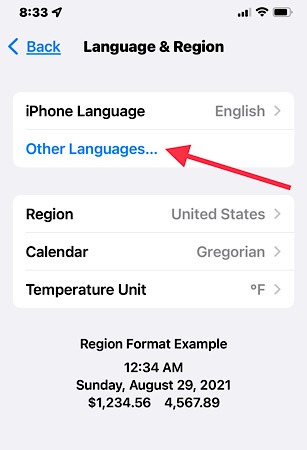
5. Elija el nuevo idioma deseado para usarlo como idioma predeterminado del sistema. Las traducciones ahora aparecerán en ese idioma.
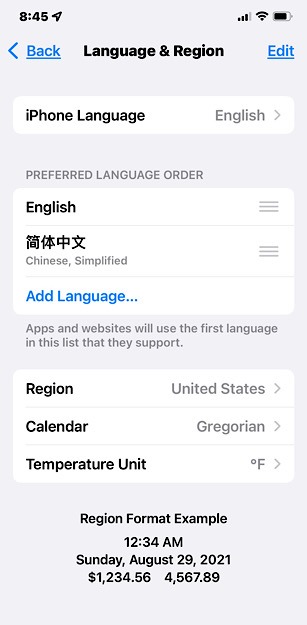
Tenga en cuenta que ahora su idioma original y el nuevo idioma de destino ahora se mostrarán como sus idiomas preferidos, con la opción aún disponible para agregar otro idioma.
Cómo cambiar el idioma de destino con facilidad
Alternativamente, es posible que no desee cambiar el idioma predeterminado del sistema. Si solo necesita una sola traducción, no tiene sentido hacer ese cambio. Afortunadamente, puede cambiar a un nuevo idioma de destino muy fácilmente.
1. En la barra de traducción en la parte inferior de la página web, toque el icono de tres puntos a la derecha.
2. En el menú que aparece, seleccione «Más idiomas».
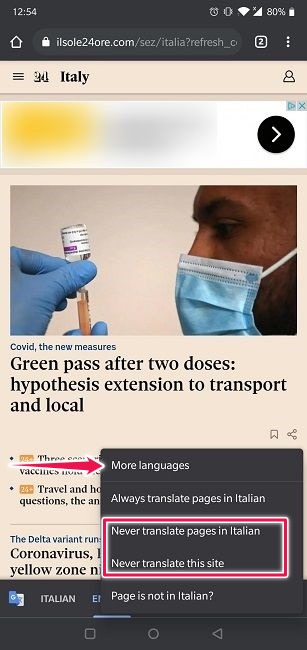
3. Seleccione el idioma de destino de su elección.
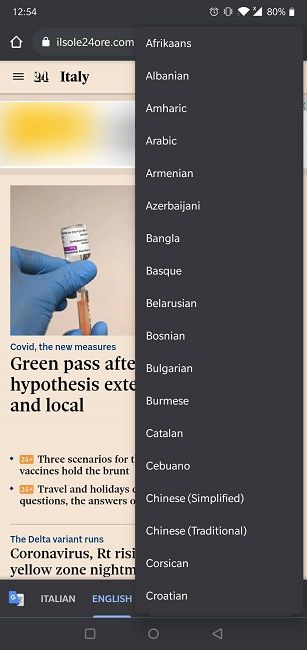
4. Vuelva a tocar la selección para que el sitio web se traduzca al nuevo idioma.

5. Desde el mismo menú, puede optar por deshabilitar la opción de traducir páginas escritas en un determinado idioma de origen. Alternativamente, puede asegurarse de que Chrome siempre traduzca las páginas en ese idioma.
Cómo habilitar la traducción para varios idiomas
También es posible cambiar entre los idiomas de destino accediendo a la configuración de su navegador.
1. En Chrome, toque el icono de tres puntos en la esquina superior derecha.
2. Seleccione «Configuración».
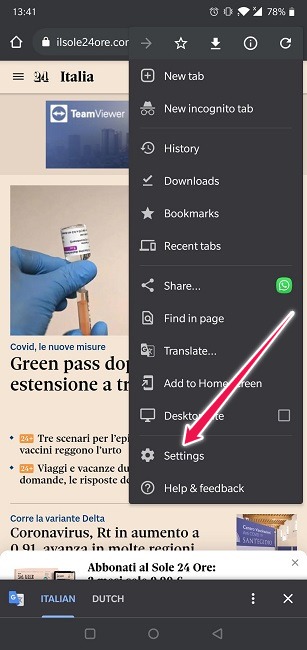
3. Desplácese hacia abajo y toque la opción «Idiomas».
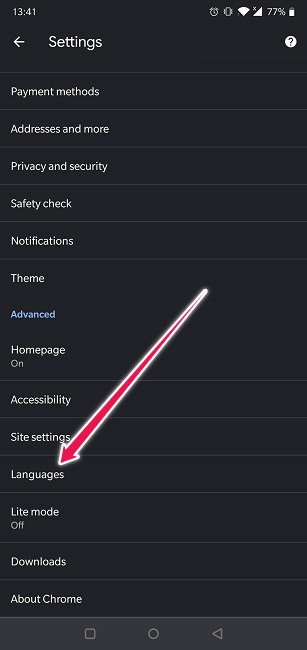
4. Toque «Agregar idioma» para agregar más.
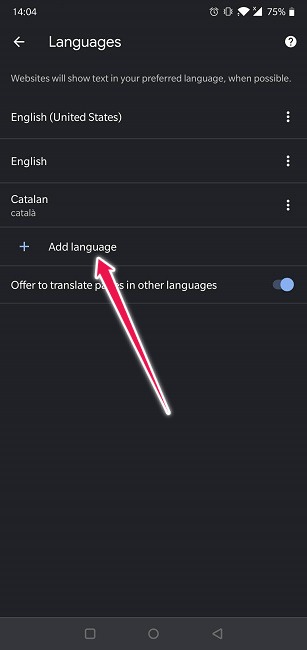
5. Una vez que haya agregado un nuevo idioma, toque los tres puntos para deshabilitar/habilitar la opción «Ofrecer traducción».
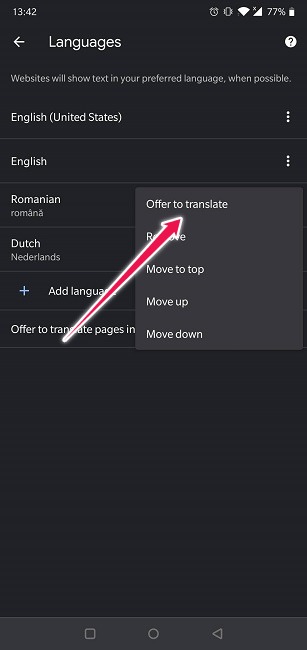
6. Tenga en cuenta que debe mover el idioma en el que desea sus traducciones a la parte superior de la lista para que Chrome sugiera traducciones en este idioma.
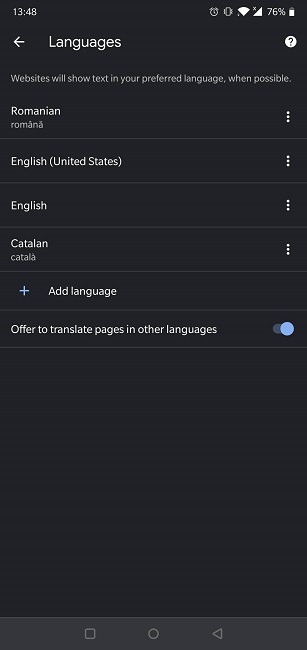
7. Además, si no quieres que Google Chrome te muestre la pestaña de traducción cada vez que visites una página en un idioma extranjero, puedes desactivarla desde aquí. Simplemente desactive la opción «Ofrecer traducir páginas en otros idiomas» en la parte inferior de la pantalla.
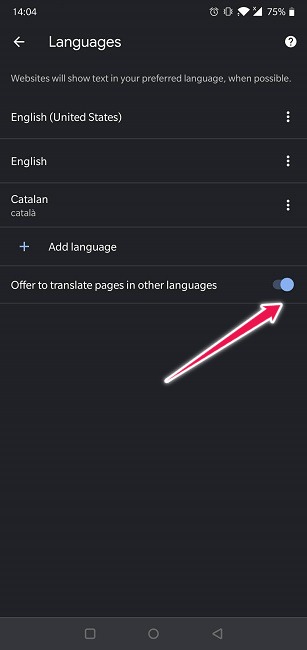
Preguntas frecuentes
¿Cómo se soluciona si el traductor de Google Chrome no funciona?
en el escritorio – intente actualizar la página. Si la función aún no funciona, haga clic con el botón derecho en cualquier parte de la página y seleccione «Traducir a [language]’ opción desde allí.
En movil – si la función no funciona, intente apagarla siguiendo los pasos descritos anteriormente y luego vuelva a encenderla. Reinicie el navegador y vea si funciona. Si aún no puede tocar «traducir», es posible que el idioma no esté disponible para la traducción.
¿Qué haces si no aparece la opción de traducción de Google Chrome?
en el escritorio – siga las instrucciones detalladas en la sección 1. Alternativamente, puede usar Google para buscar un artículo con ese título. Una vez que aparezcan los resultados de la búsqueda, haga clic en la opción «Traducir esta página» junto al enlace deseado.
En movil – Si no puede ver la barra Traducir en la parte inferior de la página, puede solicitar una traducción en su lugar. Mientras está en la aplicación Chrome en la página que desea traducir, toque el menú de tres puntos en la esquina superior derecha y toque Traducir.
¿Existen buenas extensiones de traducción de Google Chrome que pueda usar en el escritorio?
Con la integración de Google Translate en Chrome para Web, no es realmente necesario usar una extensión. Pero si por alguna razón la función aún no funciona para usted, o si necesita más que la traducción básica, puede instalar el Google Translate extensión en su navegador de escritorio. También hay otras opciones valiosas para elegir, como ImTranslator y Mate Traducir.
Terminando
Saber cómo traducir páginas web en Google Chrome te permite consultar fácilmente sitios escritos en un idioma que no entiendes. Si desea obtener más información sobre cómo usar Google Chrome, consulte cómo imprimir archivos PDF desde el navegador y cómo detener las notificaciones de Chrome en Android.
