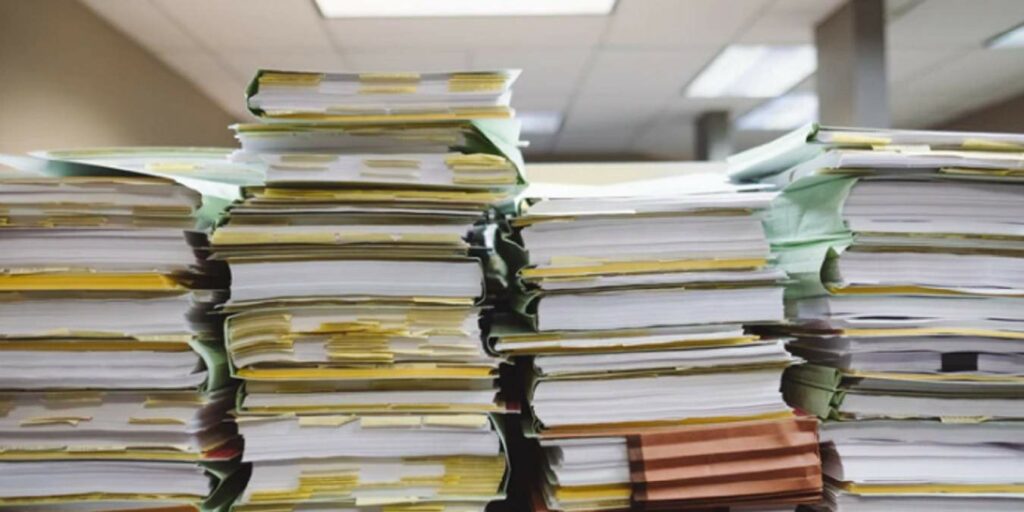Con nuestras crecientes colecciones de archivos digitales, es una pesadilla cuando desea cambiar el nombre de un montón de archivos para que sean más fáciles de encontrar. Nombrar docenas o cientos de archivos similares uno a la vez lleva una eternidad. Afortunadamente, hay varias formas significativamente más fáciles de renombrar archivos por lotes en Windows para ahorrar tiempo y dolores de cabeza.
En su mayoría, puede cambiar el nombre por lotes utilizando la funcionalidad integrada de Windows, aunque hay una aplicación súper útil (desarrollada por Microsoft) que le dará ese control adicional sobre su cambio de nombre.
1. Uso de PowerToys
PowerToys es el software dedicado de Microsoft para usuarios avanzados de Windows. Entre sus muchas características se encuentra algo llamado PowerRename, que ofrece una forma más avanzada y profunda de renombrar archivos por lotes en Windows 10 y Windows 11.
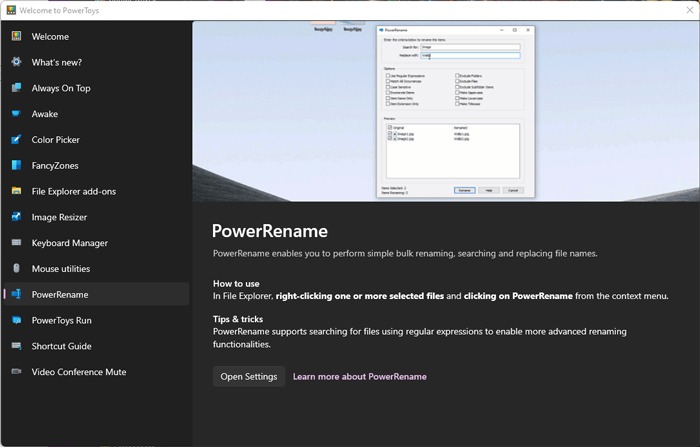
una vez que hayas PowerToys instalados, PowerRename se integrará automáticamente en el menú contextual del botón derecho. Así que seleccione todos los archivos que desea renombrar por lotes, haga clic derecho en uno, luego haga clic en PowerRename (o «Mostrar más opciones» y luego PowerRename en Windows 11).
Aparecerá la ventana PowerRename. Aquí, puede buscar letras, palabras o números específicos dentro de su selección, luego elegir cambiar el nombre de todas las entradas que contienen esas expresiones (así que en mi caso, estoy reemplazando todas las capturas de pantalla con el número «3» en ellas a «Jan .”
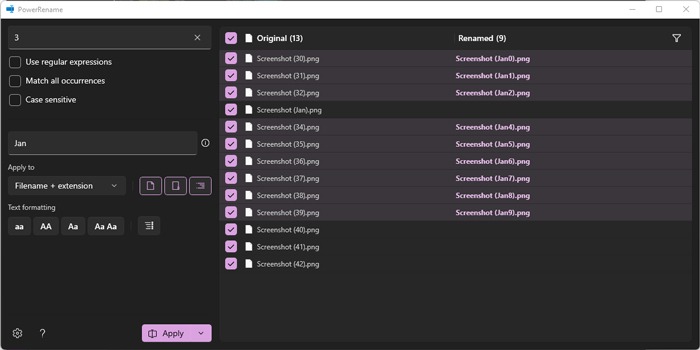
Esto le ofrece una forma más específica de cambiar el nombre de los archivos por lotes, establecer diferentes reglas para diferentes archivos dentro de una gran selección que realizó e incluso brindarle vistas previas de cómo se verán los nuevos nombres de archivo antes de confirmar.
Puede hacer todo tipo de cosas aquí, como seleccionar de forma masiva el formato de texto para los nuevos nombres de archivo, elegir si desea aplicar los cambios al nombre de archivo y la extensión, y más.
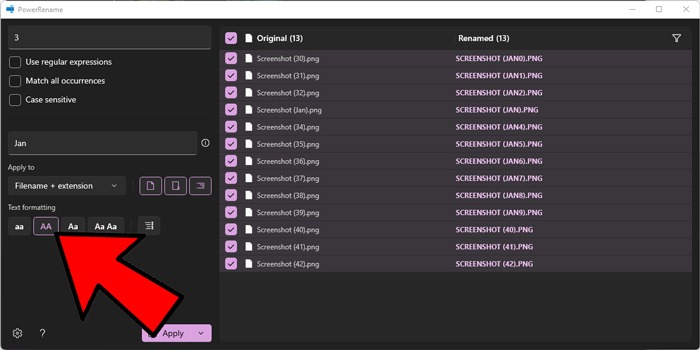
Una vez que haya terminado, haga clic en Aplicar.
2. Uso del Explorador de archivos
Usar el Explorador de archivos para renombrar archivos por lotes en Windows suele ser la forma más fácil, aunque no le brinda tanto control como PowerToys. Para renombrar archivos por lotes, simplemente seleccione todos los archivos que desea renombrar, presione F2 (alternativamente, haga clic con el botón derecho y seleccione renombrar), luego ingrese el nombre que desea en el primer archivo. Presione Entrar para cambiar los nombres de todos los demás archivos seleccionados.
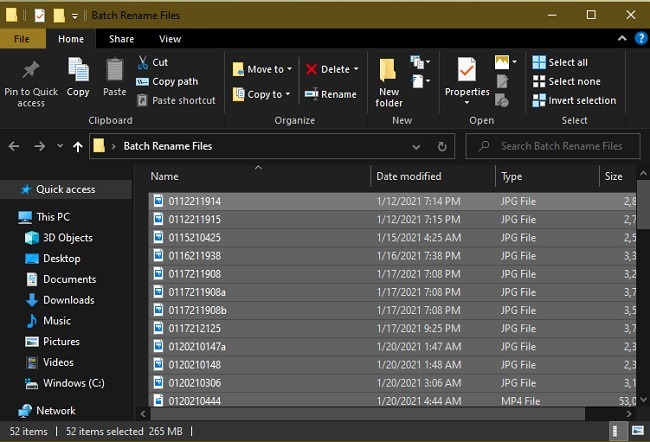
Por ejemplo, tenía una lista de imágenes que quería cambiar de la convención de nomenclatura de fecha predeterminada a algo más simple de leer. En este caso, enero de 2021. Este método agrega números secuenciales entre paréntesis al lado de cada nombre de archivo. Esta es una excelente manera de mantener juntos archivos similares, como un proyecto, fotos de un viaje o cualquier otra cosa.
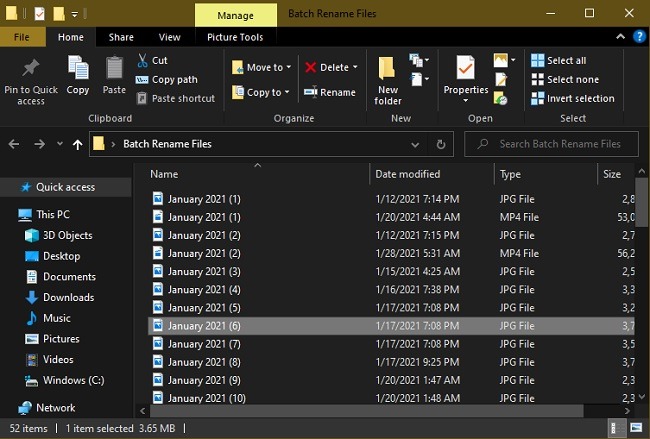
Es así de fácil cambiar el nombre de los archivos usando el Explorador de archivos, pero este método es básico y no es tan flexible, por ejemplo, no puede cambiar las extensiones de archivo (.html) y no puede restringir o cambiar Windows para que no agregue números, etc. Para funciones más avanzadas , necesitamos usar el símbolo del sistema y Windows PowerShell.
3. Uso del símbolo del sistema
Si desea renombrar por lotes solo las extensiones en Windows, el símbolo del sistema es una gran herramienta. También puede cambiar el nombre de los archivos. Primero abordemos el cambio de extensiones.
1. Abra el símbolo del sistema presionando Win + R, escribiendo cmd y presionando Aceptar.
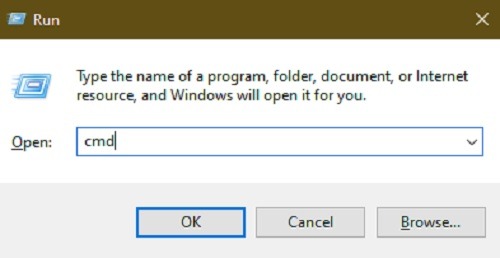
2. Una vez que se abra la ventana del símbolo del sistema, deberá cambiar el directorio a la carpeta donde se encuentran sus archivos. Puede escribir la ruta completa o abrir la carpeta en el Explorador de archivos. Haz clic derecho en la ubicación de la ruta arriba de la lista de archivos y elige «Copiar dirección».
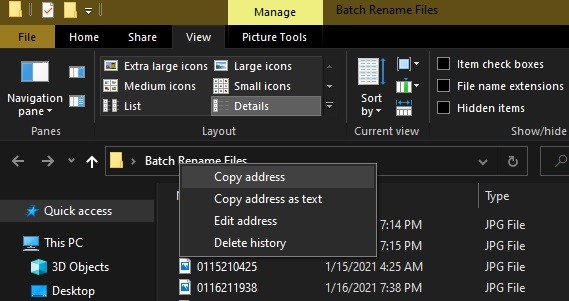
A continuación, puede copiar esto en el símbolo del sistema. Antes de escribir o copiar cualquier cosa, escriba cd y luego la ubicación de la ruta.
Si tiene problemas para copiar y pegar, es posible que deba cambiar la configuración para habilitar la función de copiar y pegar en el símbolo del sistema.
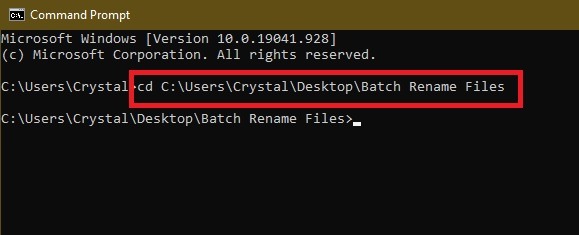
Ingrese el siguiente comando usando las extensiones de archivo que desee:
ren *.fileext1 *.fileext2
En mi caso, estoy cambiando la extensión .jpg a .png. Tenga en cuenta que esto en realidad no cambia el tipo de archivo, solo la extensión.
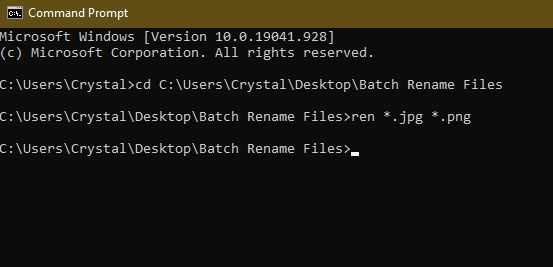
Si desea cambiar el nombre de los archivos por lotes, es un proceso similar. Sin embargo, si los nombres de los archivos comparten muchos caracteres, es posible que obtenga un error relacionado con los archivos duplicados. Para asegurarse de que esto no suceda, use comodines, que son signos de interrogación, para mantener una parte única del nombre original.
En mi ejemplo, todos mis archivos comienzan con 01. Algunos archivos comparten hasta diez caracteres.
Después de cambiar el directorio del símbolo del sistema a la carpeta con sus archivos, ingrese lo siguiente:
ren *.fileext ???name.fileext
¿Ingresar tantos? como necesites para los personajes. Si desea un espacio en el nombre de su archivo, coloque el nombre del archivo entre comillas, como «???Nombre de archivo.jpg». Si desea que su nuevo nombre de archivo esté al principio, use los comodines después del nombre del archivo, como FileName????. En mi caso, usaría:
ren *.jpg ?????????January.jpg
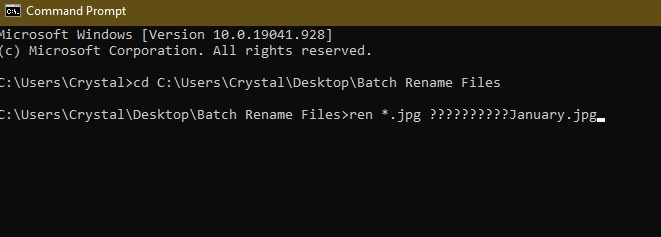
Este método puede ser complicado. Si todos los archivos no tienen originalmente la misma longitud de nombre de archivo, solo cambiará una parte de los archivos.
4. Uso de Windows PowerShell
Windows PowerShell es mucho más potente que el símbolo del sistema normal y también es fácil de usar, aunque los dos son algo similares. Para renombrar archivos por lotes en Windows usando PowerShell, solo necesita unos pocos comandos simples.
Abra la carpeta donde se encuentran sus archivos en el Explorador de archivos. Abra Archivo y elija «Abrir Windows PowerShell».
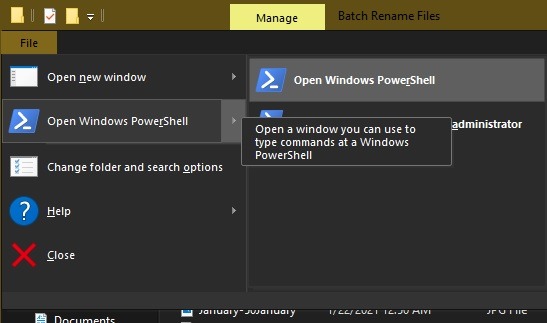
Una vez que PowerShell esté abierto, use el siguiente comando. Mientras usa el comando, no olvide cambiar «TestName» a su nombre de archivo deseado y use la extensión de archivo correcta.
dir | %{$x=0} {Rename-Item $_ -NewName "TestName$x.jpg"; $x++ }

El comando anterior tomará todos los archivos en el directorio y los pasará al Rename-Item comando, que cambia el nombre de todos los archivos a «TestName*». Aquí * denota números, y esos números se asignan recursivamente usando «$x». Esto permite que cada archivo tenga un nombre único.
Si desea cambiar las extensiones de archivo de todos los archivos en un directorio, use el siguiente comando.
Get-ChildItem *.jpg | Rename-Item -NewName { $_.Name -replace '.jpg','.png' }
Lo que hace el comando anterior es tomar todos los archivos con la extensión .jpg en un directorio y cambiarlos a .png.
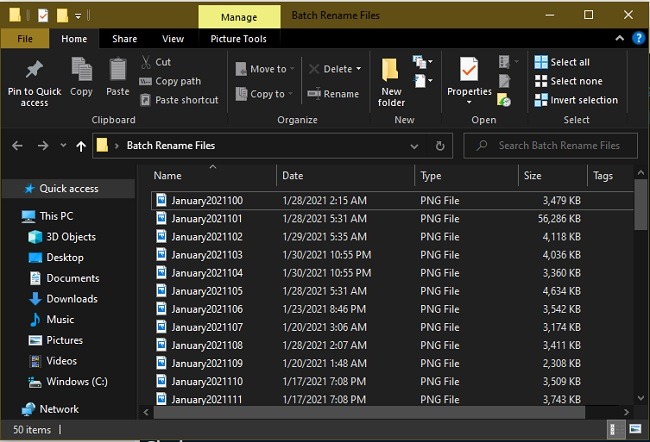
Para saber más sobre el comando Rename-Item, lea el Documentación de Microsoft para más definiciones y ejemplos.
¿Cuál de los tres métodos anteriores prefiere? Claro, PowerShell puede ser abrumador para los principiantes, pero es divertido trabajar con él una vez que haya adquirido algo de experiencia. Incluso puedes desinstalar esas molestas aplicaciones preinstaladas.
Con suerte, eso ayuda, pero comparta sus pensamientos y otros métodos para renombrar archivos por lotes manualmente. También es posible que desee aprender a crear enlaces simbólicos a archivos para un acceso rápido. Además, si planea mover archivos de forma masiva en el Explorador de archivos, explore estas sencillas formas de copiar una gran cantidad de archivos rápidamente.