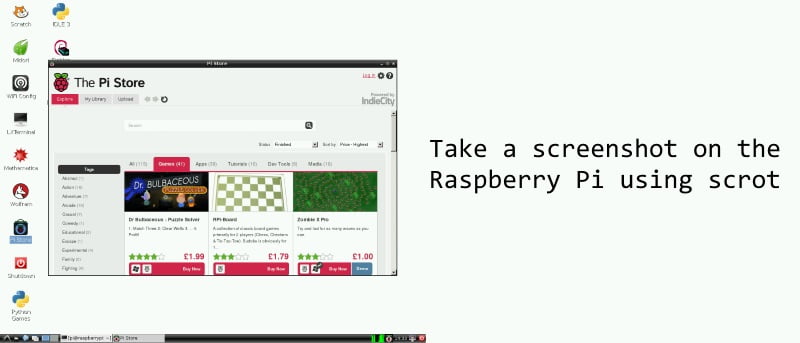Dado que Raspberry Pi tiene un fuerte atractivo para el nicho de los aficionados, sin duda hay muchas cosas geniales que la gente está haciendo con sus Pis. Y lo que es aún más genial es que a la gente le encanta compartir lo que ha hecho con otros (para tutoriales, ayuda general y tal vez solo por puro derecho a fanfarronear).
Tomar capturas de pantalla es una parte integral de la documentación de lo que ha hecho en su Pi, pero ¿cuál es la mejor manera de tomar una captura de pantalla en una Raspberry Pi? Estoy seguro de que probablemente hay muchos métodos inventivos que podrían usarse, pero uno de los más simples es usar la herramienta de línea de comando «scrot».
scrot (SCReen shOT) es una utilidad de captura de pantalla simple que es fácil de usar, pero tiene algunas opciones avanzadas disponibles. Para instalar scrot en el uso de Raspberry Pi:
sudo apt-get install scrot
Para verificar que scrot esté instalado y funcione como se esperaba, ejecute:
Esto imprimirá el número de versión de scrot y saldrá.

Para tomar una captura de pantalla, debe tener el escritorio ejecutándose en su Pi. Abra una ventana de terminal y simplemente ejecute scrot:
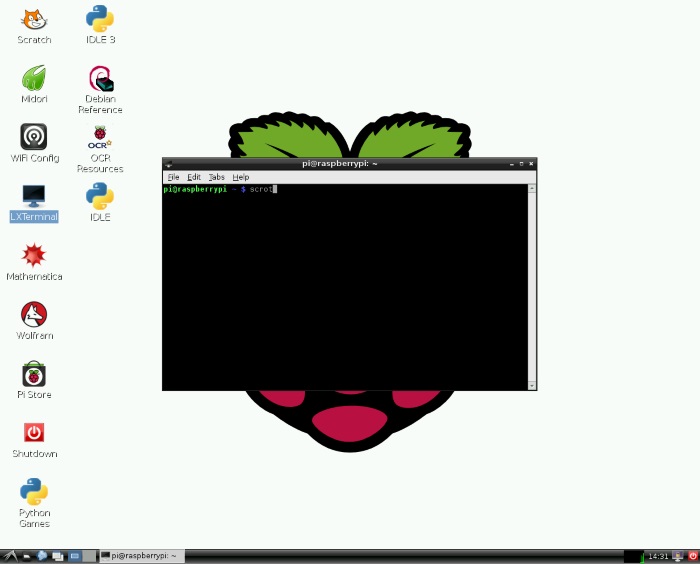
De forma predeterminada, las capturas de pantalla se guardan en el directorio actual utilizando un nombre de archivo formado por una combinación de una marca de tiempo, la resolución de pantalla y el literal «_scrot». Por ejemplo:
2014-06-13-095307_1232x992_scrot.png
El problema con las herramientas de captura de pantalla de la línea de comandos es que necesita ejecutar el comando en la ventana del terminal, y esa misma ventana del terminal puede interferir con lo que realmente desea capturar en la pantalla. Para evitar esto, scrot tiene una función de retraso. La opción «-d» le permite especificar cuántos segundos debe esperar la utilidad antes de tomar la captura de pantalla. Durante el retraso, puede minimizar la ventana del terminal y organizar la pantalla exactamente como desee para su captura de pantalla.
Así es como ejecutaría scrot con un retraso de 10 segundos:
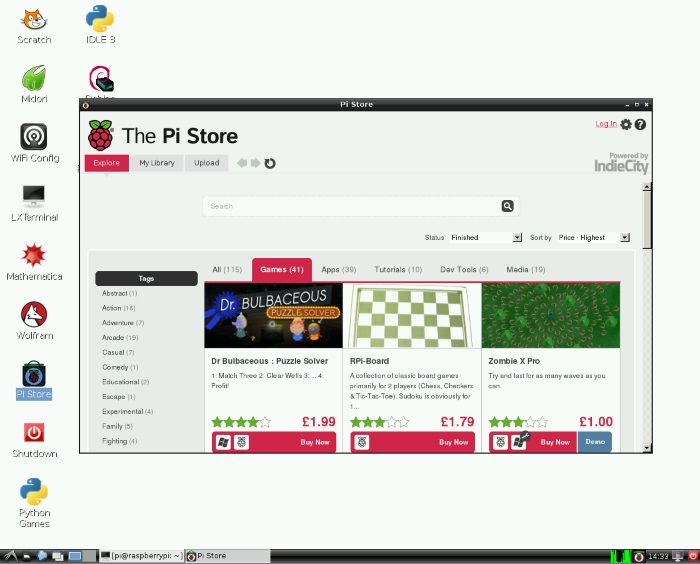
Si observa detenidamente, verá la ventana de terminal minimizada en la barra de tareas, pero lo importante es que la atracción principal (es decir, la tienda Pi) es claramente visible en la captura de pantalla, sin ninguna otra ventana en el camino.
scrot le permite especificar un nombre de archivo diferente para la captura de pantalla proporcionándolo como primer parámetro, por ejemplo:
scrot my_pi_screenshot.png
También puede usar especificadores de formato especiales en la cadena de nombre de archivo para asegurarse de obtener un nombre de archivo único. Por ejemplo, el especificador «%Y» significa el año actual. “%m” significa el mes actual como un número decimal (es decir, 1 a 12). “%d” significa el día del mes, también como decimal. Entonces, si los junta, puede insertar la fecha en el nombre del archivo de esta manera:
scrot 'my_pi_screenshot_%Y-%m-%d.png'
El comando scrot en realidad es compatible con todos los especificadores de formato de la «strftime()Función de programación en C. Escribe «man strftime” en una terminal para obtener una lista completa de todos los caracteres especiales. Además de los especificadores de fecha y hora, scrot también admite algunos especificadores internos. Estos comienzan con «$» en lugar de «%». Por ejemplo, para incluir el ancho y alto de la imagen en el nombre del archivo, use «$w» en combinación con «$h» de esta manera:
scrot 'my_pi_screenshot_%Y-%m-%d-$wx$h.png'
Tenga en cuenta que la «x» entre «$w» y «$h» está allí como una cadena literal y dará como resultado algo como esto: «1232 × 992» donde «1232» es el ancho, «x» proviene de la “x” entre “$w” y la “$h”, y “992” es la altura.
La lista completa de especificadores especiales son:
- $p – tamaño de píxel de la imagen
- $w – ancho de la imagen
- $h – altura de la imagen
- $t – formato de imagen
- $$ – un literal ‘$’
- $f: nombre de la captura de pantalla recién capturada, para usar con «-e» (ver más abajo)
scrot también puede ejecutar un comando de shell después de capturar la imagen. Para hacer esto, use la opción «-e» seguida del comando de shell que desea ejecutar. Por ejemplo:
scrot '%Y-%m-%d_$wx$h.png' -e 'mv $f ~/shots/'
Esto toma una captura de pantalla y la guarda en un archivo con la fecha y la resolución de pantalla (p. ej., 2014-07-08_1232x992.png) y luego mueve el archivo recién creado a un directorio llamado «disparos» debajo del directorio de inicio. Observe el «$f» que le dice al comando «mover» el nombre de la captura de pantalla.
Una última opción interesante para scrot es la opción «-u». Cuando se llama a scrot con esta bandera, solo se captura el contenido de la ventana actualmente enfocada. Puede usarlo con «-d» para darse unos segundos para organizar las ventanas y luego capturar la ventana activa.
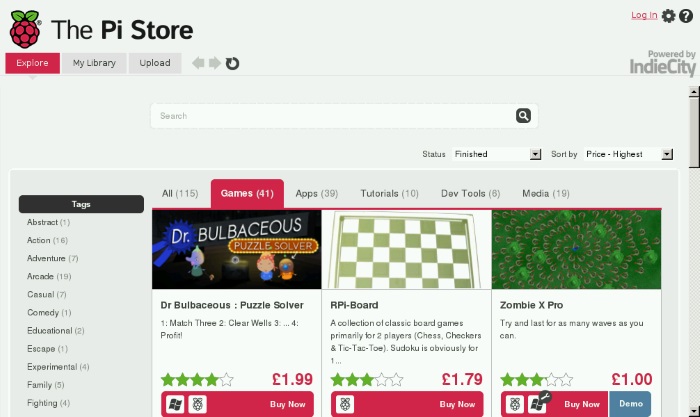
Si tiene algún problema con los ejemplos anteriores, no dude en hacer preguntas en la sección de comentarios a continuación y veremos si podemos ayudarlo.