El lanzamiento de la nueva interfaz de Gmail se lanzó a fines de abril de 2012, por lo que es posible que haya observado algunos cambios cuando inició sesión en su panel de control por primera vez. Si bien la función de Gmail permanece, las nuevas adiciones a la interfaz la hacen más fácil de usar con muchas opciones de personalización que son excelentes para maximizar su eficiencia y productividad. ¡Veamos algunos consejos y trucos para navegar por la nueva interfaz de Gmail para que pueda comenzar a crear un Gmail que funcione para usted!
Opciones de correo electrónico
1. Visualización de la bandeja de entrada
La configuración predeterminada para que los correos electrónicos se muestren en su cuenta de Gmail se establece en «Cómodo», que muestra los correos electrónicos en letras grandes y secciones anchas. Puede ajustar cómo se muestran haciendo clic en la pestaña «Configuración» en la esquina superior derecha y seleccionando «Acogedor», lo que hace que la fuente y el espaciado sean más delgados o «Compacto», lo que los hace… ¡bien compactos! La configuración «Compacta» parece hacer que su bandeja de entrada se vea menos llena y más ordenada.
![]()
2. Tipo de bandeja de entrada
También hay algunas maneras excelentes de ordenar los mensajes de su bandeja de entrada que pueden ayudarlo a ser más eficiente con su tiempo. Pase el cursor sobre la pestaña «Bandeja de entrada» para ver una pequeña flecha. Haga clic en la flecha para abrir la ventana de opciones de visualización para su bandeja de entrada. Cada pestaña le mostrará para qué se usa mejor para que pueda tomar una decisión informada sobre cuál será la mejor para sus propósitos de Gmail. También puede cambiar las preferencias de clasificación de su bandeja de entrada en el menú sobre los mensajes de correo electrónico haciendo clic en ese tipo de bandeja de entrada.
![]()
3. Búsqueda personalizada
Por supuesto, Google tiene que ver con las búsquedas, por lo que además de poder buscar información en su motor, también puede buscar dentro de su cuenta de Gmail ingresando información en los campos para limitar su búsqueda.
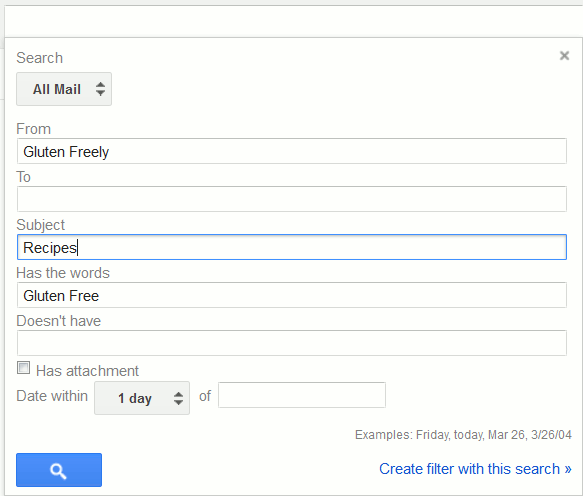
4. Crea un filtro
Puede crear un filtro desde el cuadro de búsqueda haciendo clic en «Más» y luego en «Crear filtro». Configure cómo desea que se entreguen los correos electrónicos de este tema en particular. Como estoy buscando un automóvil, es un correo electrónico urgente. Quiero que el correo electrónico sea «Destacado», etiquetado como «Personal» y «Marcado como importante» para estar seguro de ver cuando algo que quiero esté disponible. Esta es una excelente manera de asegurarse de que los correos electrónicos importantes no pasen desapercibidos porque no se mezclarán con el resto de los mensajes de la bandeja de entrada.
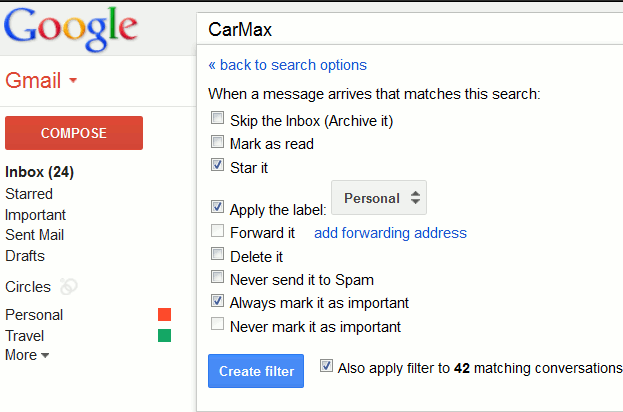
Ajustes
La pestaña Configuración es donde podrá personalizar realmente la forma en que usa su Gmail. Hay más de lo que puedo cubrir en este artículo, por lo que solo mencionaremos algunas de las características clave que serán útiles para la mayoría de las personas. Todas las siguientes características se pueden encontrar en la pestaña «Configuración».
5. Botones
Notarás que la configuración predeterminada para los nuevos botones de la interfaz de Gmail ahora son íconos. La mayoría de las personas no saben qué son los botones con solo mirar un ícono y preferirían tener las palabras en los botones.
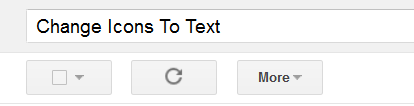
Cambiar sus botones a una vista de texto es fácil. Simplemente desplácese un poco hacia abajo para ver la configuración de «Etiquetas de botones». Aquí, puede volver a cambiar la configuración predeterminada de los iconos a «Texto». Desplácese hasta el final de la lista de configuraciones y «Guardar cambios». Ahora sus botones tendrán las palabras correspondientes a su función en ellos.
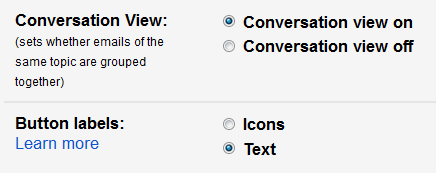
Su barra de herramientas ahora se verá como la siguiente, mostrándole exactamente lo que hace cada botón.

6. Estrellas
La idea de Gmail de hacer estrellas amarillas e íconos importantes amarillos hace que sea difícil diferenciarlos. Puede personalizar y codificar con colores sus estrellas en la pestaña «Configuración». Arrastre y suelte cualquiera de los íconos desde la fila «No en uso» hasta la fila «En uso» para activarlos.
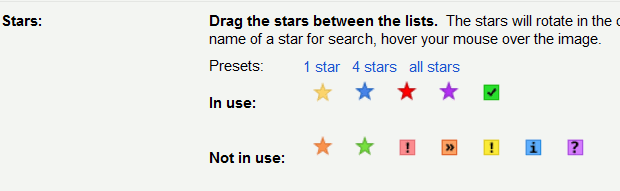
Para usarlos, haga clic en la estrella junto al correo electrónico que desea resaltar y siga haciendo clic hasta que encuentre el código de color que necesita para ese elemento. Los colores aparecerán en la sucesión de cómo están dispuestos «En uso».
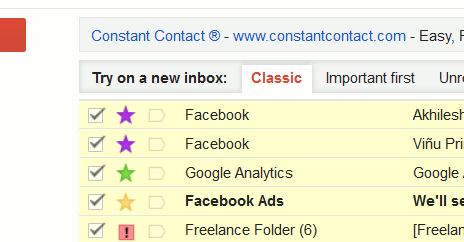
7. Etiquetas
Gmail utiliza el sistema de «Etiquetas» en lugar del típico sistema de archivo de carpetas que ofrecen la mayoría de los servicios de correo electrónico. Al lado de cada «Etiqueta» hay una pestaña de personalización donde puede cambiar el color de una Etiqueta para identificarla de un vistazo. Simplemente haga clic en el color que desea usar para la etiqueta.
![]()
En ese mismo menú desplegable, puede cambiar el nombre, eliminar la etiqueta o agregar una subetiqueta.
8. Círculos
Otra característica nueva en la interfaz de Gmail incorpora sus círculos de Google+ en la configuración de su correo electrónico. Cuando «Habilite» «Círculos» y habilite «Mostrar en la lista de mensajes», los mensajes entrantes mostrarán una etiqueta colorida cuando el remitente sea de uno de sus círculos de Google+.
También puede administrar y editar sus círculos de Google+ desde su página de Gmail pasando el cursor sobre la pestaña Círculos. Haga clic en la flecha y luego en Editar círculos.
![]()
Diseño de Gmail
9. Temas
Si lees mis artículos, sabes que soy un gran fanático de personalizar todo. Las herramientas y los sitios que usamos regularmente son más interesantes y frescos cuando se pueden cambiar según el estado de ánimo, la temporada o la necesidad. Los «temas» de Gmail son un excelente lugar para agregar color y personalidad a su panel de control de correo electrónico y, si tiene más de una cuenta, los temas pueden ayudarlo a determinar en qué cuenta se encuentra sin tener que buscar la dirección. Hay varios fondos de imágenes o colores sólidos para elegir en la pestaña «Temas» en el menú «Configuración».
![]()
«Laboratorios»
10. Cambia las barras laterales
El tablero predeterminado tiene todo en el lado izquierdo de la pantalla. Me gustan las cosas equilibradas y no uso mucho el chat, así que quería sacar esa característica del camino de mis acciones diarias. También puede hacer esto haciendo clic en «Laboratorios» en la pestaña «Configuración» y habilitando el laboratorio «Chat del lado derecho».
![]()
11. Deshacer Enviar
¿Cuántas veces presionó el botón de enviar y luego se dio cuenta de que olvidó un archivo adjunto o no respondió a todos? Con suerte, nunca envió un correo electrónico a la persona equivocada, pero si alguna vez envió algo que desea retirar de inmediato, el «Deshacer envío de laboratorio» puede salvar el día. Cuando lo habilita, le permite deshacer un correo electrónico enviado a los pocos segundos de enviarlo. Después de eso, bueno, ¡no tienes suerte!

Creo que encontrará algunas formas muy útiles y coloridas de disfrutar de la nueva interfaz de Gmail con estos consejos. ¿Qué cambios ha realizado en su panel de control? ¿Qué características usas más? Vuelve y comparte tus pensamientos, ¡nos encantaría interactuar contigo!
