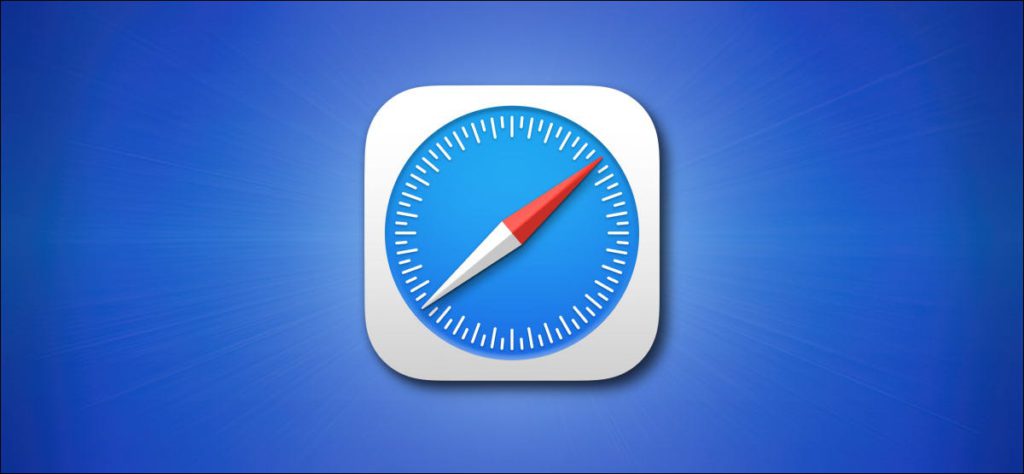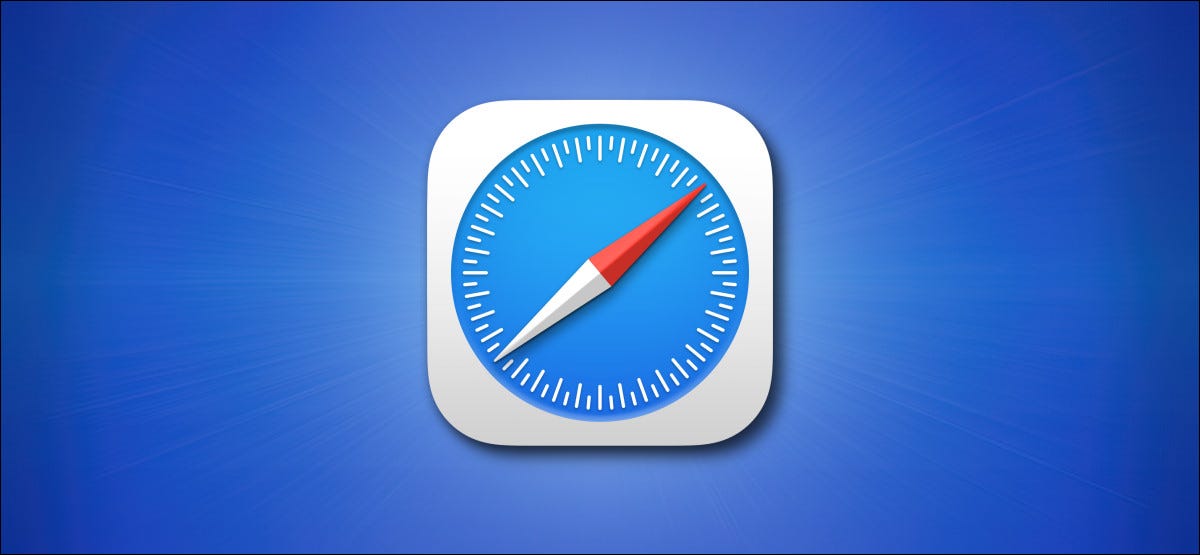
Con una función oculta en iPhones (con iOS 13 o posterior) o iPads (con iPadOS 13 o posterior), puede tomar una captura de pantalla de «página completa» de un sitio web en Safari y guardar como archivo PDF. Así es cómo.
Primero, abra Safari en su iPhone o iPad y vaya al sitio web que desea capturar con una captura de pantalla de página completa. (Esta función aún no funciona en Chrome para iPhone o iPad).
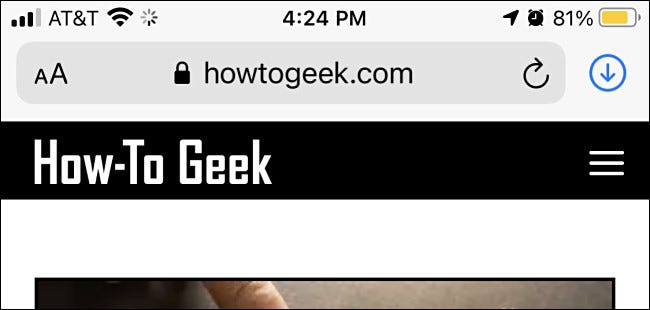
Cuando esté listo, tome una captura de pantalla en su dispositivo presionando una combinación de botones físicos. A continuación, le indicamos cómo hacerlo en cada tipo de dispositivo:
- iPhones sin botón de inicio: Mantenga presionados brevemente los botones laterales y para subir el volumen al mismo tiempo.
- iPhones con botón de inicio y lateral: Mantenga presionados brevemente los botones de inicio y lateral al mismo tiempo.
- iPhones con un botón Inicio y Arriba: Mantenga presionados brevemente los botones Inicio y Arriba al mismo tiempo.
- iPads sin botón de inicio: Mantenga presionado el botón superior y el botón para subir el volumen al mismo tiempo.
- iPads con botón de inicio: Presione brevemente y mantenga presionado el botón Arriba y el botón Inicio al mismo tiempo.
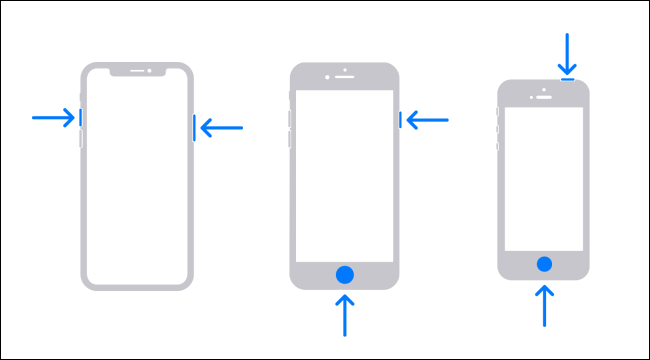
Después de tomar una captura de pantalla, verá una imagen en miniatura de la captura de pantalla en la esquina de la pantalla. Toque la miniatura una vez.
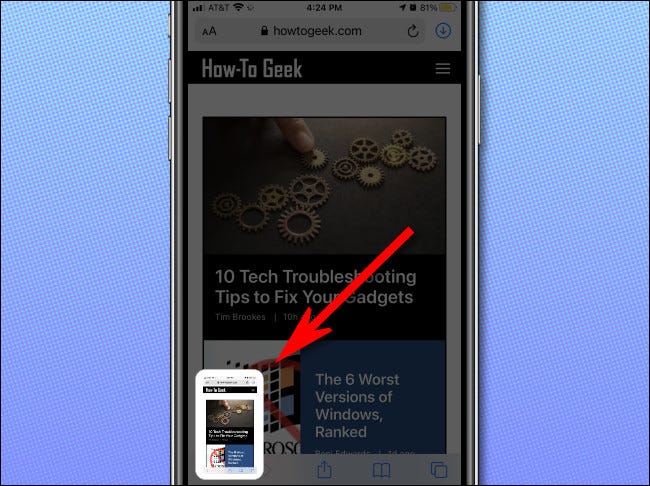
Después de tocar la miniatura, ingresará al modo de edición de captura de pantalla. Toque la pestaña «Página completa» ubicada justo debajo de la barra de herramientas en la parte superior de la pantalla. Verá una vista previa de toda la página web en el lado derecho de la pantalla. Puede desplazarse deslizando el dedo.
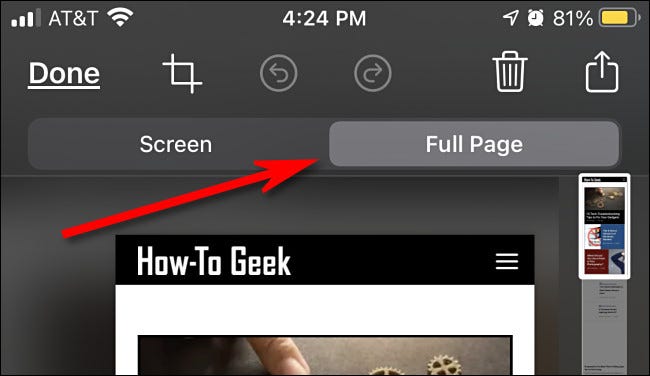
Si no le gusta la captura, puede tocar el icono de la papelera para eliminarla. Pero si está satisfecho y desea guardarlo como un archivo PDF, presione «Listo».
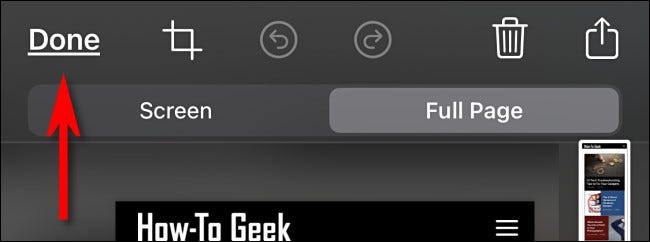
En el pequeño cuadro de diálogo emergente que aparece, toque «Guardar PDF en archivos».
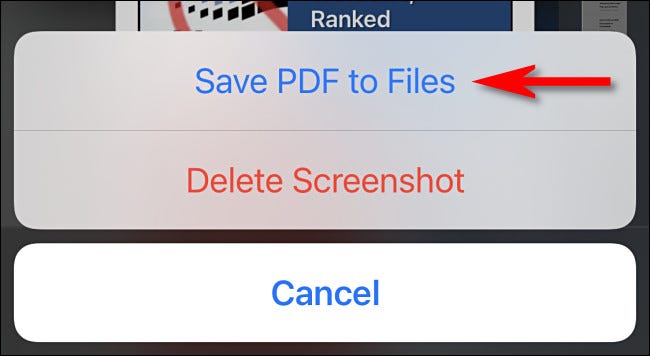
A continuación, navegue hasta la ubicación en Archivos donde desea guardar la captura del sitio web de la página completa. Cuando encuentre el lugar correcto, presione «Guardar».
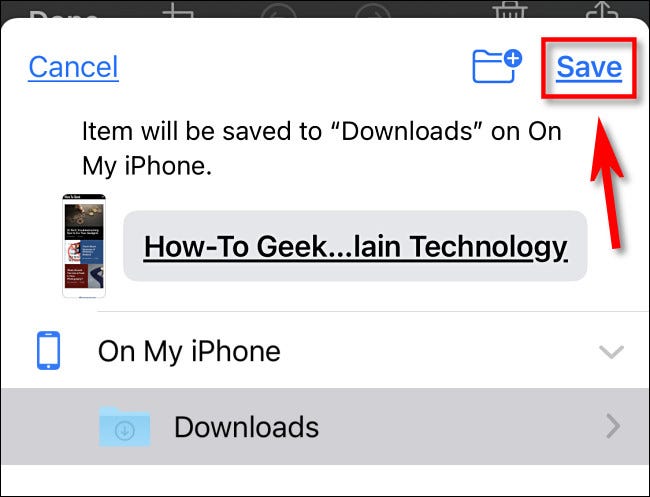
Si desea leer la captura de pantalla de la página completa más tarde, abra la aplicación Archivos, navegue hasta la ubicación del PDF que acaba de guardar y toque el archivo una vez para abrirlo.
Repita este proceso tantas veces como desee con cualquier sitio web que desee capturar como PDF. Curiosamente, la técnica de captura de pantalla de página completa también funciona en las aplicaciones Pages y Notes de Apple (aunque no a la perfección), por lo que también puede funcionar en otras aplicaciones si experimentas. ¡Disfrutar!